Overview
There are two cases when you need to select an appraiser:
- For allocation (creating solutions)
- For appraisal (appraising of already existing solutions)
By default, the system automatically selects the appraiser for the selected cut. The table below describes system behavior:
| Scenario | Description |
|---|---|
| Allocation, 1 cut | Process: you select the cut, then click Start Allocation. Result: The linked appraiser* will be used automatically (and the last selected Profile of it) |
| Allocation, more than 1 cut | Process: you select the cuts, then click Start Allocation. Result: The linked appraiser* will be used automatically (and the last selected Profile of it) for each included cut. |
| Appraisal of already existing solutions | In the Plans & Scans section, you click the solution, in the Appraiser section, the system automatically displays the linked appraiser. When your switch between the solutions of different cuts, the appraiser changes correspondingly. |
* In the system, cuts and appraisers are linked like this:
| Cut | Appraiser*** |
|---|---|
| In-house cut that has its** appraiser | Its appraiser |
| In-house cut without its appraiser | MyAnyCut |
| Brilliant | "GIA Facetware + MyRound" |
| CushionSquare_PM4_PG8_PH24_PBrill_C32 | CushionSquare |
| CushionRectangular_PM4_PG8_PH24_PBrill_C32 | CushionRectangular |
| Some oval cuts | MyOval |
| Other cuts | Lexus_Opt...**** |
** Its appraiser means created specifically for this particular cut
*** For each appraiser, its active profile will be used - the one that was last selected in the user interface Profile field.
**** Cuts linked to the "Lexus_Opt..." appraiser have limitations:
- The cut will not give the appropriate result if its description is not presented in the "Lexus_Opt..." appraiser.
- The + Smart Recut option will not work for them
- The cut will not give the appropriate result if its description is not presented in the "Lexus_Opt..." appraiser.
See details in the sections below.
When automatic appraiser selection is useful
The automatic appraiser selection eases your work with multiple cuts:
- Allocation cases:
- You want to try getting solutions of different cuts for your scanned model.
- You want to try getting diamonds of different cuts within your solutions for multi-diamonds algorithms.
- Other cases:
- In your solution list, you have solutions of different cuts and you want the appropriate appraiser to be selected automatically when you switch to this solution.
- You want to know which appraiser is linked to some cut and/or switch the active profile for it. The active profile is the last selected in the user interface Profile field for this appraiser. It is saved by the system automatically.
For single cut allocation
- Select cut and run allocation. No need to worry about the appraiser.
For multiple cut allocation
How to use:
- From the Cutbook, select several cuts.
- Run allocation.
Note that you do not need to do anything but selecting wished cuts and running allocation. Optionally: to view the linked appraiser and its current active profile in the Appraiser section, select Cut from the list. Change active Profile if needed. Note that the Profile field will be empty if the appraiser does not have any profiles. |
For multi-diamond algorithms
The automatic appraiser selection greatly eases getting excellent diamonds of different cuts within one solution (via the multi-diamond algorithms, such as 13. Cascade-2M and + Smart Recut option).
New: now you can get a combination of your in-house cut and one of standard (for example, Brilliant linked to "GIA Facetware + MyRound") cuts within one solution.
Running multi-diamond allocation with Smart Recut
(Prerequisites: gold stars will be used - see instruction on how to configure them in the section below)
- Use the Recut mode.
- Select several cuts.
- Set Algorithm to "13. Cascade-2M".
- Select the + Smart Recut option.
- Click Start Allocation. The multi-diamond solutions are displayed in the list.
To get "Smart Recut + Smart Recut" solutions with the different Smart Recut presets:
- In the Diamond Allocation section set Algorithm to smart recut one.
- In the solution list, select the "Recut + Recut" solution.
- In the diamonds section, select one of the solution diamonds. In the Appraiser section, the appraiser linked to the cut of the selected diamond is displayed automatically. Its active Profile is displayed as well.
- From the Presets list, select the preset you want to be used.
- Run allocation for the selected diamond. The new "Smart Recut + Recut" solution is added to the list, where Smart Recut is built with the selected preset.
- Repeat configuration for the diamond remaining Recut.
- Run allocation for the second diamond. Now you have a new "Smart Recut + Smart Recut" solution with each SR produced by the new preset.
"Gold stars" configuring
The "gold star" shows which Smart Recut preset will be used for the active profile of the linked appraiser when running allocation for multiple cuts with a multi-diamond algorithm with + Smart Recut option. There is a default gold star for each profile of each appraiser working with Smart Recut. Thus, you can skip configuring gold stars - in this case, the default will be used (for MyRound profiles - preset №4, for MyOval and MyOvalPerformanceWare - №6, for MyAnyCut and alike - №8).
Notes on structure:
Notes on usage:
|
The gold stars can be configured before running allocation as described below.
To configure gold stars:
- Use the Recut mode.
- in the Appraiser section, select Manual appraiser selection.
- Select Appraiser.
- Set active Profile.
- In the Diamond Allocation section set Algorithm to smart recut one.
- Expand the Presets list, then in the list, set the gold star to the right of the preset you want to be used during allocation for multiple cuts with a multi-diamond algorithm.
For viewing grades in Appraiser Editor
If, in your solution list, you have solutions of different cuts and you want the appropriate appraiser to be selected automatically when you switch to this solution:
- Click Show Editor. The Appraiser Editor window is displayed.
- In the Plans & Scans section, switch to the required solution. The Appraiser Editor window will automatically switch to the appraiser linked with the cut/active profile.
For switching active profile
To know which appraiser is linked to some cut and/or switch the active profile:
- Do one of the following:
- If you have a solution of the appropriate cut in the list, click it. Its cut is displayed in the Appraiser section, Cut field.
- If you do not have a solution, select directly from the Appraiser section, Cut list.
- If necessary, change the Profile. Selected new active profile for this appraiser is saved in the system automatically.
| Option A: Solution of appropriate cut in the list | Option B: Not in the list |
|---|---|
Manual mode
Sometimes it may be necessary to try appraisal or running allocation with the appraiser, different from the linked one.
To do so, switch to the manual mode: in the Appraiser section, select the Manual appraiser selection checkbox.
To switch back to the automatic appraiser selection, deselect the checkbox.
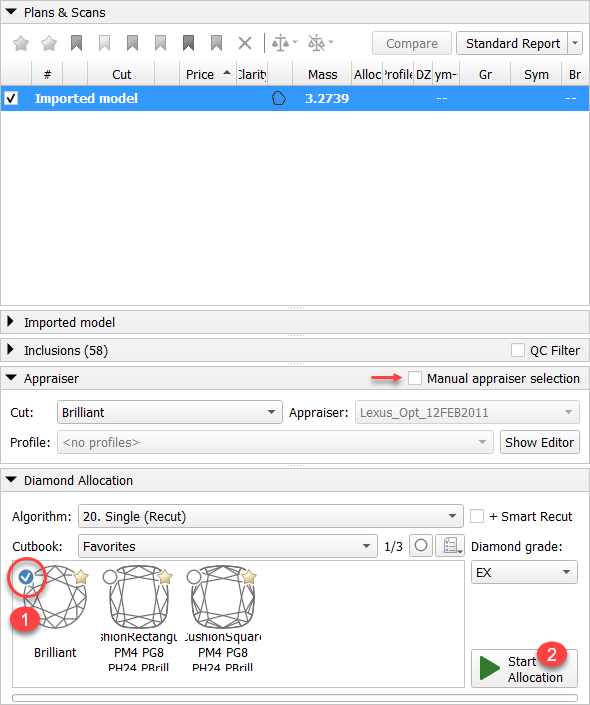
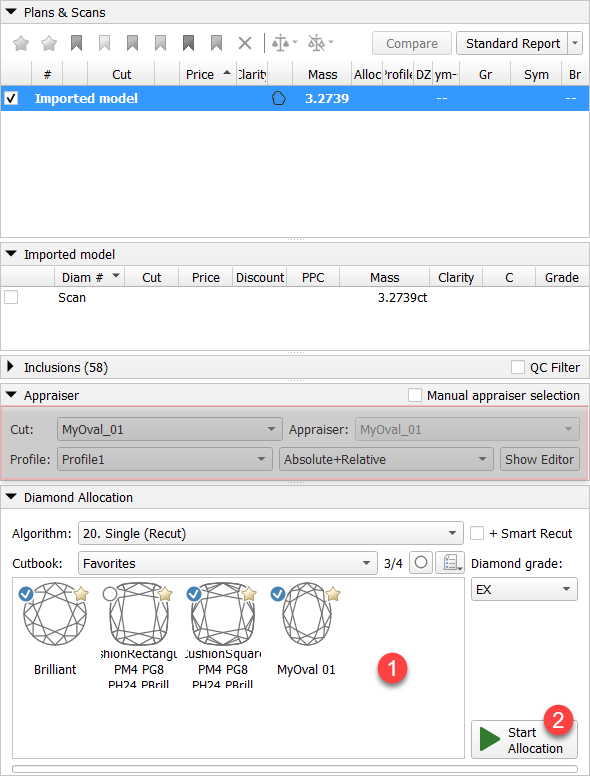
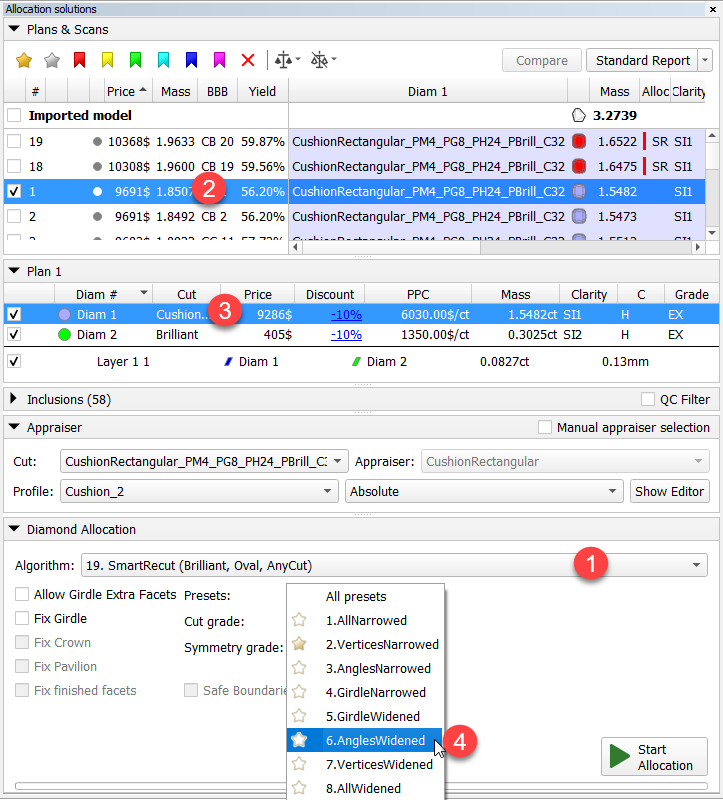
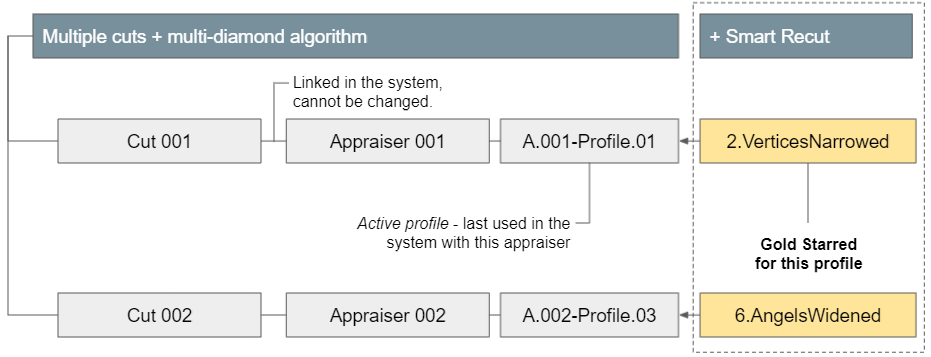
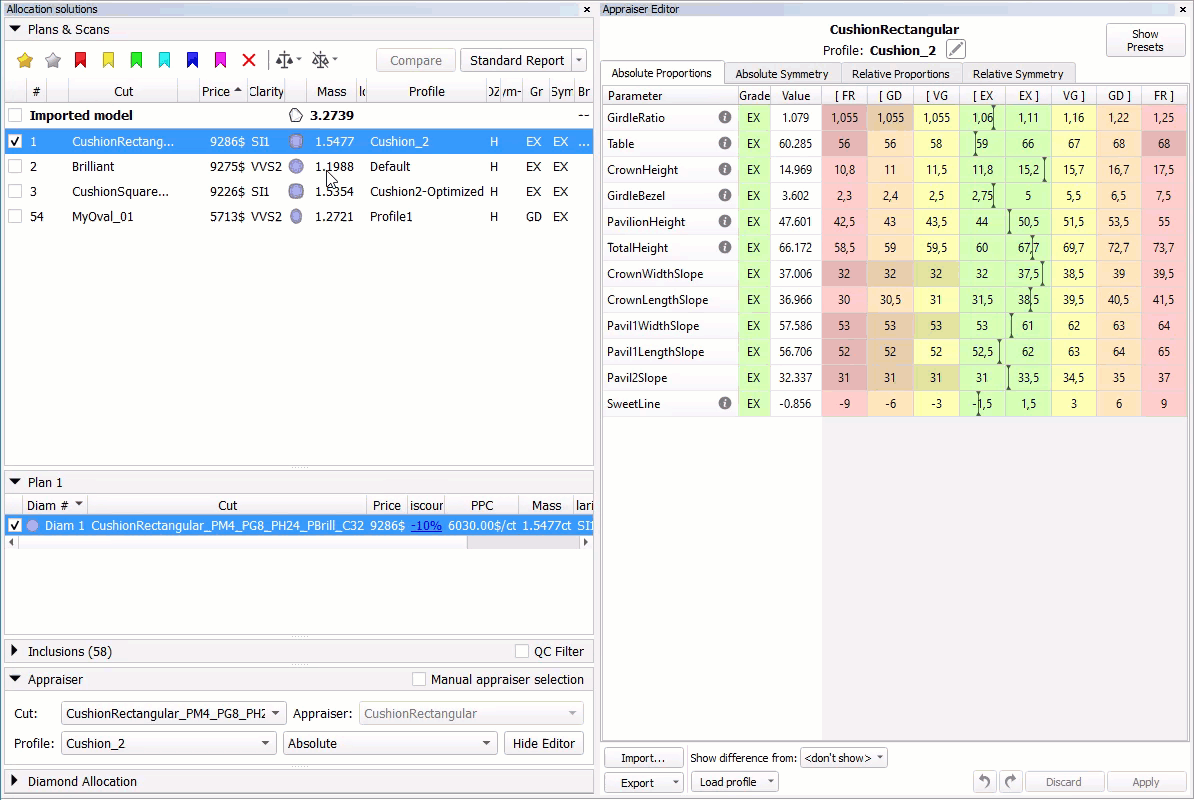
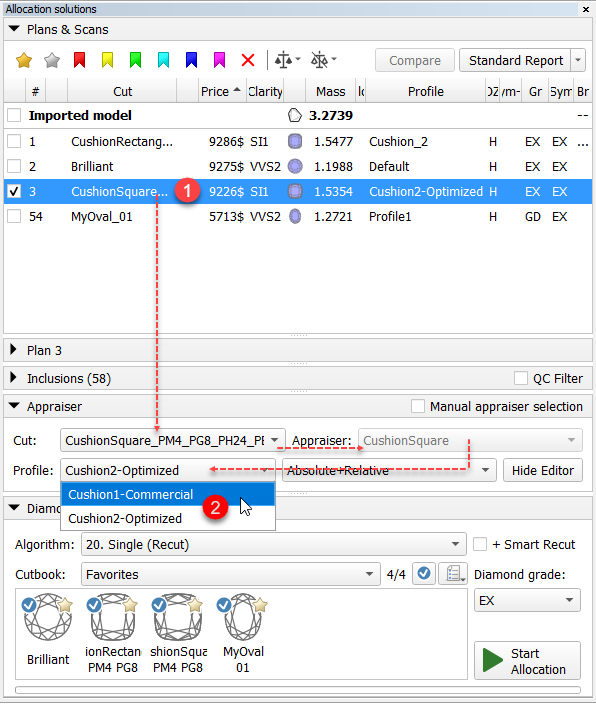
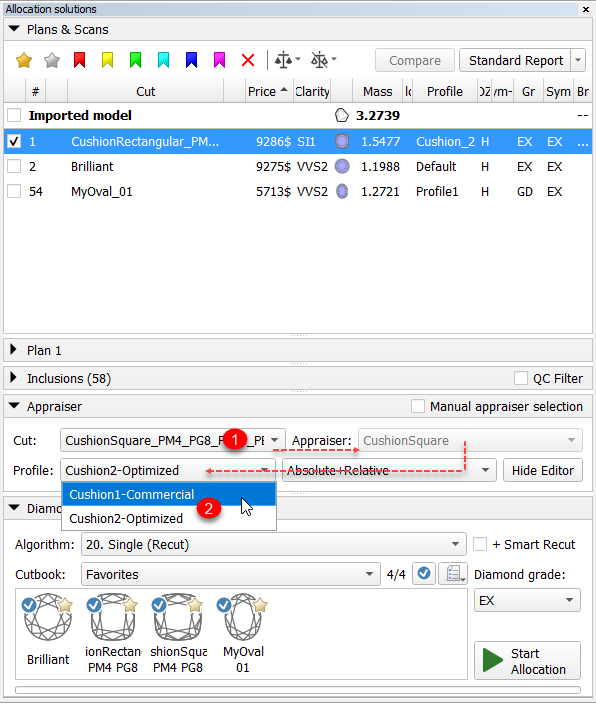
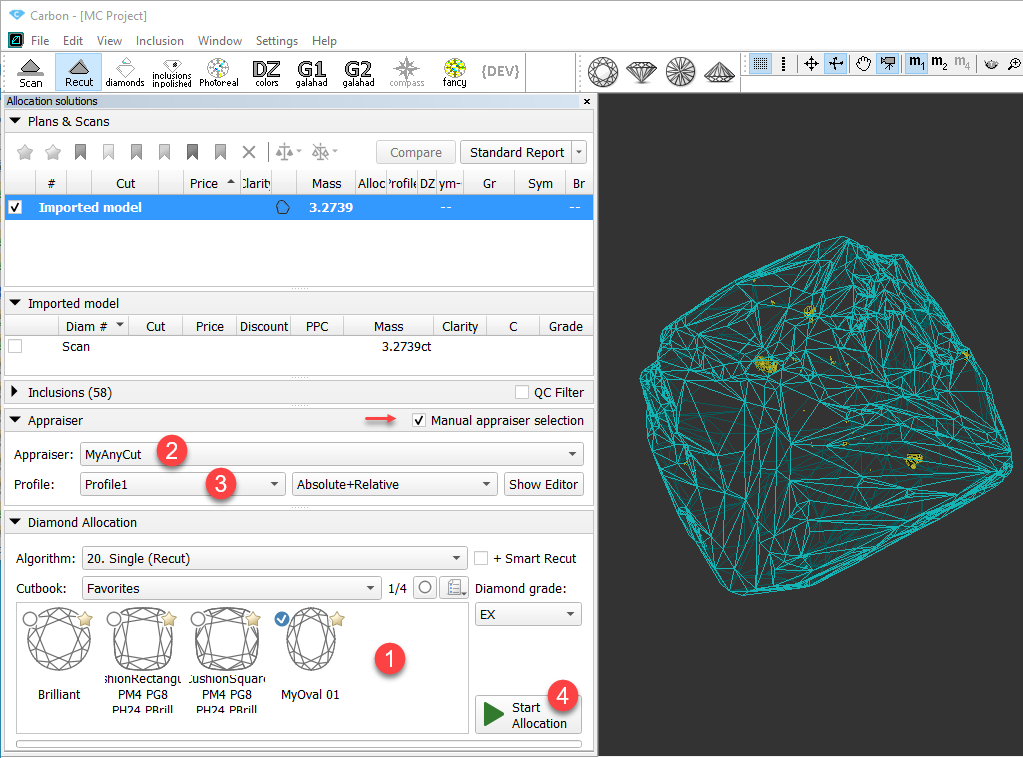
0 Comments