Faceting Report contains information about the stages and steps of polishing created for the selected solution. For each step, the report represents information about a facet location and shape before, during and after the polishing.
Faceting Report can be built either for the entire stage (that is for all facets of the same type) or for the selected step and all its predecessors.
The Faceting Report for each step contains information about:
| Parameter | Description |
|---|---|
| Azimuth, ° | Current, target, and difference between them. |
| Slope, ° | Current, target, and difference between them. |
| Slope allowance | Slope allowance. |
| Azimuth allowance | Azimuth allowance |
| Distance to reference line (µm) | Considers all the facets of the pavilion excluding extra facets. The line is drawn in parallel to the table on the lowest point of the lowest facet of the pavilion |
| Processing depth | Is displayed for 5, 30, 50, 70 and 100% of processing, including width (mm), height (mm) and a ratio (W/H). |
Generating Faceting Report
To generate a Faceting Report for the solution:
- Open the project.
- On the left panel, in the Plans & Scans mode, right-click the solution, from the context menu, under Processing Plan X, select Galahad: Generate Next Step Plans.
The Next Step Plans panel is displayed.
- On the Next Step Plans panel, set plan parameters.
- Click Generate Next Step Plans.
The stage/steps plan is generated; the left panel is displayed in the Galahad 1 mode. - Do one of the following
- To view the Faceting Report for the entire stage, right-click the stage.
- To view the Faceting Report for the selected step (with all previous), right-click the step.
From the context menu, select Show Report.
The faceting report is generated and displayed in your default browser.
Managing Faceting Report Using Developer Tree
Private Details
The information provided in this section is only available under the "Developer" HASP key.
To view the generated faceting stage, open "Tree" developer panel.
In the developer tree you can see generated stages and make some operations with them (delete stage and show report) by right-click on a stage item.
Here you also can see steps of the generated stage in the scene by left-click on a step item.
Inthetreeyoucan set step properties and export a step model to .mme filebyright-clickona step item.
Step properties dialog contains options to configure step visualization in the scene.
Here you can disable/enable showing sections for a step.
Also in the dialog could be set cut progress for a step in percentages, a corresponding to it processing depth is visible in mm.
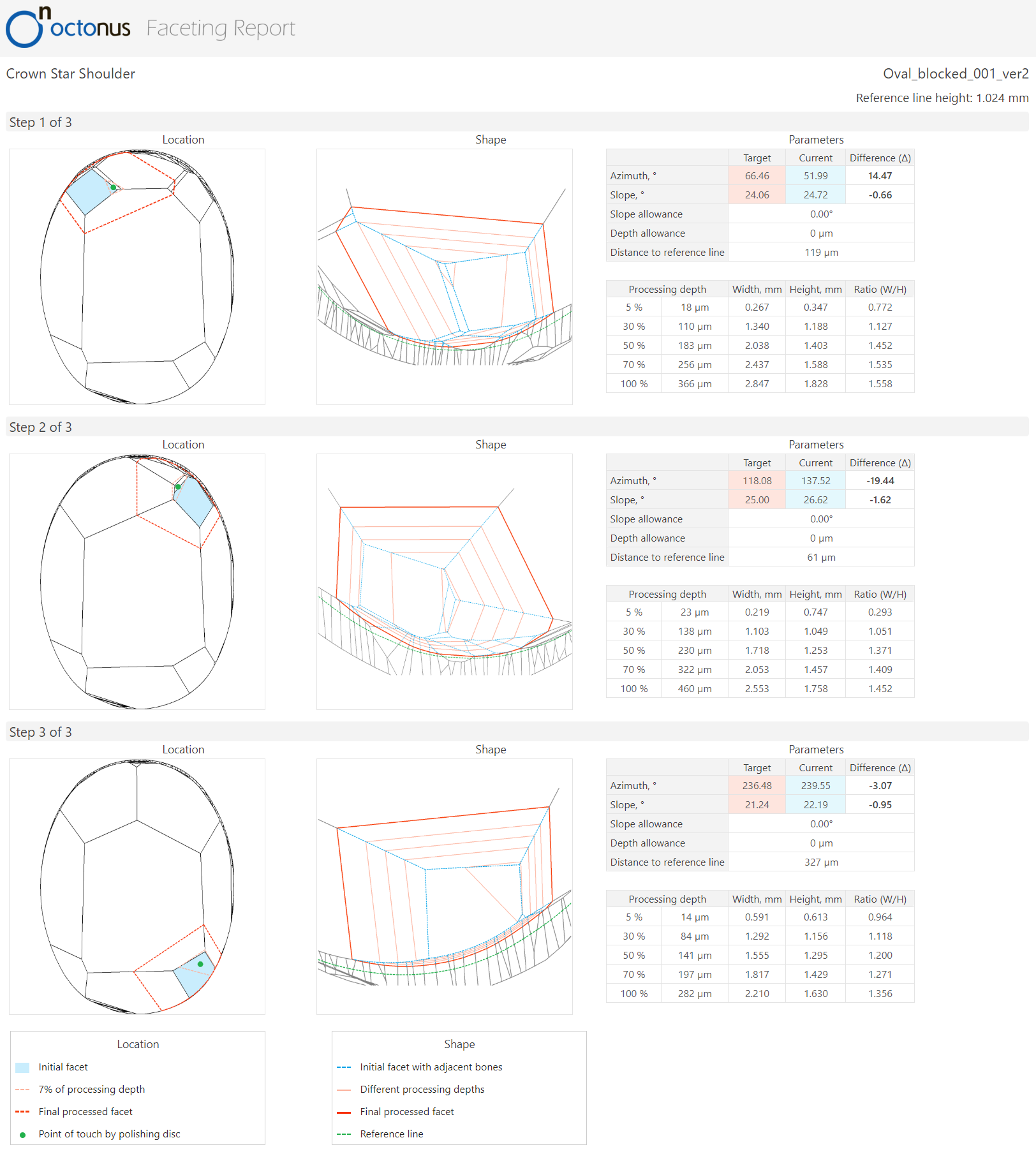
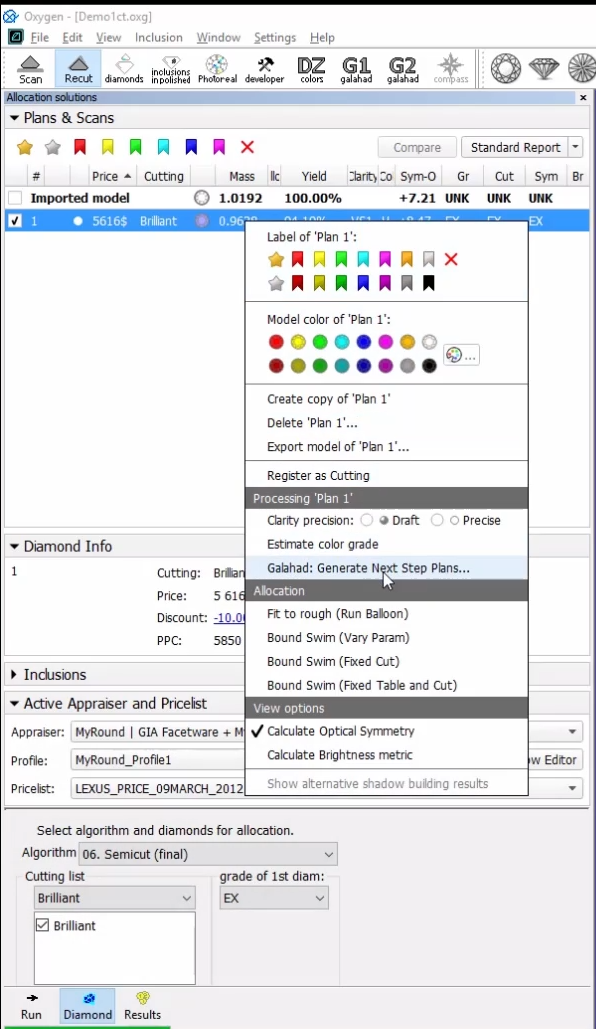
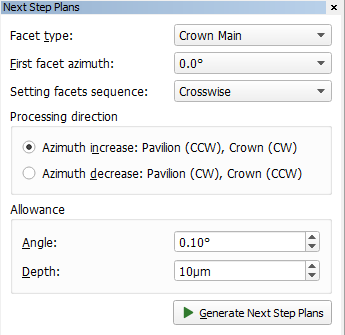
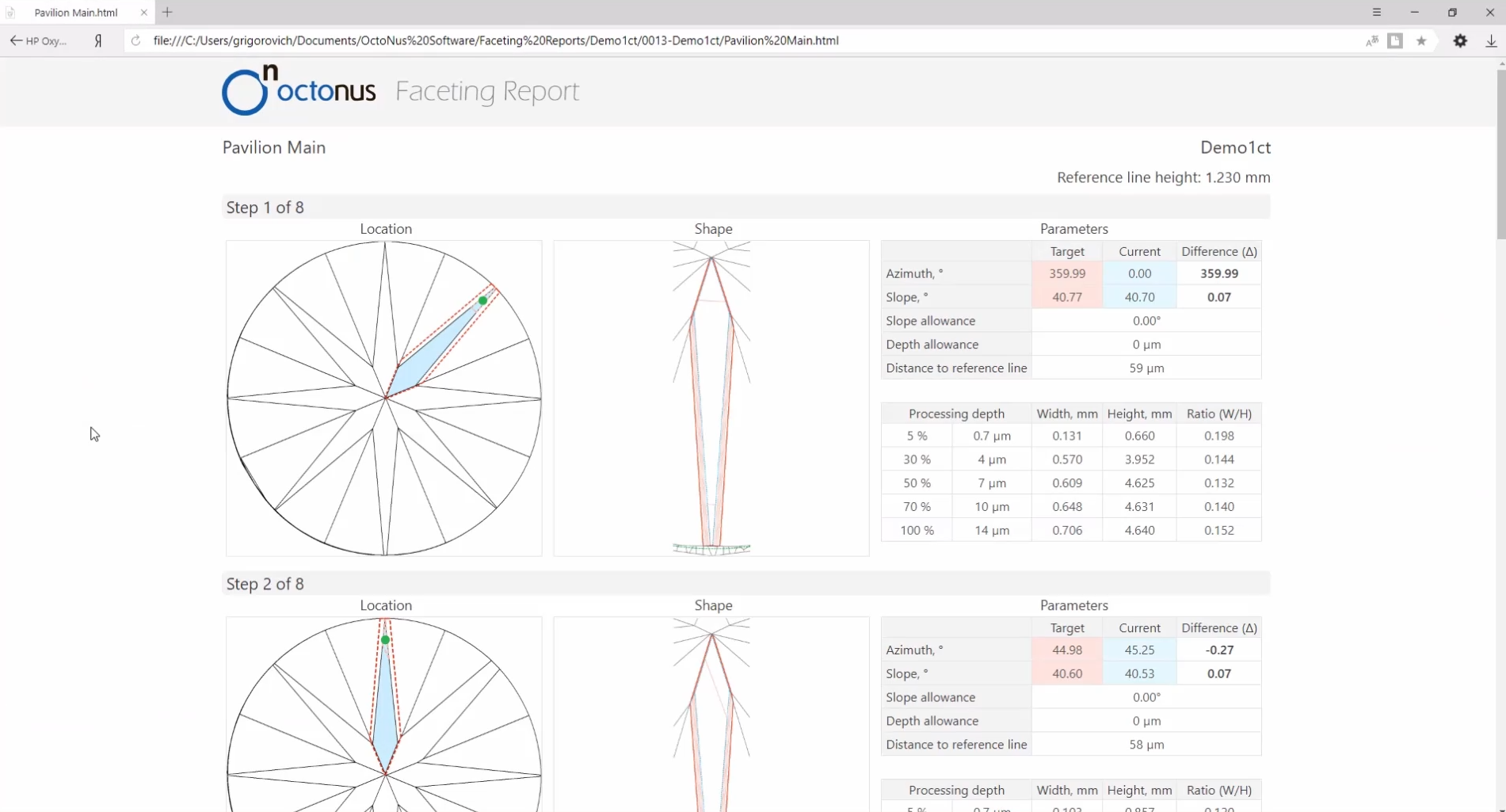
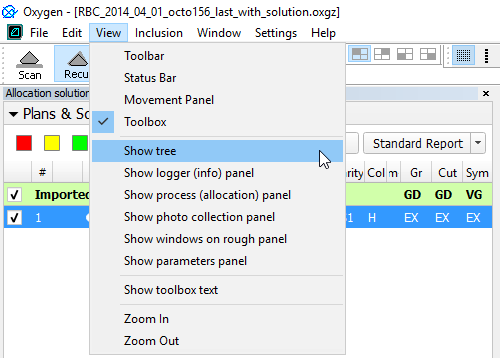
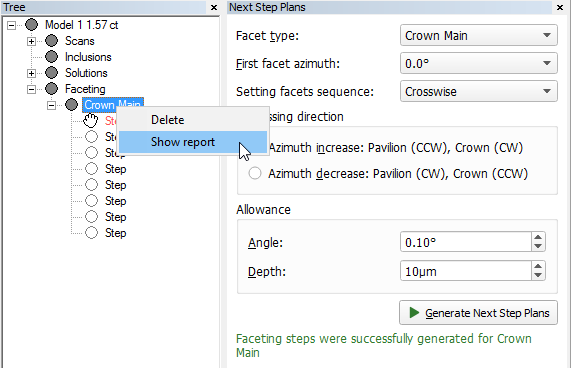
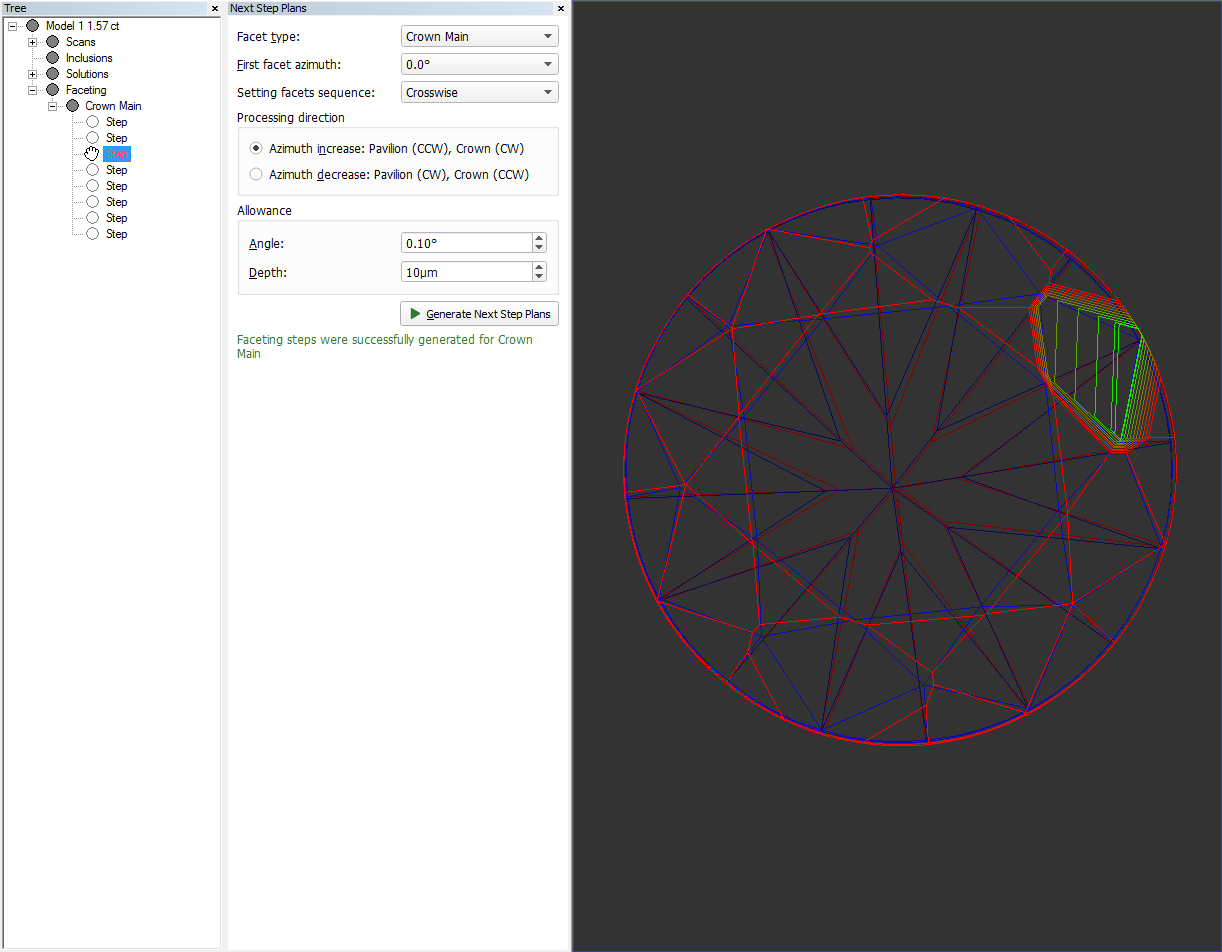
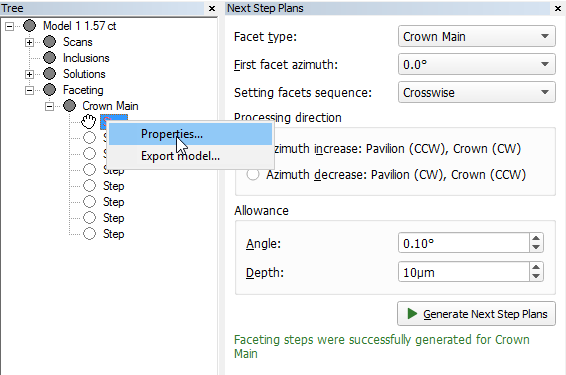
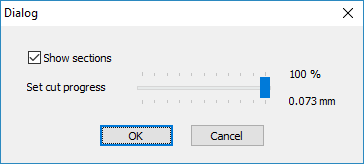
Add Comment