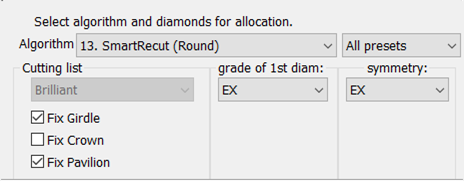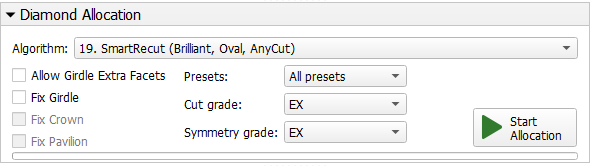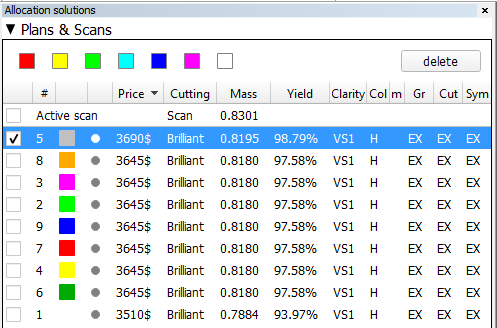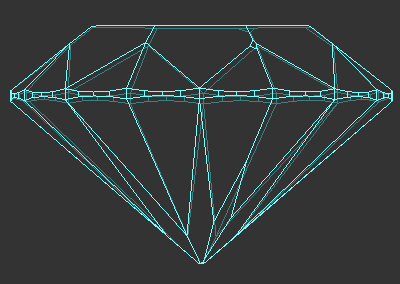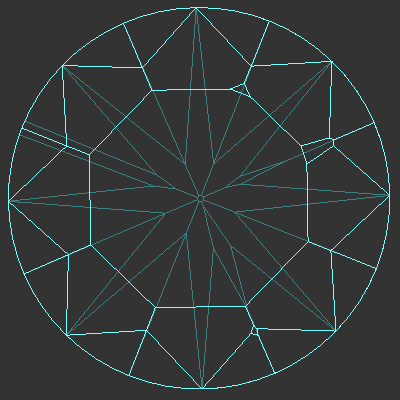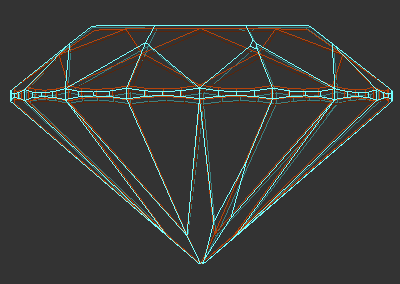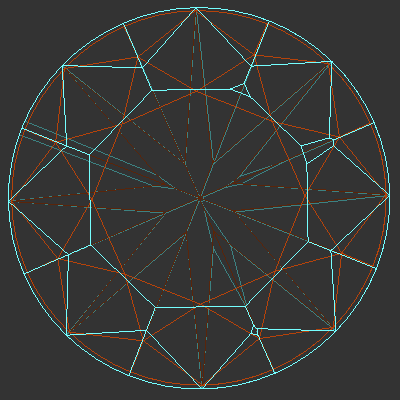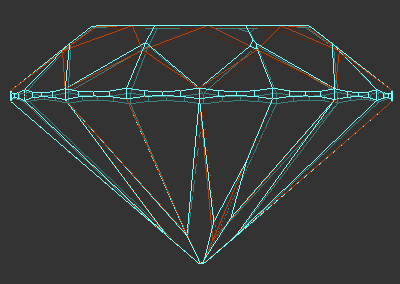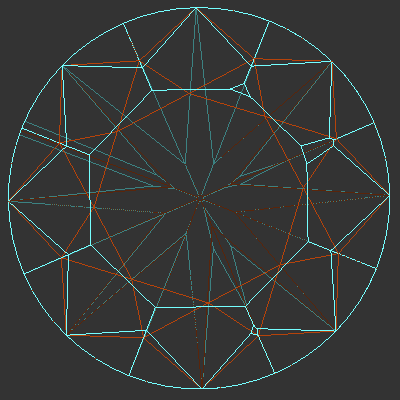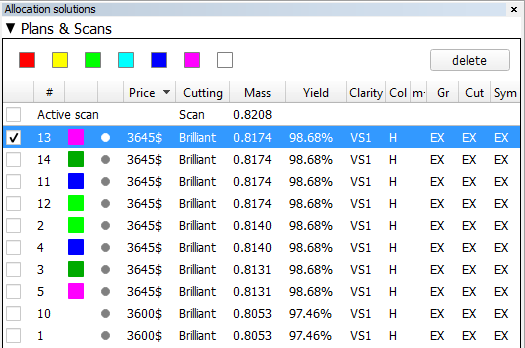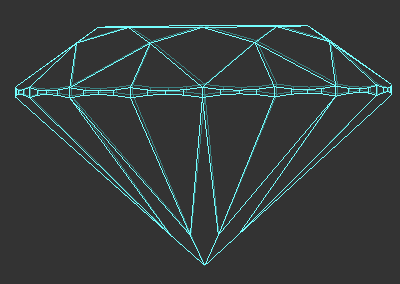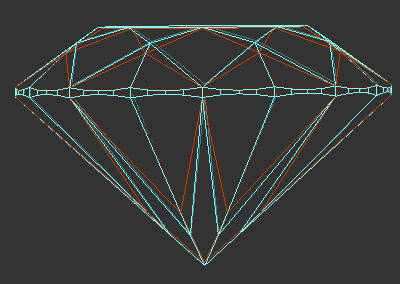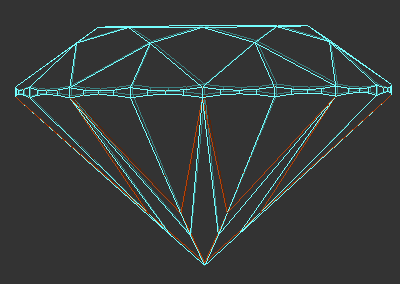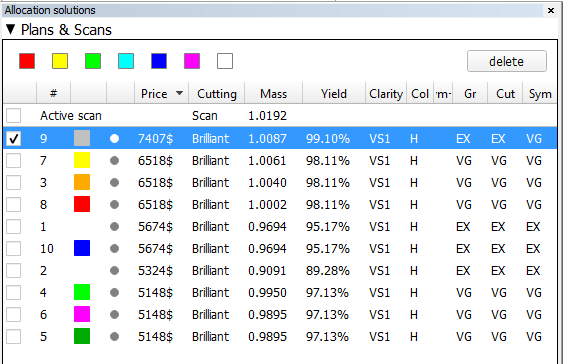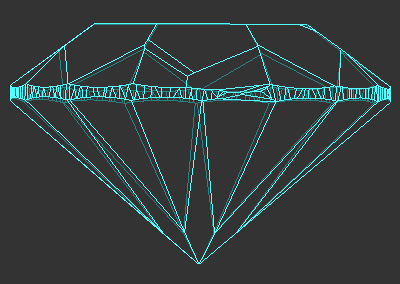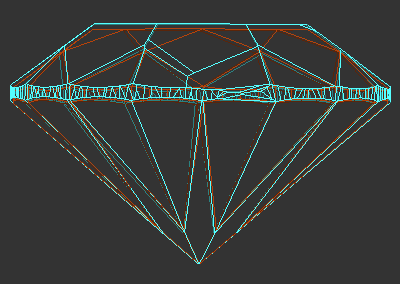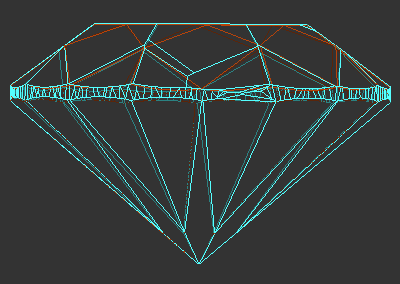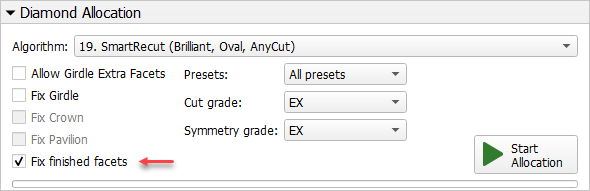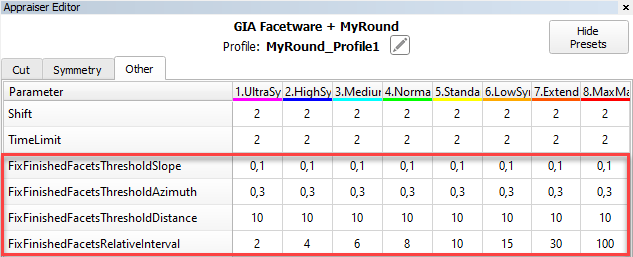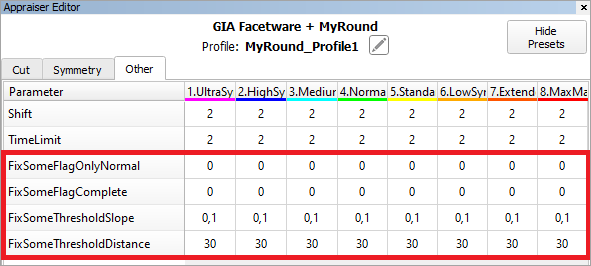...
- Open the model.
- Run a simple Recut to produce a starting point for Smart Recut.
In the Recut panel, select the "Fix Girdle" checkbox.
Info Note that the options "Fix Crown" and "Fix Pavilion" become available only after "Fix Girdle" is enabled. Note also that these options cannot be enabled simultaneously, so there are three possible selections:
- "Fix Girdle"
- "Fix Girdle" + "Fix Crown"
- "Fix Girdle" + "Fix Pavilion"
- Fill in the other options as you need, and press Run.
- The Smart Recut solutions with fixed girdle will appear.
| Info |
|---|
| Note that when the limitation is too strict, so the Smart Recut algorithm fails to produce a better solution, it will resort to using the initial simple Recut as a solution. |
Examples
Fixed Girdle
Smart Recut example (Fixed Girdle)
Model used: Sample_round_SR_fixed_girdle-hpo_3.19.37.oxg
Original model
After simple Recut After Smart Recut
Fixed Girdle+Crown
Smart Recut example (Fixed Girdle+Crown)
Model used: Sample_round_SR_fixed_crown-hpo_3.19.37.oxgz
Original model
After simple Recut After Smart Recut
Fixed Girdle + Pavilion
Smart Recut example (Fixed Girdle+Pavilion)
Model used: Sample_round_SR_fixed_pavilion-hpo_3.19.37.oxg
Original model
After simple Recut After Smart Recut
Remove
...
facets from
...
fixing
An Element Multi Selection Tool can be used with the "13. SmartRecut (Brilliant, Oval)" algorithm. Using the tool, you can adjust the Fix Girdle, Fix Crown, Fix Pavilion options usage by manual removing the facets from fixing. For example, if under the "13. SmartRecut (Brilliant, Oval)" algorithm, the Fix Girdle option is selected, it freezes all the facets of the girdle not allowing the algorithm to remove them; then, using the Element Multi Selection Tool you can exclude some facets from this freeze, so that the algorithm will mandatorily remove them from the future solution.
...
| Info |
|---|
Note that highlighting of current fixing options is only visible in the Scene when the "13. SmartRecut (Brilliant, Oval)" algorithm is selected and fixing options are enabled. |
...
Fix finished facets
Sometimes it is necessary to fix facets that are practically finished considering their minor deviations from the initial plan and continue changing the plan for the remaining facets only. The system provides this ability.
To enable fixing facets, in the Diamond Allocation section, for the Smart Recut algorithm select the Fix finished facets checkbox.
Control how exactly facets for fixing will be selected with the threshold parameters (available via Smart Recut > Show Editor > Show Presets > the Other tab):
The "Thresholdthreshold" parameters define which facets should be fixed. The facets of the SR start model and initial scan are compared. The facets will be fixed during SR (both conditions should be met):
- FixSomeThresholdSlope FixFinishedFacetsThresholdSlope (°) if an angle (slope) between the facet normals is less than the specified value.
- FixFinishedFacetsThresholdAzimuth (°) if the difference between azimuths is less than the specified value.
- FixFinishedFacetsThresholdDistanceFixSomeThresholdDistance (µm) if the distance from the plane to "0" difference is less than the specified value.
The other 2 parameters are responsible for enabling-disabling fixing of facets filtered by thresholds:
- FixSomeFlagOnlyNormal the system tries to find solution where only normal is fixed if such solution is also not found, the usual Smart Recut without fixing facets is run.
- FixSomeFlagComplete the system tries to completely fix the facets (all parameters of the facet are tried to be fixed) - if the corresponding solution is found, the facet is fixed. If such solution is not found, the system tries to find solution where only normal is fixed (the FixSomeFlagOnlyNormal should be set to "1") - if such solution is also not found, the usual Smart Recut without fixing facets is run.
"0" is turned off, "1" (or any value different from "0") turned on. You can try FixSomeFlagOnlyNormal without FixSomeFlagComplete to make Smart Recut faster.
...
The Fix finished facets operation now always runs with the relative presets, controlled with FixFinishedFacetsRelativeInterval
- Values of this parameter are used to control how far all the parameters of an appraiser can deviate from the solution, from which the Smart Recut was started.
- The intersection of appraiser intervals and "acceptable deviation from starting solution" is used.
- "100" means "use only appraiser intervals, do not think about starting solution"; the less the number the narrower "acceptable deviation from starting solution" becomes
- Note that if starting solution is initially outside the appraiser intervals, then it is allowed to stay there.
Interaction of different fixing options
How different fix options interact with each other and with the Allow Girdle Extra Facets option:
...