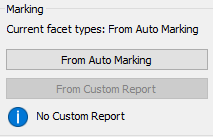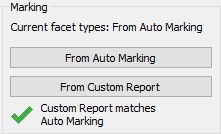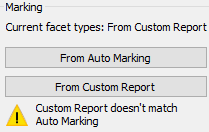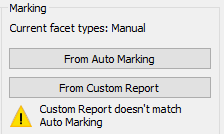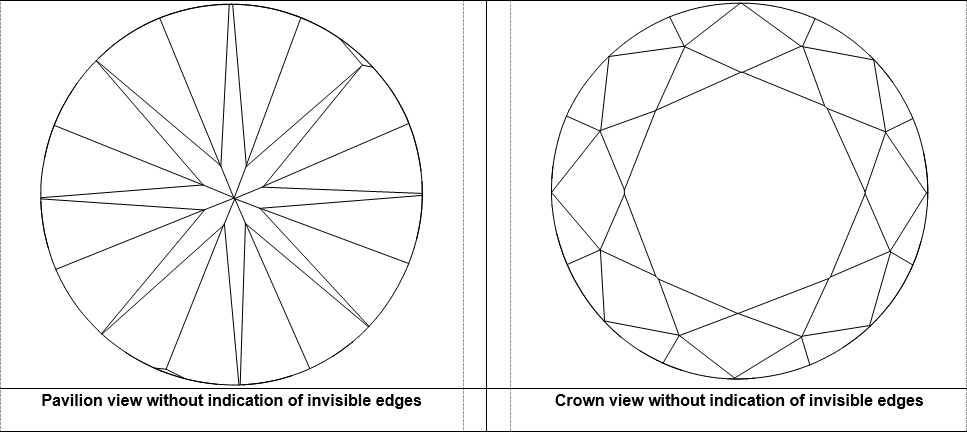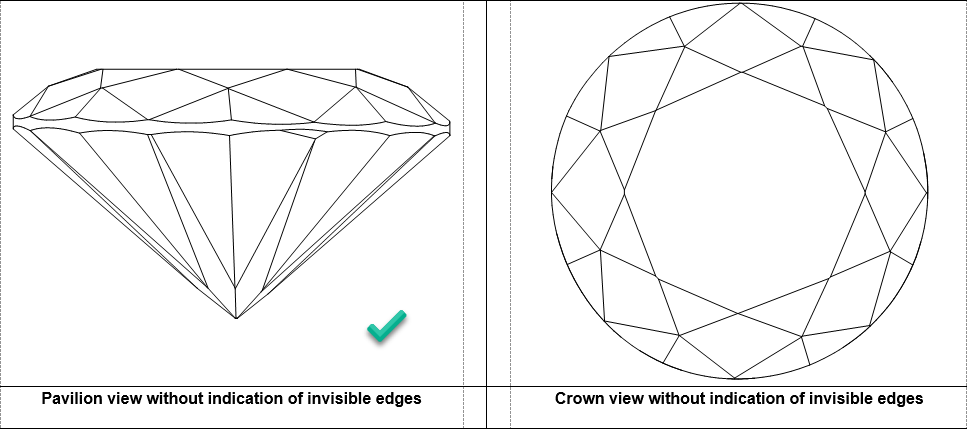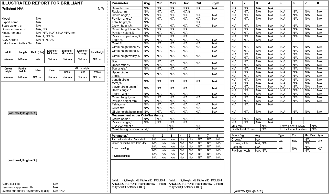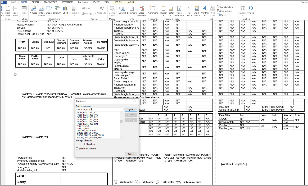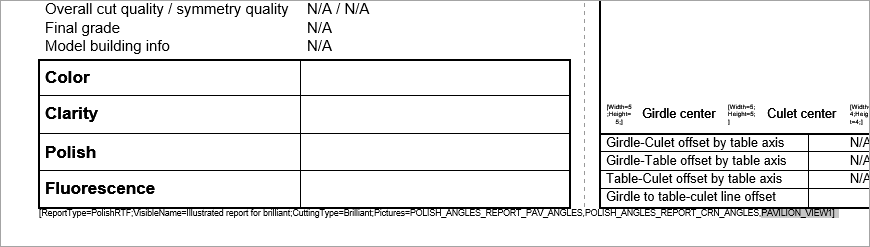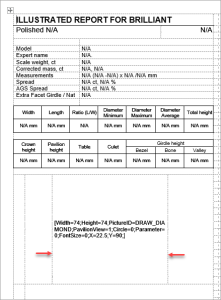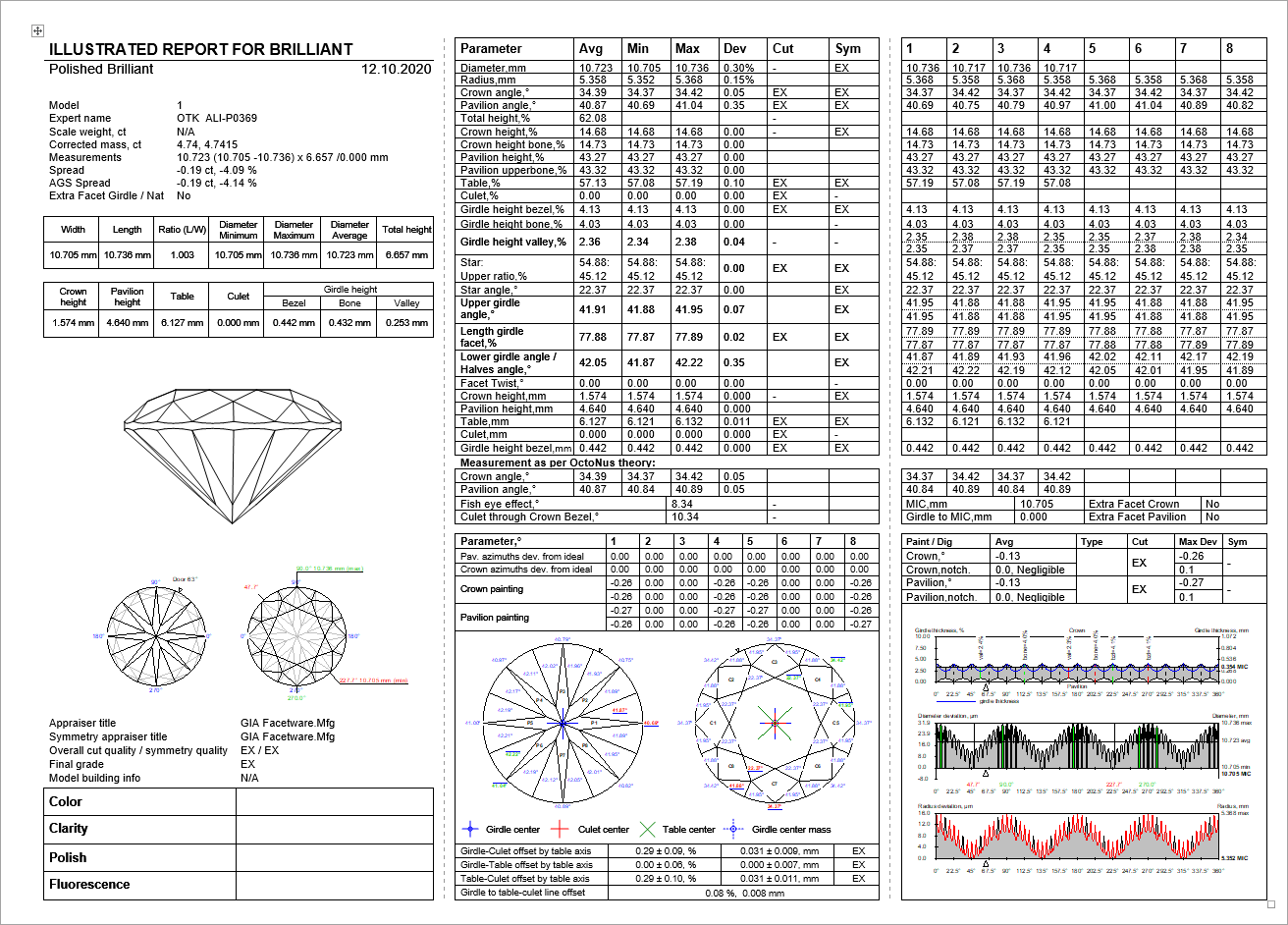...
No custom marking | Markings identical | Markings differ | |
|---|---|---|---|
Rotation for Views without Invisible Edges
In the Polish RTF Full Report, there are Pavilion and Crown views without indication of invisible edges (PAVILION_VIEW and CROWN_VIEW bookmarks):
Now you can change the rotation of the model presented on these images. To do this:
- In the template, locate PAVILION_VIEW or CROWN_VIEW bookmark.
Replace bookmarked text as follows:
Was Now Comment [Width=73;Height=73;]
[Width=74;Height=74;PictureID=DRAW_DIAMOND;PavilionView=1;
Circle=0;Parameter=0;FontSize=0;X=22.5;Y=90;]X and Y with values are responsible for rotation. - Make sure, your bookmark continues to enclose the parameters, including brackets.
- Save the template.
Also, other Polish RTF reports support adding the same images with the rotation you need.
Below is the example showing how the rotated Pavilion view without invisible edges can replace the standard image in the Polish RTF Illustrated report for brilliant:
| Expand | ||||||||||||||
|---|---|---|---|---|---|---|---|---|---|---|---|---|---|---|
| ||||||||||||||
|
Making Report
When you are done with settings, press Make Report. Depending on the report type, one of the following actions will occur:
...