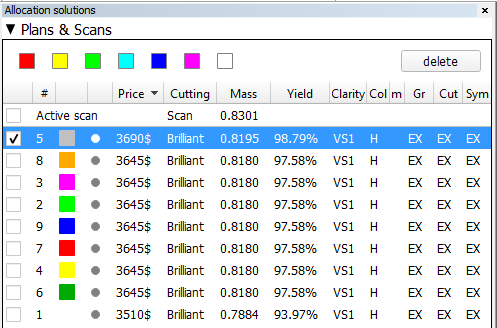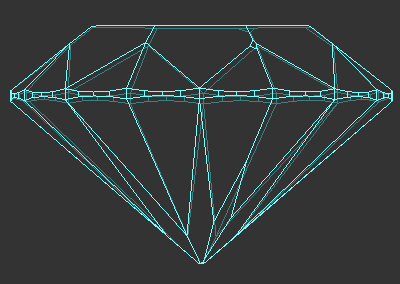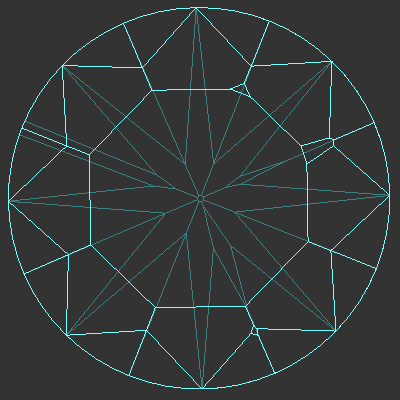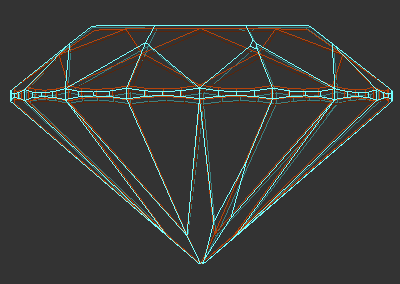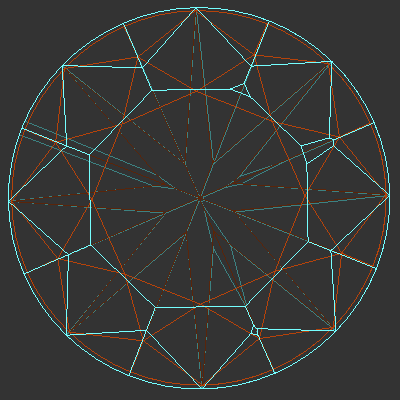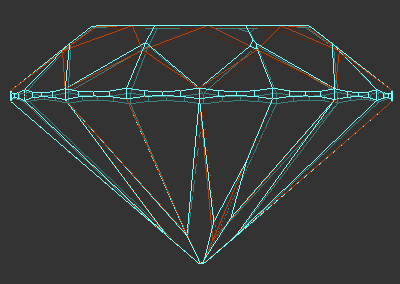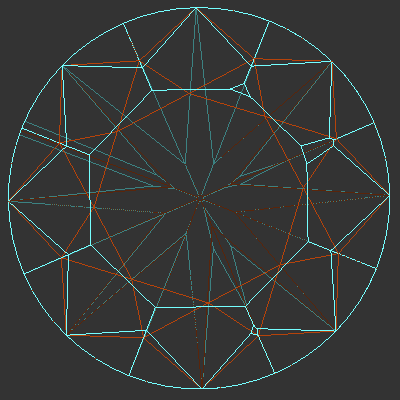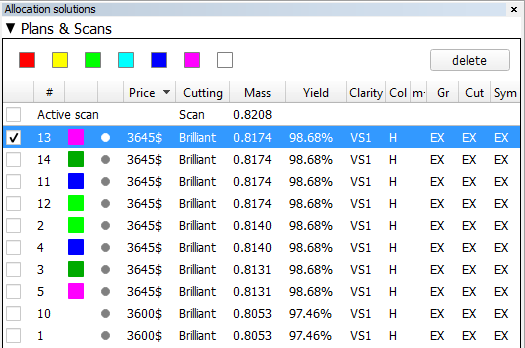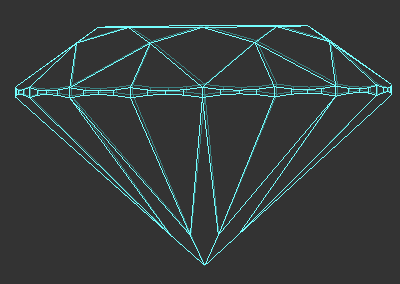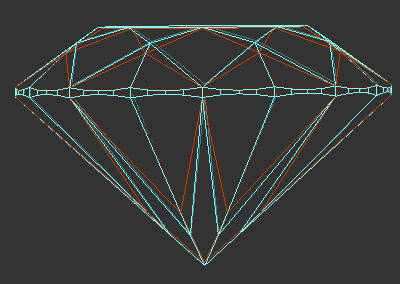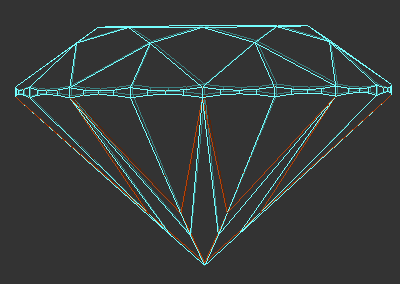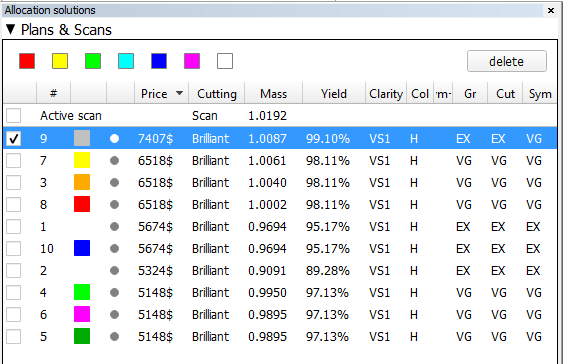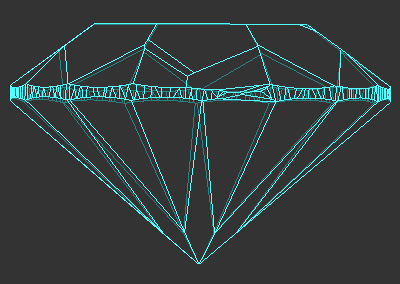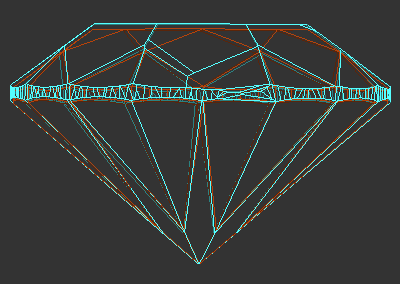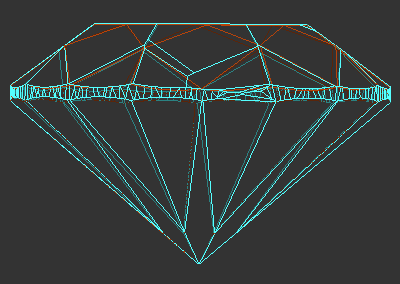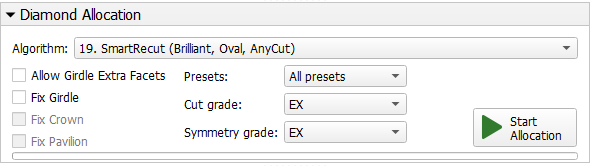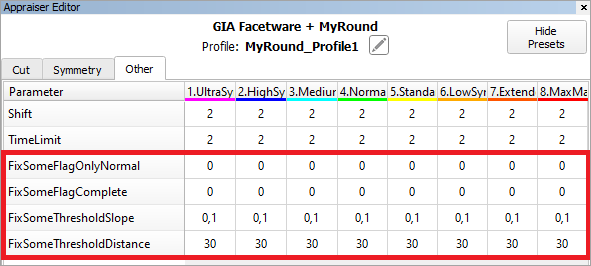...
| Info |
|---|
| Note that when the limitation is too strict, so the Smart Recut algorithm fails to produce a better solution, it will resort to using the initial simple Recut as a solution. |
Examples
Fixed Girdle
Smart Recut example (Fixed Girdle)
Model used: Sample_round_SR_fixed_girdle-hpo_3.19.37.oxg
Original model
After simple Recut After Smart Recut
Fixed Girdle+Crown
Smart Recut example (Fixed Girdle+Crown)
Model used: Sample_round_SR_fixed_crown-hpo_3.19.37.oxgz
Original model
After simple Recut After Smart Recut
Fixed Girdle + Pavilion
Smart Recut example (Fixed Girdle+Pavilion)
Model used: Sample_round_SR_fixed_pavilion-hpo_3.19.37.oxg
Original model
After simple Recut After Smart Recut
Remove facets from fixing
An Element Multi Selection Tool can be used with the "13. SmartRecut (Brilliant, Oval)" algorithm. Using the tool, you can adjust the Fix Girdle, Fix Crown, Fix Pavilion options usage by manual removing the facets from fixing. For example, if under the "13. SmartRecut (Brilliant, Oval)" algorithm, the Fix Girdle option is selected, it freezes all the facets of the girdle not allowing the algorithm to remove them; then, using the Element Multi Selection Tool you can exclude some facets from this freeze, so that the algorithm will mandatorily remove them from the future solution.
| Note |
|---|
The "Remove facets from fixing" selection mode is applicable when all these conditions are met:
|
To use the tool, in the Recut mode select your convex scan in the list, then select the "13. SmartRecut (Brilliant, Oval)" algorithm, set "Fix" options, and then on the main panel toolbox, click > Remove facets from fixing. This activates the Element Multi Selection Tool; now in the Scene, you can mark facets to be removed from fixing.
...
| Info |
|---|
Note that highlighting of current fixing options is only visible in the Scene when the "13. SmartRecut (Brilliant, Oval)" algorithm is selected and fixing options are enabled. |
Fix finished facets
| Note |
|---|
For now, this option is only available when working with the Brilliant cut, "GIA Facetware + MyRound" appraiser. |
Sometimes it is necessary to fix facets that are practically finished considering their minor deviations from the initial plan and continue changing the plan for the remaining facets only. The system provides this ability.
...
- If you select the Allow Girdle Extra Facets option, the Fix Girdle and its additions (+ Crown or + Pavilion) become unavailable, but you still can use FixSome with its thresholds.
- When you use Fix Girdle and/or its additions (+ Crown or + Pavilion), for the areas remaining unfixed you may use or not use FixSome.
- When you exclude manually some facets from Fix Girdle and its additions, the excluded ones become part of an unfixed area for which you may use or not use FixSome.
- You may use FixSome standalone.
| Options in Panel | FixSome (in Appraiser > Show Presets) |
|---|---|