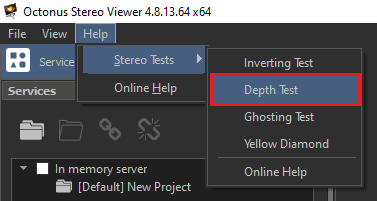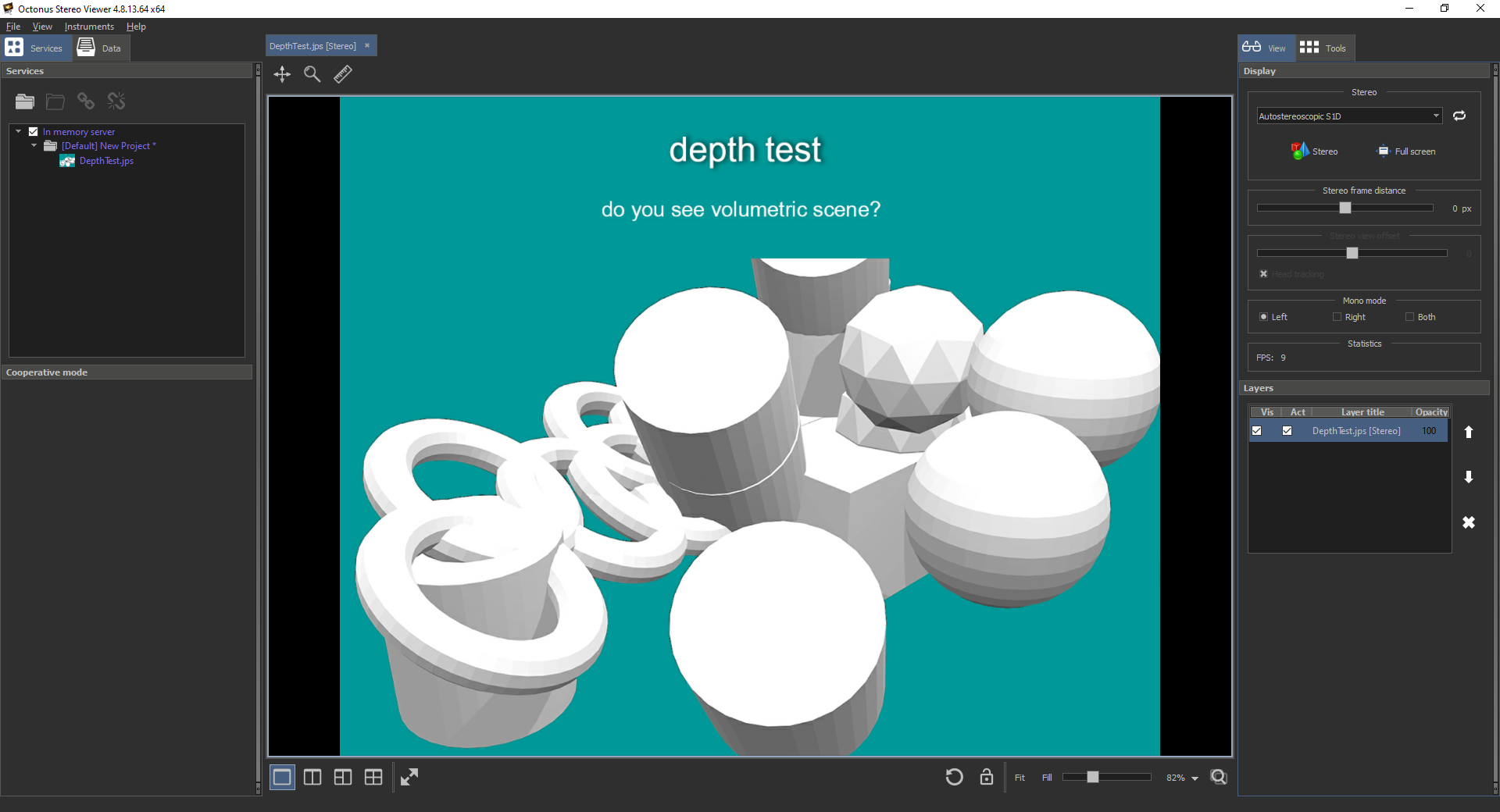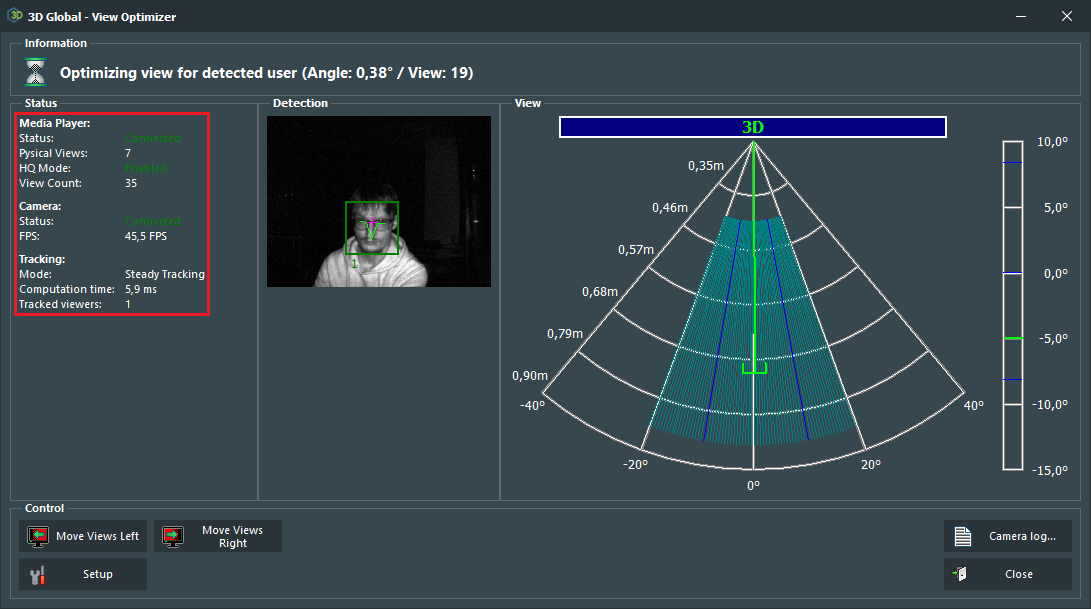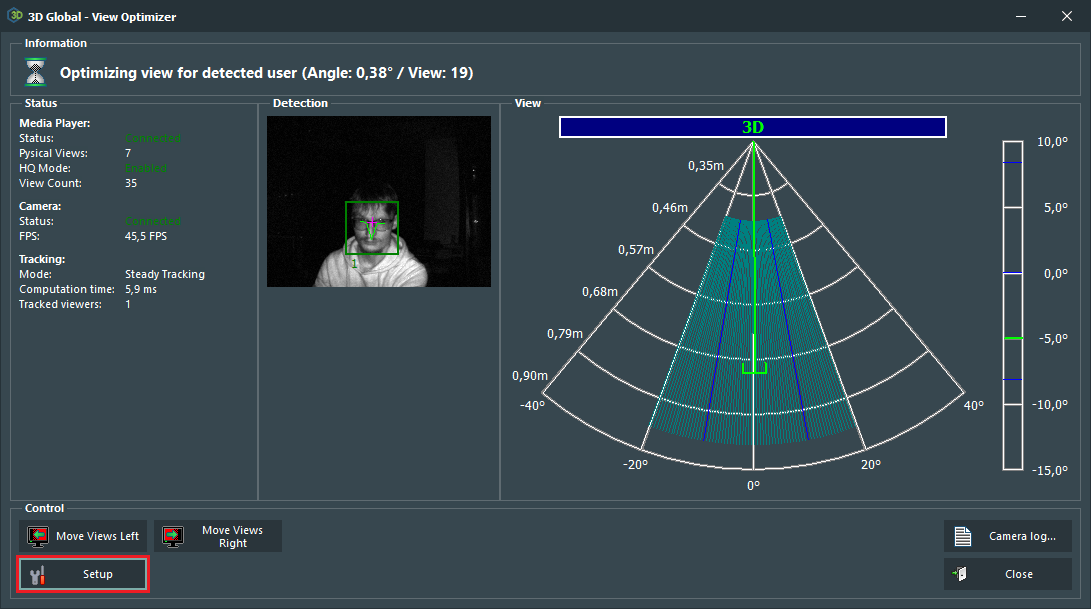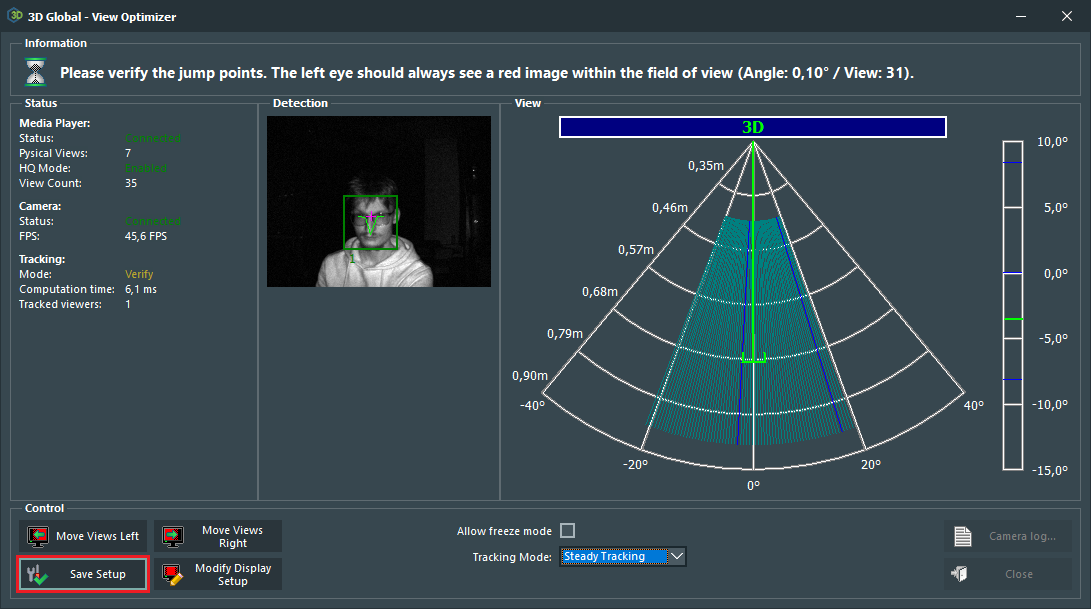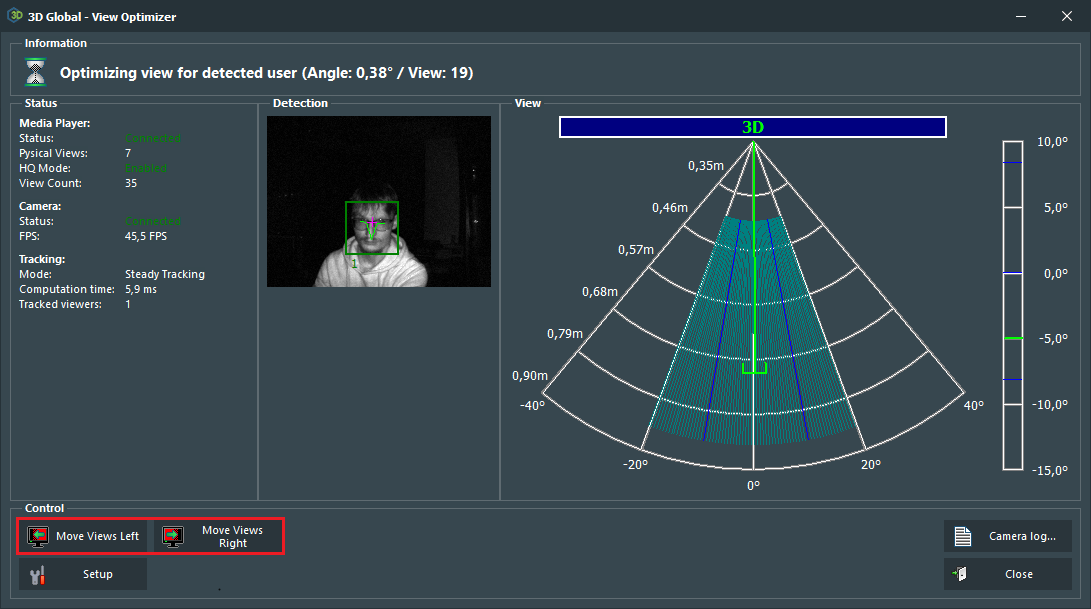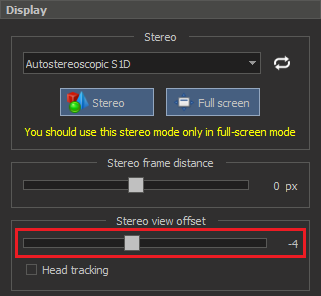...
If the stereo on your workstation is configured incorrectly, you will not be able to see a volumetric image via the Oсtonus Stereo Viewer app: ghosting will be very noticeable, left and right pictures will not be combined into one 3D image etc.
Adjust stereo
...
for displays with a head tracking
...
camera
To configure autostereoscopic visualization with head tracking, you should do the following:
- Run Octonus Stereo Viewer on regular display
- Open a stereo test, for example, the Depth Test (Main menu: Help → Stereo Tests → Depth Test)
- Activate AutostereoscopicS1D full screen mode with checked Head tracking flag (how to do this, see here steps 3 to 6)
- Open 3D Global View Optimizer. Check with the app if there is head tracking when you are at the right distance from the autostereoscopic display (eyes about 70 cm from the screen):
Also, please check these parameters:- Media Player status is connected
- HQ mode is enabled
- Camera is connected
- FPS ≥ 35
- Tracking mode is steady tracking
- If another tracking mode is selected, please follow these additional steps:
- Click the Setup button
- Select the Steady Tracking item from the list of available tracking modes
- After that click the Save Setup button
- Adjust the View offset to see the right stereo using the Move Views Left and Move Views Right buttons:
- Click the Setup button
Adjust stereo
...
for displays without a head tracking camera
Procedure is the same, but:
- Uncheck "Head tracking" checkbox in the OSV
- Adjust stereo view using the appropriate slider in the Octonus Stereo Viewer application or or Ctrl+Alt+Left / Ctrl+Alt+Right shortcuts and do not use Move Left / Move Right buttons in the 3D Global View Optimizer: