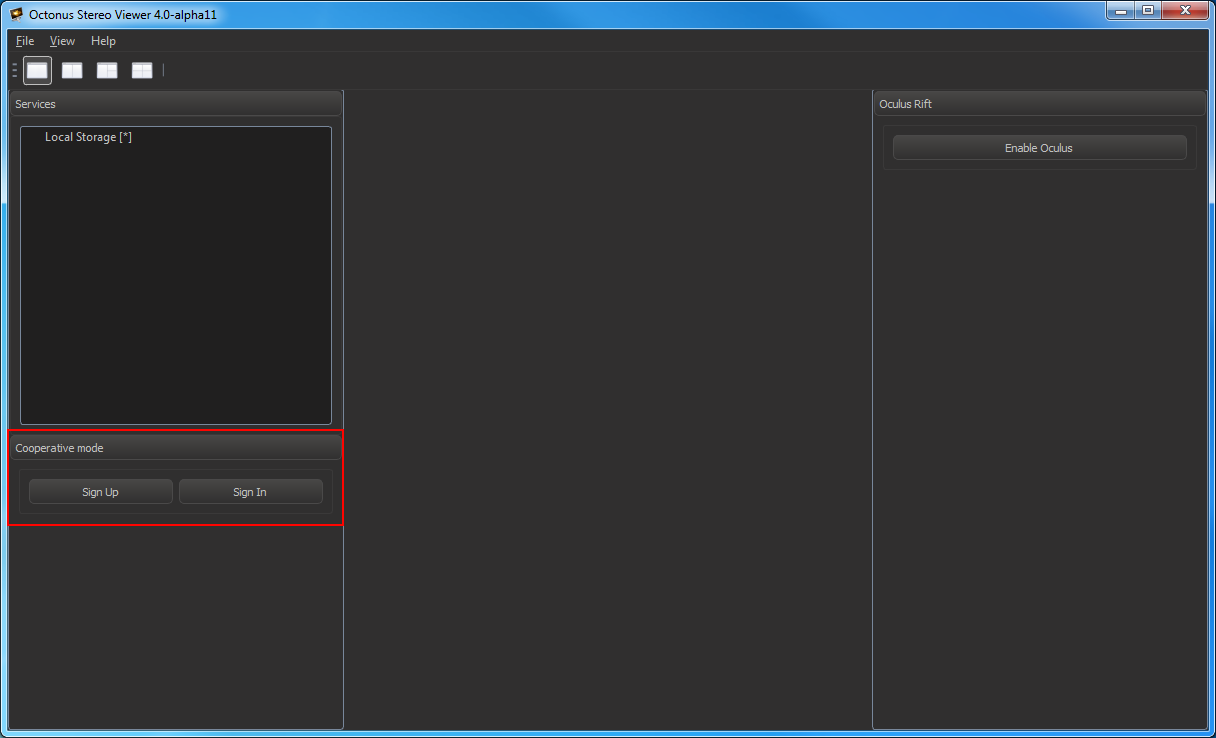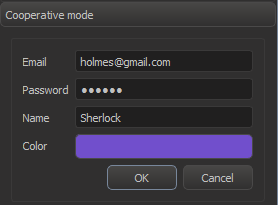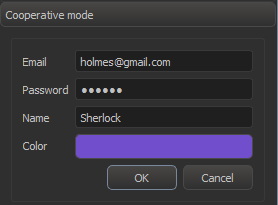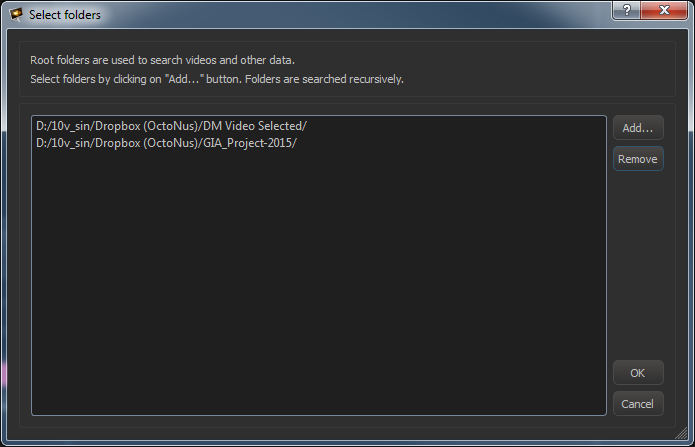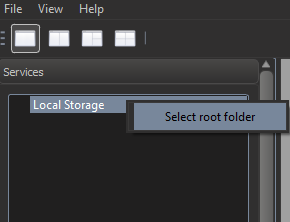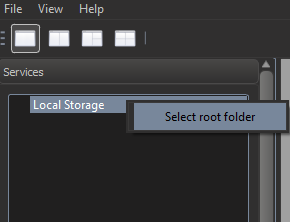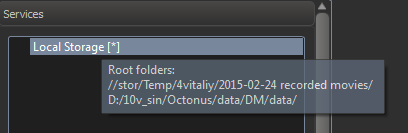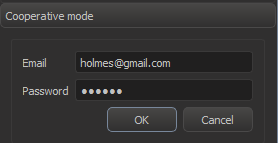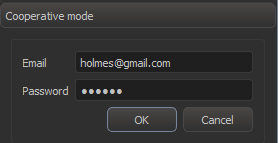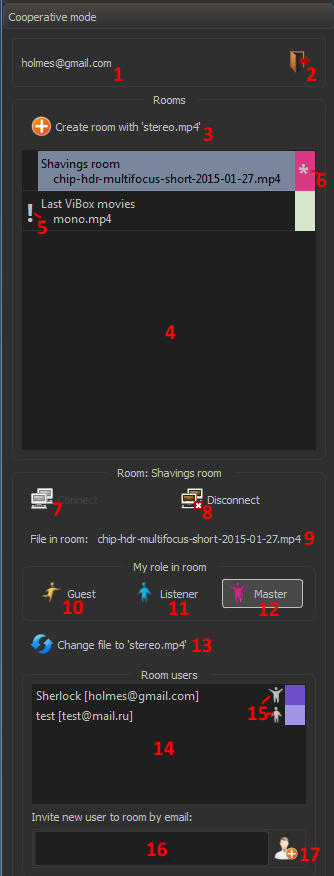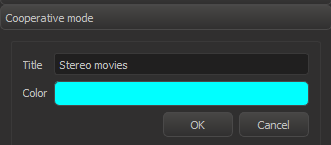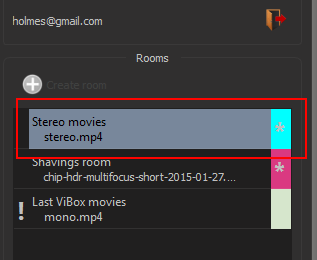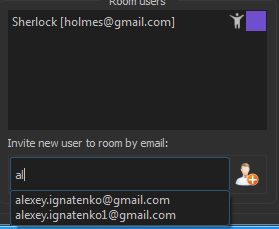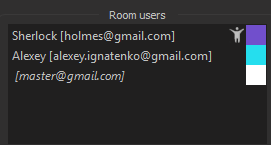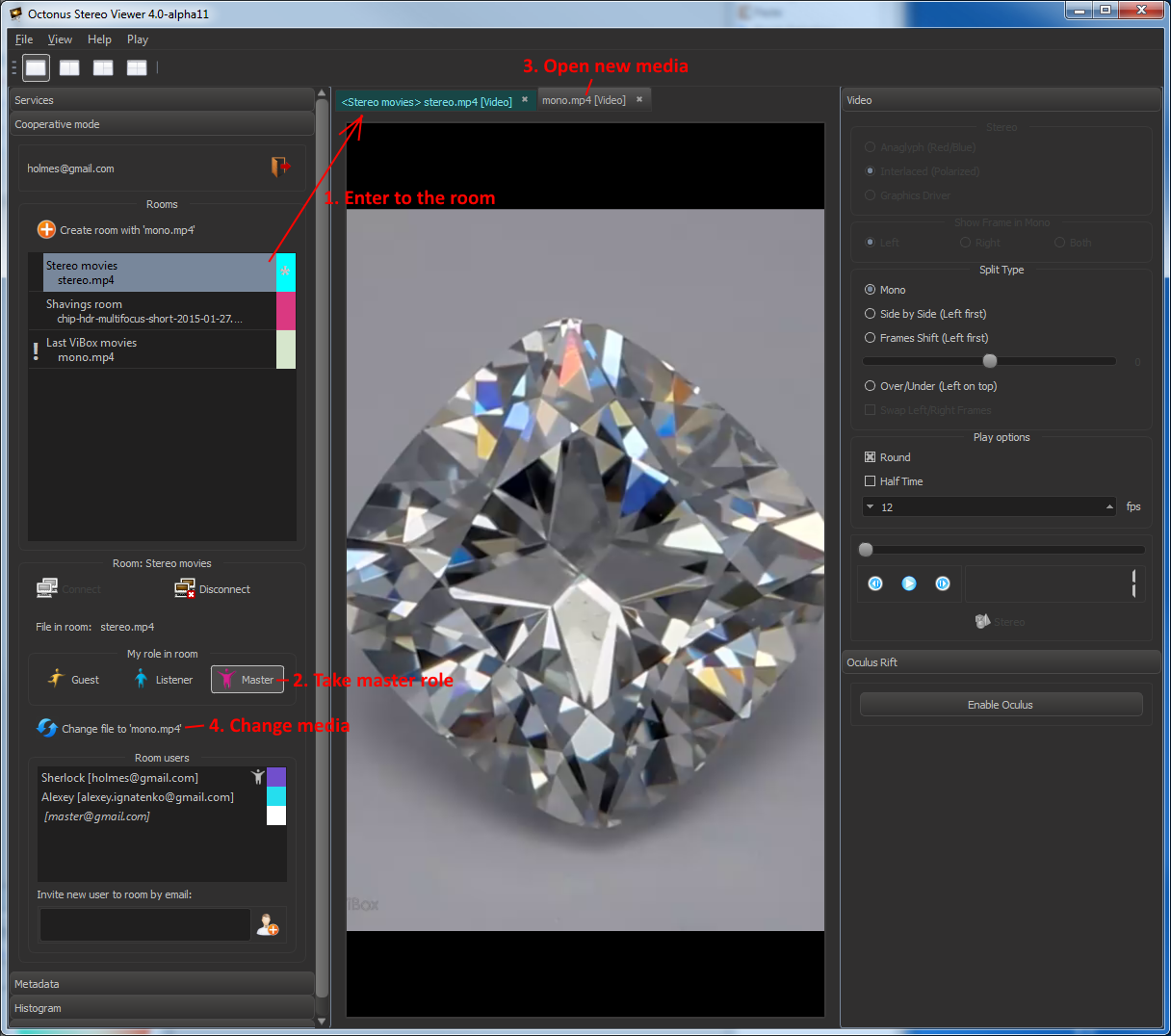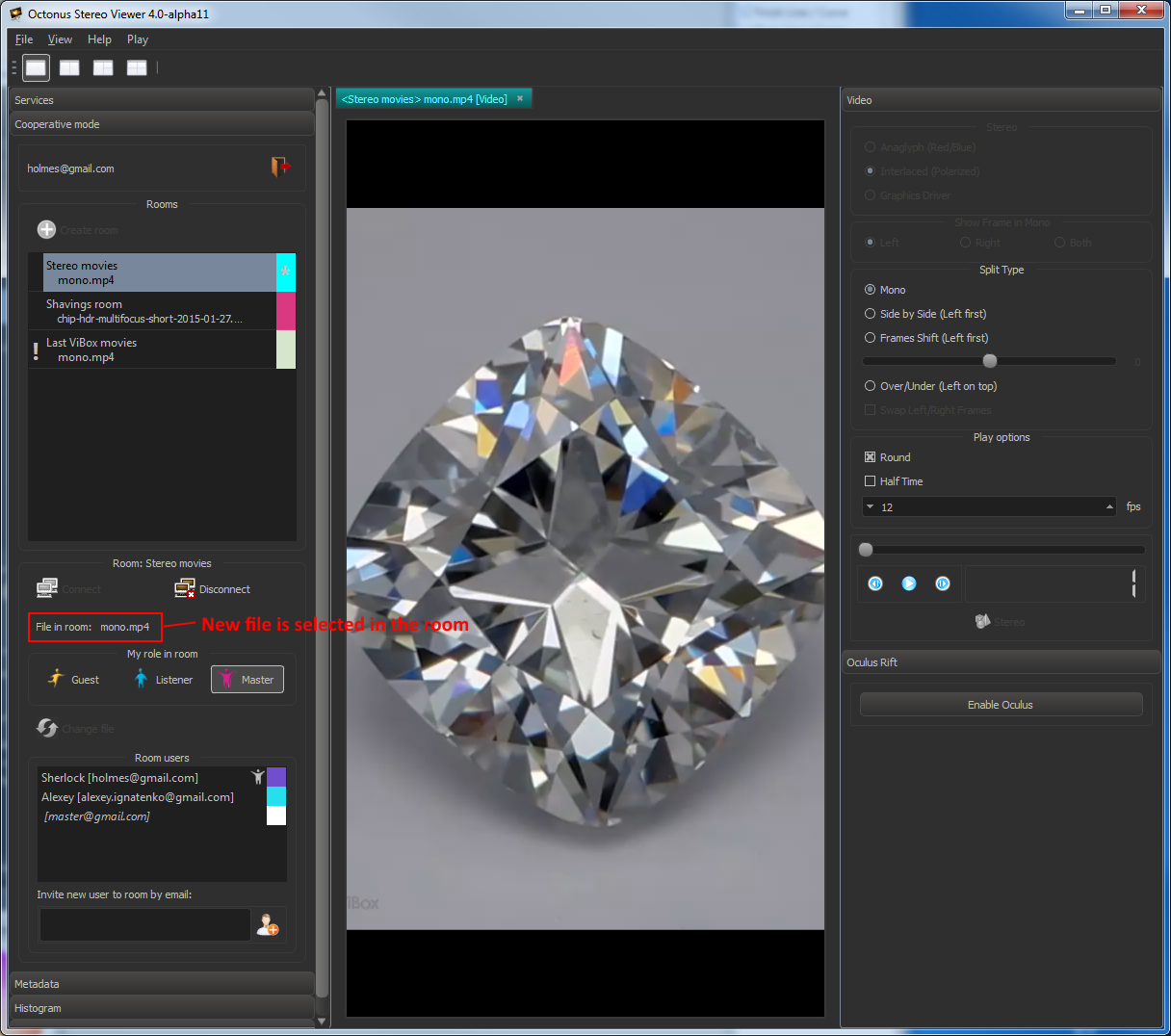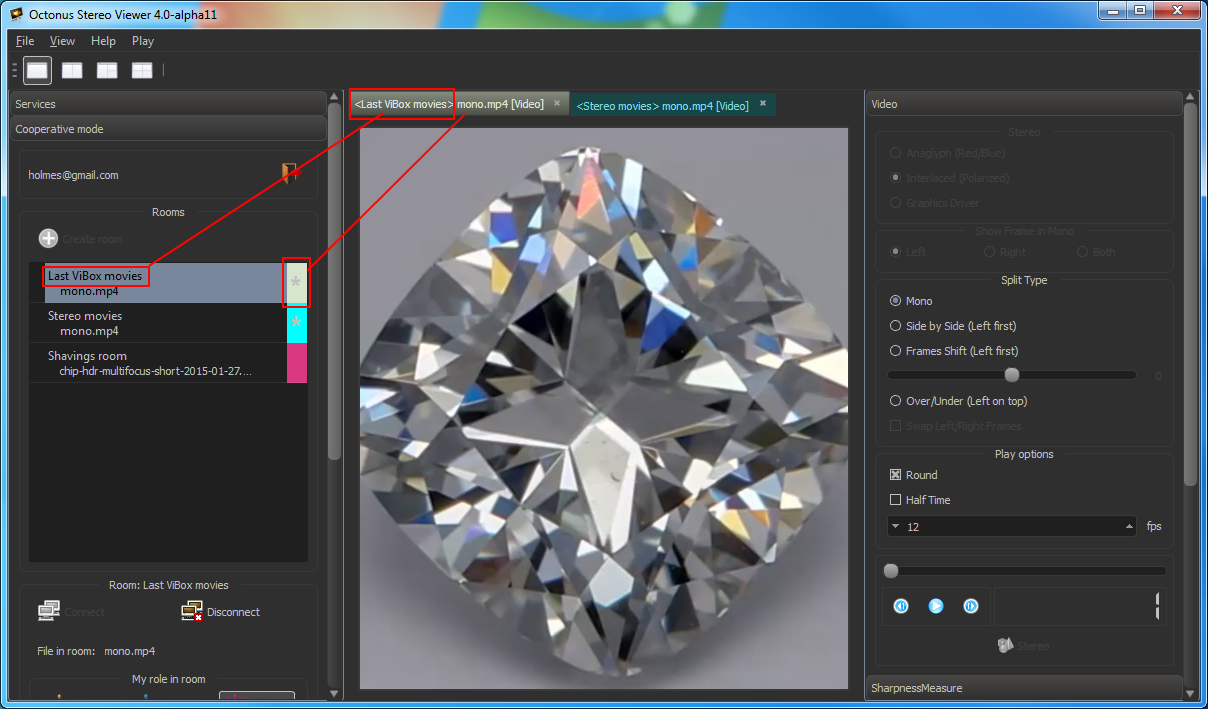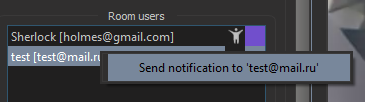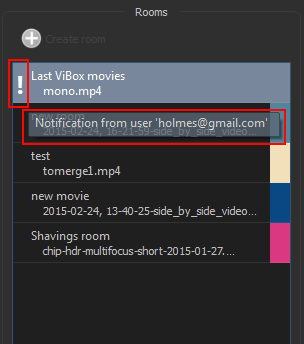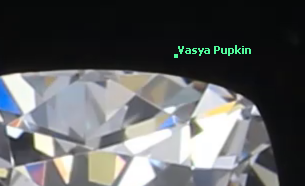...
Cooperative mode plugin now is a part of DM-OSV program and to run it, please, run DM-OSV. You'll see:
New user registration
Press 'Sign Up' button and fill all fields in an appeared form:
Then press OK and you'll be registered on cooperative mode server.
...
After registration you'll see the dialog with local storage root folders selection. Specify folders where the media that you want to show and discuss is placed. You can specify several folders with media:
Please note, that if you are specifying folders with a lot of files such as root Dropbox folder or disk root folder, then the DM program may slow down when you are connecting to virtual room (see below).
...
You can edit local storage root folders list at any time. To do this you should click right mouse button on 'Local Storage' and press on 'Select root folder':
Also, you can always see currently selected local storage root folders list in tooltip message on the 'Local Storage' item:
Login
If you registered earlier, click 'Sign In' and enter your registration email and password.
Cooperative mode plugin panel
After logging in you should see cooperative mode plugin panel:
|
...
Click on button (3), then fill room name field and select room color:
Press OK and you'll see new room in room list:
Room creator automatically gets master role in the room.
...
- Select the room in room list (4).
- Type user email to field (16):
- Press button (17).
You should see invited user in room user list. You can also invite to room unregistered users. They will be shown in room user list in italics:
Change virtual room media file
...
- Connect to a virtual room (see below).
- Take master role in this room (button (12)).
- Open new media (File > Load Data) in another tab:
- Click on button (13).
Instead of two tabs you should see one tab with new media:
Connect to and disconnect from a virtual room
...
An asterisk next to the name of the room shows that you is connected to the virtual room:
A tab with an opened room media will have the same color in its title as the room has. Also the tab will have a room name prefix in its title:
Disconnection
You can disconnect from a virtual room by two ways:
...
If you want that another user pays attention to the room, you can send to that user room notification. To do this, select the virtual room and press right mouse button on target user. Then, press on "Send notification to ...".
After this, another user will see notification icon at the corresponding line in the room list (4):
Work with media in a virtual room
- Only entered to a virtual room user with master role can change media state.
- Only one user can have master role at any time in the virtual room.
- Users with one of 'Listener' or 'Master' role will share their mouse cursor positions over movie or image to other online room users:
Media state now consists of:
...