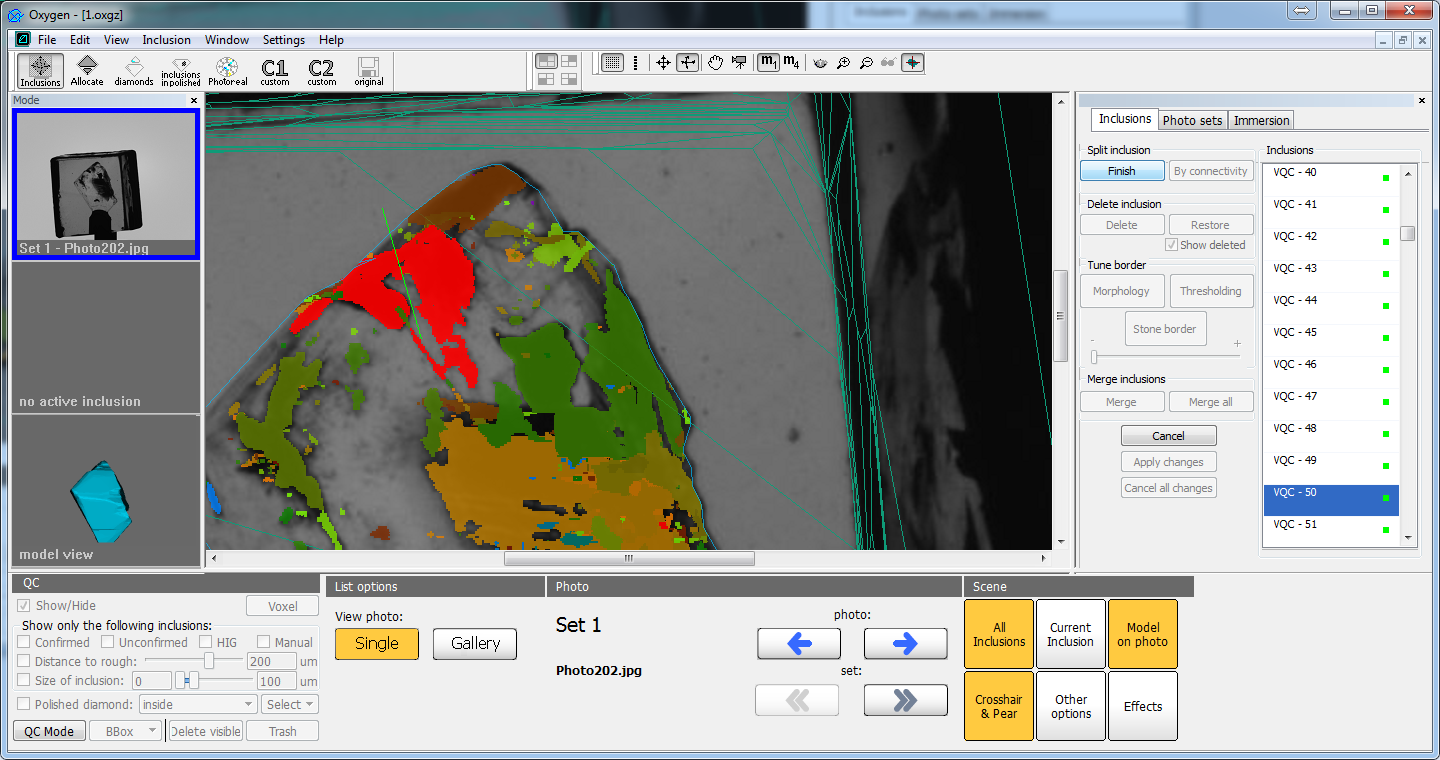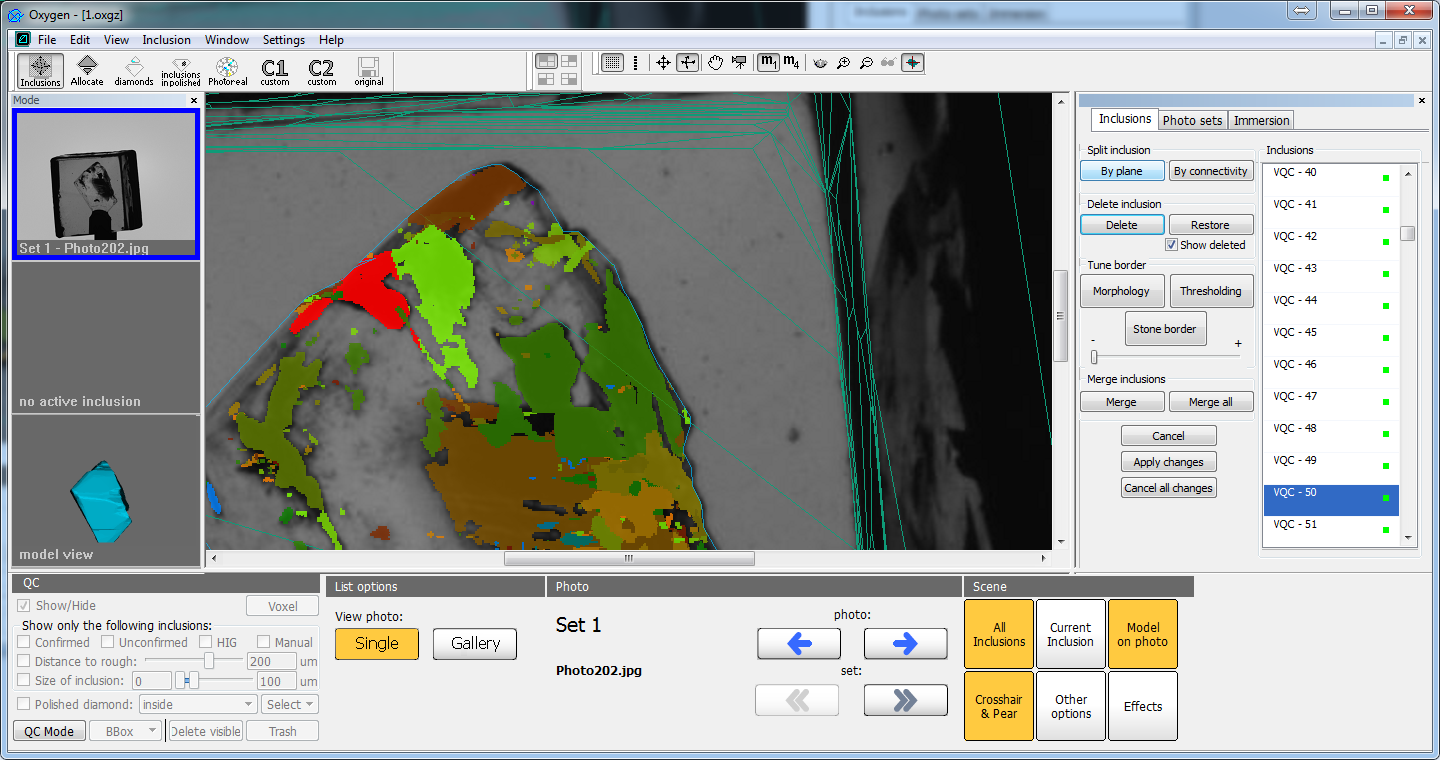...
Voxel inclusions may have red and green quad labels in the list. Red label means that this inclusion was already deleted. You can see it if "Show deleted" mode was enabled (read about this in chapter "Inclusion deletion/restoration"). Otherwise, voxel inclusion has green label.
...
- Select an inclusion by clicking on it in main view or its ID in inclusion list
- Click on "By plane" button in "Split inclusion" group box
- By two clicks of mouse you have to draw a green line for splitting inclusion. This line will be a projection of plane (from current point of view). So you have to choose the most suitable point of view (photo or 3d camera position) to draw the splitting line:
- Click "Finish" button. You will see splitted inclusions:
- If you have made a mistake drawing the line or want to reject operation press "Cancel". You may cancel operation before you clicked "Finish", after this operation you may only peform the invert operation of merge operation - see chapter "Inclusion merge".
Inclusion deletion / restoration
If you want to delete some inclusion, select it and press "Delete" button in "Delete inclusion" group box. The selected inclusion will disappear in main view and in voxel inclusion list.
If you want to restore inclusion, you have to:
- Check "Show deleted" checkbox. Then all deleted inclusions will be shown in main view and in voxel inclusion list.
- Select inclusion you want to restore (in voxel inclusion list it will be marked with a red label).
- Press "Restore" button to restore this inclusion.
Click "Show deleted" checkbox to disable showing deleted inclusions.
Inclusion shape tuning - thresholding
Inclusion merge
Practically important cases
...