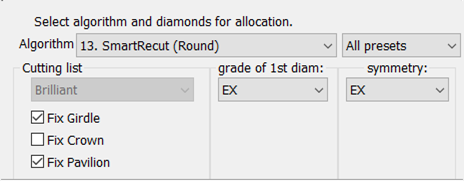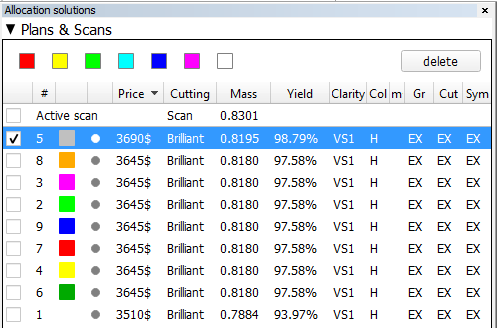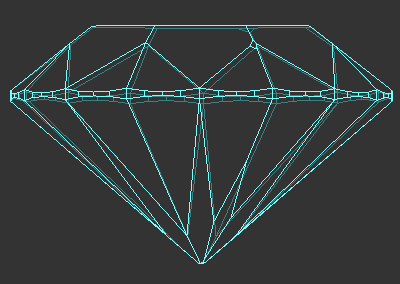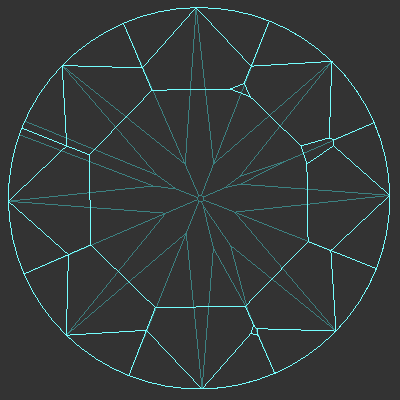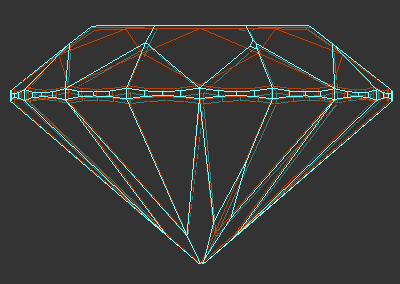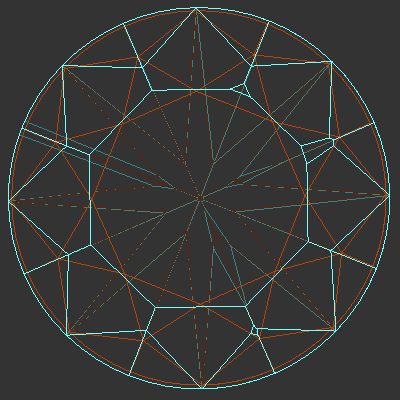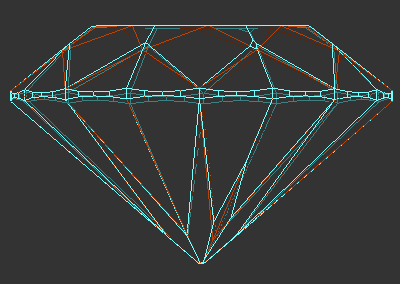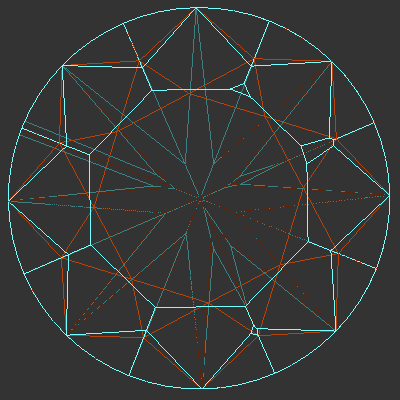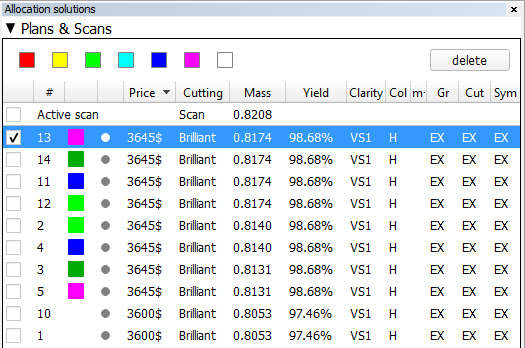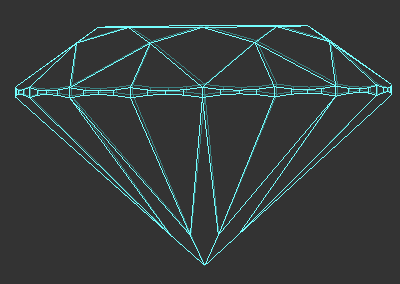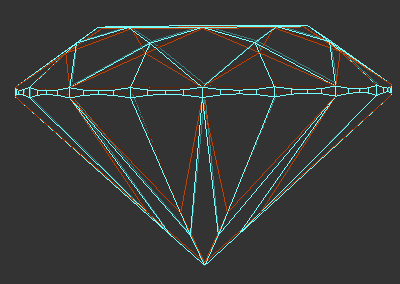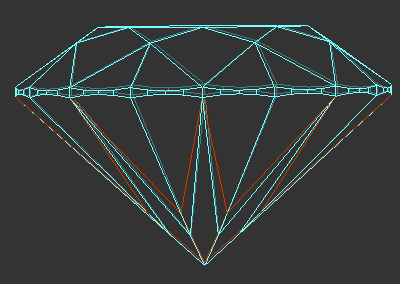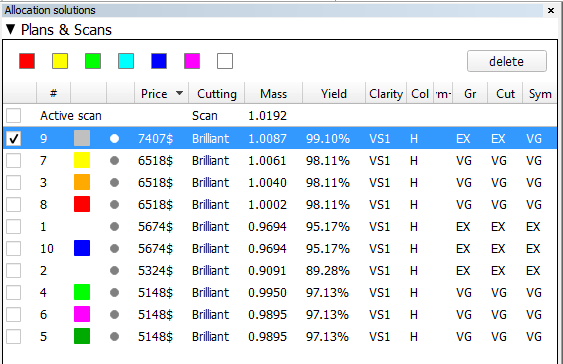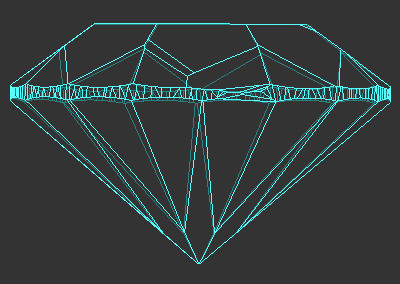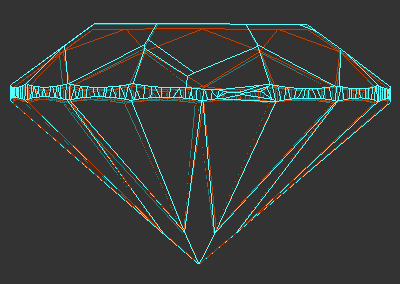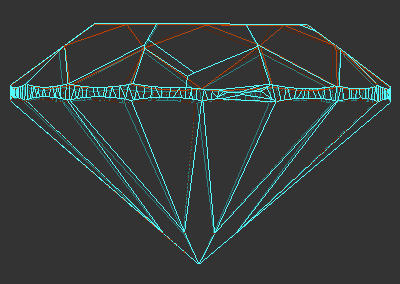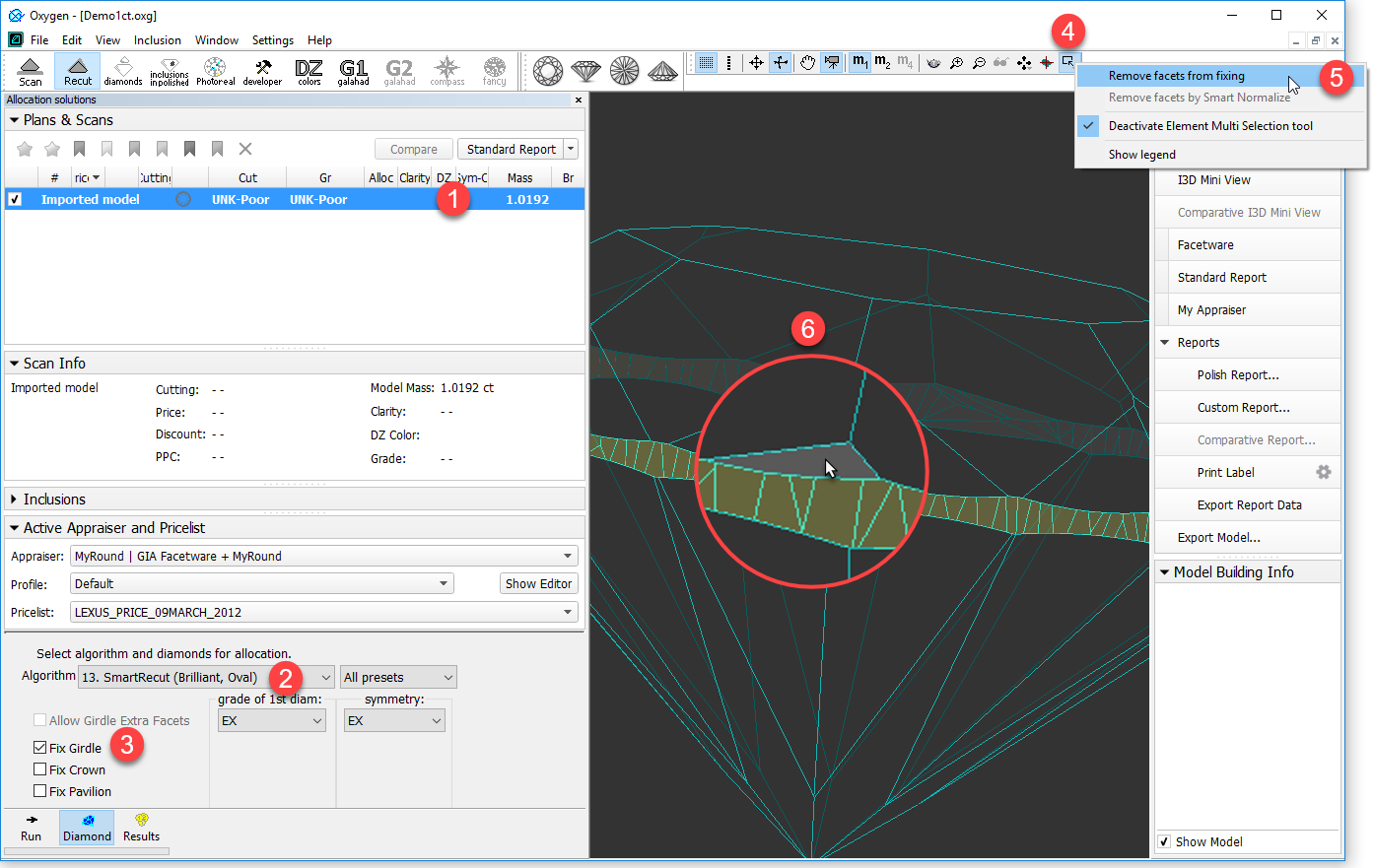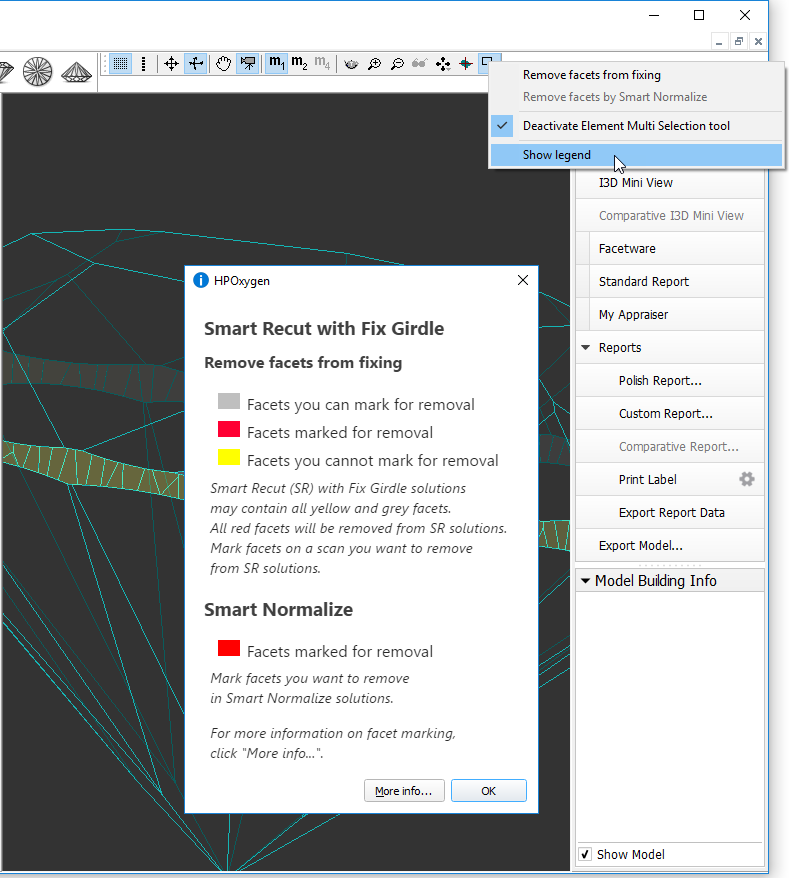| Panel | ||||||
|---|---|---|---|---|---|---|
| ||||||
|
Overview
Smart Recut algorithm is enabled with the options to fix the girdle, girdle+crown, or girdleor girdle+pavilion. These may be used, for example, when seeking a recut solution for a stone which has perfect pavilion but the substandard or unfinished crown. In this case, the cutter may prefer to keep the pavilion unchanged , and to reshape just the crown.
The Smart Recut algorithm with fixation offers three possible options, namely: fixed girdle, fixed girdle + crown, and fixed girdle + pavilion. The algorithm fixes algorithm fixes the planes of the facets in the affected parts, but not the facets themselves; their edges can move as the adjacent facets (which are not fixed) change their positions.
...
- Open the model.
- Run a simple Recut to produce a starting point for Smart Recut.
In the the Recut panel panel, select the "Fix Girdle" check boxcheckbox.
Info Note that the options "Fix Crown" and "Fix Pavilion" become available only after "Fix Girdle" is enabled. Note also that these options cannot be enabled simultaneously, so there are three possible selections:
- "Fix Girdle"
- "Fix Girdle" + "Fix Crown"
- "Fix Girdle" + "Fix Pavilion"
- Fill in the other options as you need, and press Run.
- The Smart Recut solutions with fixed girdle will appear.
| Info |
|---|
| Note that when the limitation is too strict, so the Smart Recut algorithm fails to produce a better solution, it will resort to using the initial simple Recut as a solution. |
Examples
...
Fixed Girdle
Smart Recut example (Fixed Girdle)
Model used: Sample_round_SR_fixed_girdle-hpo_3.19.37.oxg
Original model
After simple Recut After Smart Recut
Fixed Girdle+Crown
Smart Recut example (Fixed Girdle+Crown)
Model used: Sample_round_SR_fixed_crown-hpo_3.19.37.oxgz
Original model
After simple Recut After Smart Recut
Fixed Girdle + Pavilion
Smart Recut example (Fixed Girdle+Pavilion)
Model used: Sample_round_SR_fixed_pavilion-hpo_3.19.37.oxg
Original model
After simple Recut After Smart Recut
Remove Facets from Fixing
An Element Multi Selection Tool can be used with the "13. SmartRecut (Brilliant, Oval)" algorithm. Using the tool, you can adjust the Fix Girdle, Fix Crown, Fix Pavilion options usage by manual removing the facets from fixing. For example, if under the "13. SmartRecut (Brilliant, Oval)" algorithm, the Fix Girdle option is selected, it freezes all the facets of the girdle not allowing the algorithm to remove them; then, using the Element Multi Selection Tool you can exclude some facets from this freeze, so that the algorithm will mandatorily remove them from the future solution.
| Note |
|---|
The "Remove facets from fixing" selection mode is applicable when all these conditions are met:
|
To use the tool, in the Recut mode select your convex scan in the list, then select the "13. SmartRecut (Brilliant, Oval)" algorithm, set "Fix" options, and then on the main panel toolbox, click > Remove facets from fixing. This activates the Element Multi Selection Tool; now in the Scene, you can mark facets to be removed from fixing.
The Element Multi Selection Tool includes legend available on clicking Show legend.
To view additional information, click More info. This will open a help page in your browser containing some detailed information on functionality.
As you finished with marking facets, on the main panel toolbox, click > Deactivate Element Multi Selection tool. This deactivates the tool.
| Info |
|---|
Note that highlighting of current fixing options is only visible in the Scene when the "13. SmartRecut (Brilliant, Oval)" algorithm is selected and fixing options are enabled. |