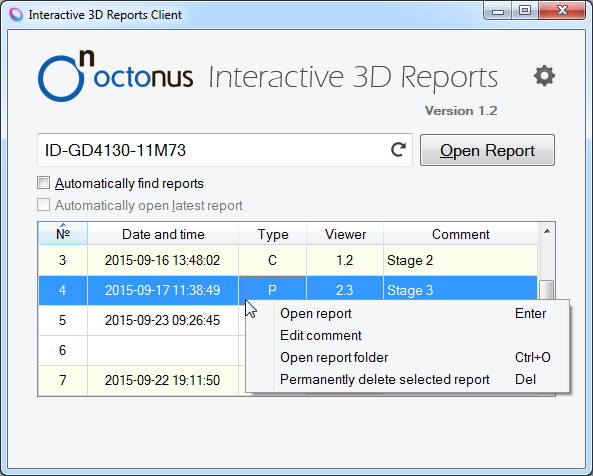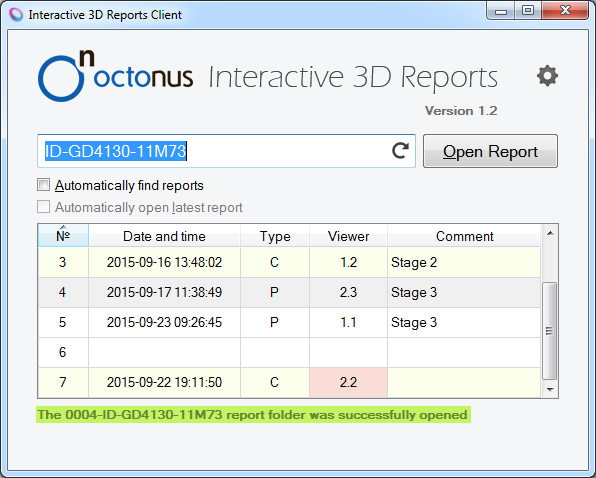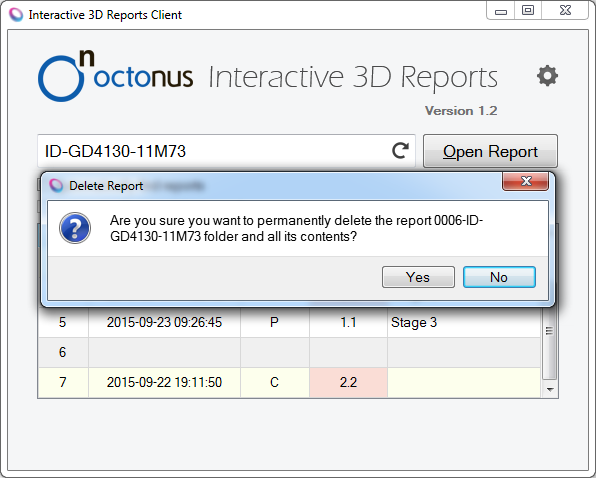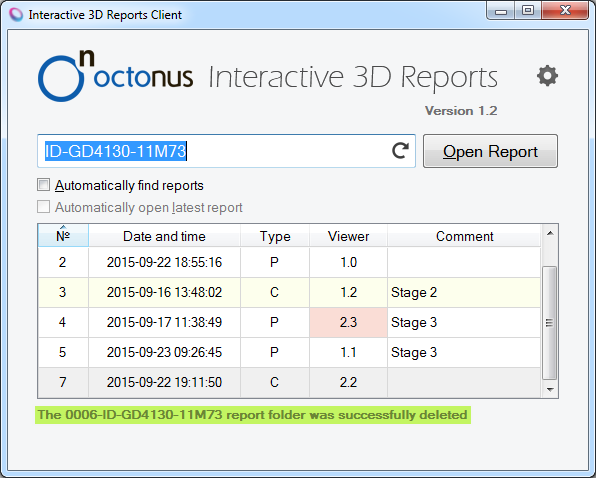Interactive 3D Report is the next step in the evolution of gemstone reports.
You can view the report in any modern browser on any platform (including tablets and smartphones), you can configure them according to your needs and preferences, and you can interact with them to see exactly the information you need, and get a better understanding of stone's properties.
The I3D Report technology also offers a convenient enterprise solution for gemstone manufacturers, which allows you to have a number of scanner workstations generating reports, which can then be instantly viewed on cutters' or managers' workstations using a freeware I3D Report Client application (this requires a shared network disk drive solution, or other file sharing and synchronization means, such as cloud storage services).
The Polish or Comparative report can be represented in the form of Interactive 3D Report.
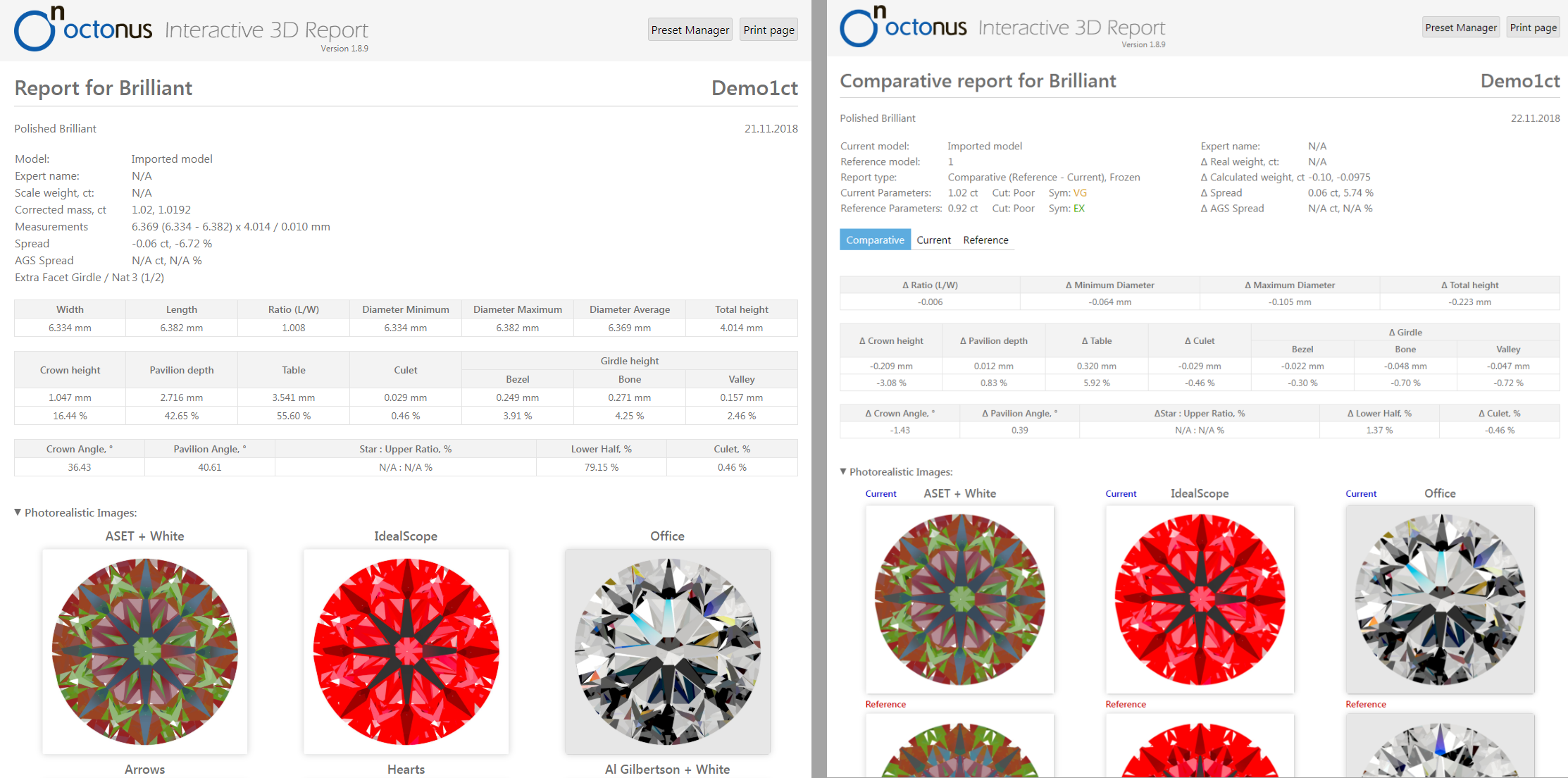
You will need a HASP key with Interactive 3D Report feature enabled to use this functionality. |
To generate a new Polish Interactive 3D Report:
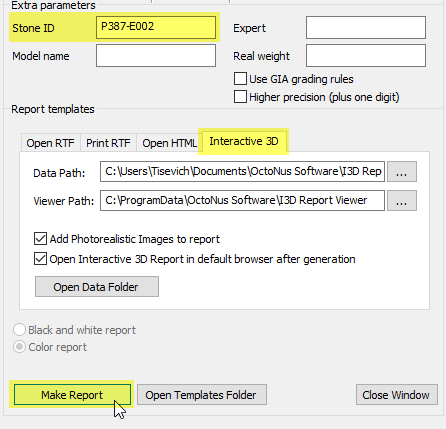
To generate a new Comparative Interactive 3D Report:

To view a previously generated report for a stone with a specific ID, open Interactive 3D Reports Client which is a separate Windows application that allows scanner operators and cutters to find, open and operate with HTML5-based Interactive 3D Reports (from their cutter's workstations). Make sure that the software is configured properly, and you see no error messages in the bottom of the window.
Enter a Stone ID in the corresponding field or set input focus to the field and use a barcode scanner, or pasting from the clipboard.
The focus is automatically set in the Stone ID Filed when the app window is activated.
If the "Intercept new line in Stone ID" option is checked, and the focus is in the Stone ID Field, pressing the Enter key is disabled.
If the Automatically find reports option is enabled, a search for reports will be performed automatically shortly after you have finished entering the ID. If the option is disabled, you can press the Enter key (or the Ctrl + Enter shortcut if the "Intercept new line in Stone ID" option is checked), the Refresh icon (a circular arrow or the F5) or the Find Reports button to search for reports with the specified Stone ID. Herewith, the "Automatically open latest report" option will be unchecked and deactivated, and the focus will be transferred to the list of reports.
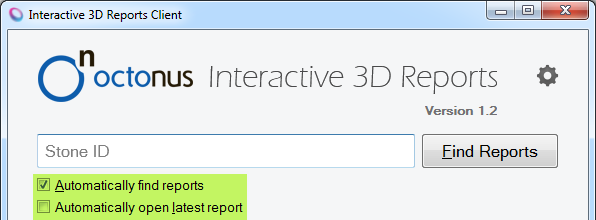
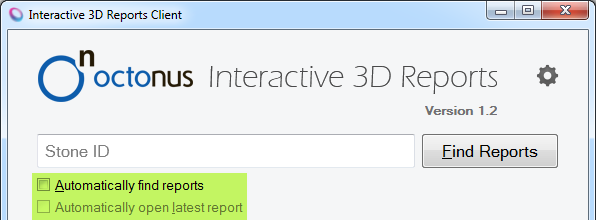
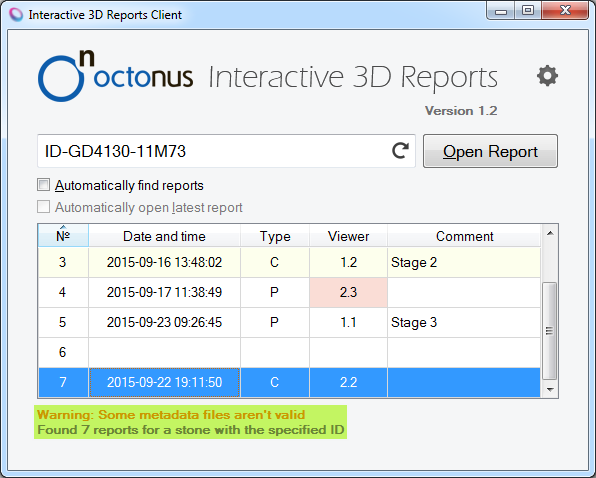
If the Automatically open latest report option is enabled, the latest report for a stone with specified ID will be opened in a browser window automatically shortly after you have finished entering the ID. If the option is disabled, you can select a report from the Reports Table below, and double-click it (any cell at a row, except cells in the Comment column: see the Reports Table section) or press the Open Report button, or press the Enter key to open the selected report.
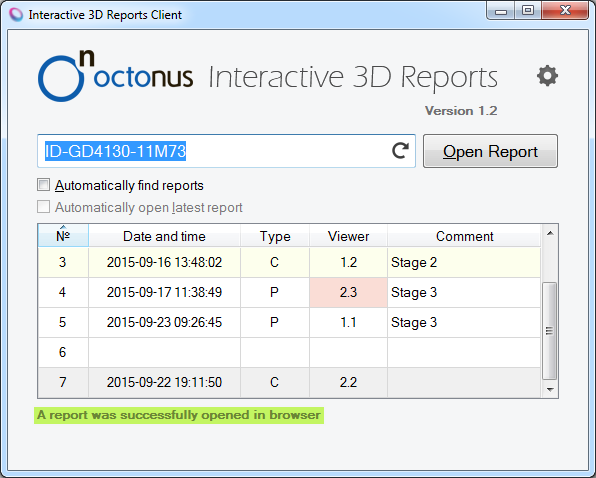
In case there were no reports found for a stone with the provided ID, you will see the error messages. This means that either:
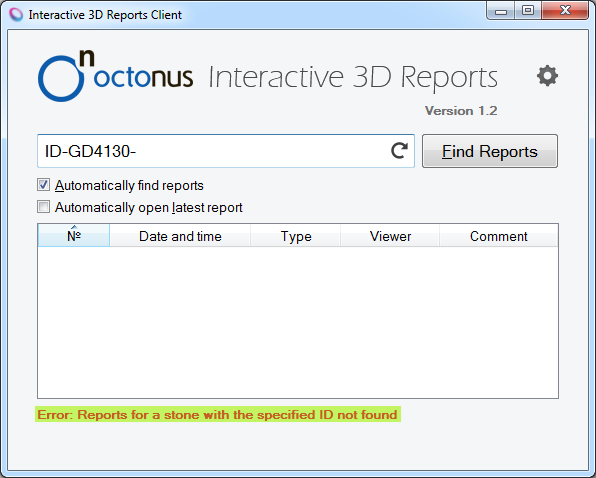
If reports are found, and the focus again is set in the Stone ID Filed then the Tab key is pressed, the focus will be switched to the report list. If the "Automatically find reports" option is unchecked, and reports aren't found for the specified Stone ID then the Tab key is pressed, the focus will be set in the Find Reports button.
If the search or opening operations take a long time, the throbber is displayed in the Stone ID field instead of the refresh icon, it means the operation is being processed.
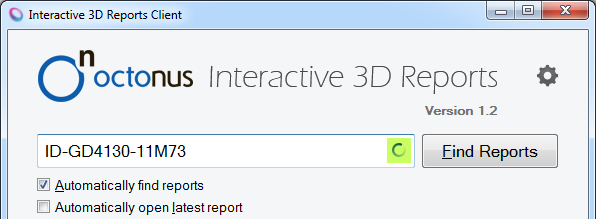
In the Interactive 3D Reports Client window, the list of found reports is presented as a table and contains data about reports:
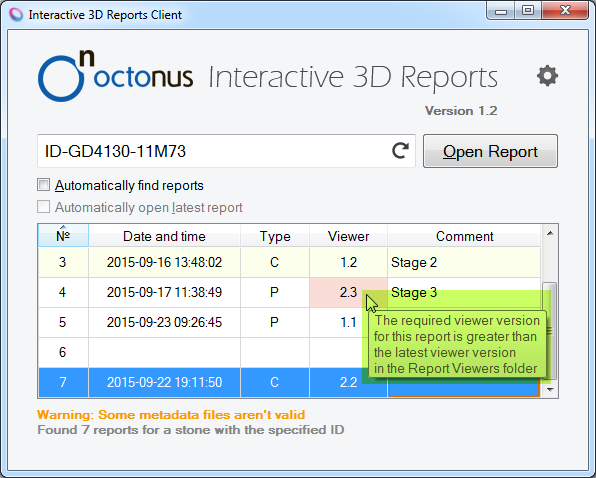
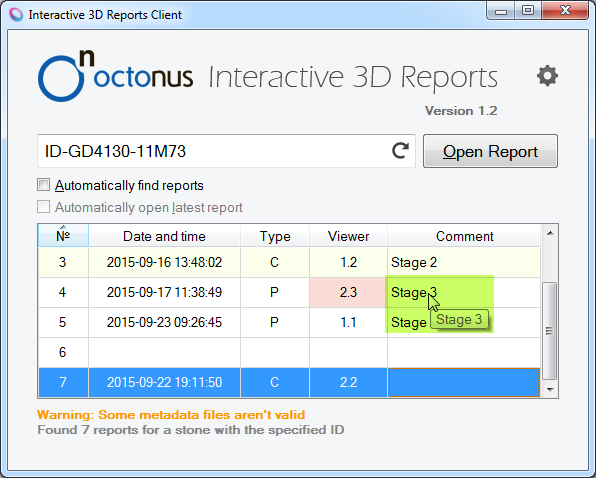
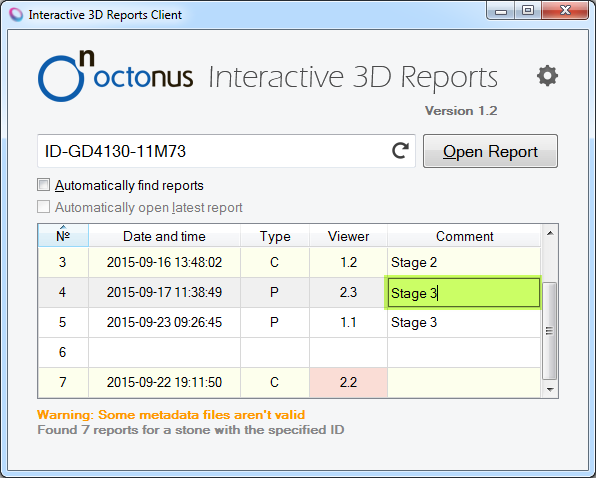
To select a single row in the table, click it. You can also select a single row in the table by tapping the report number keys on the keyboard. If the required number has several digits, quickly type them to switch to the required row. You can sort the table by mouse clicking at a column header in ascending/descending order. The initial sorting is the sorting by report number in ascending order, and the latest report is selected.
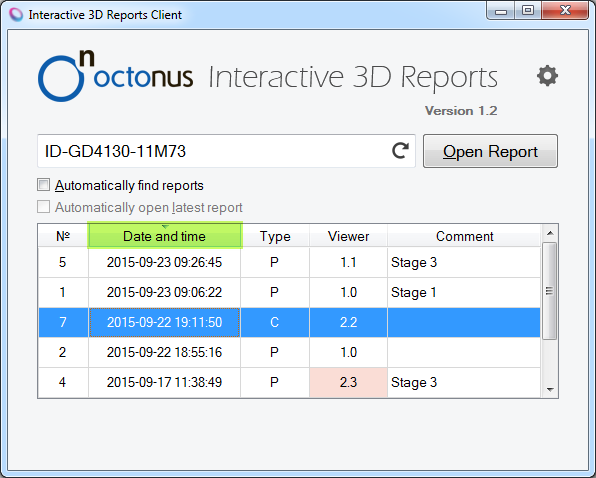
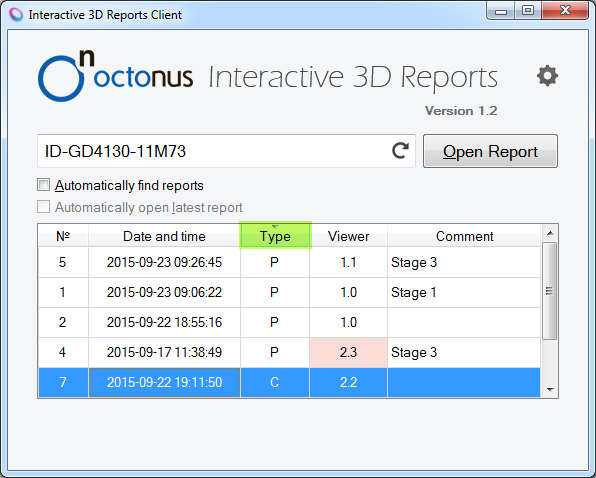
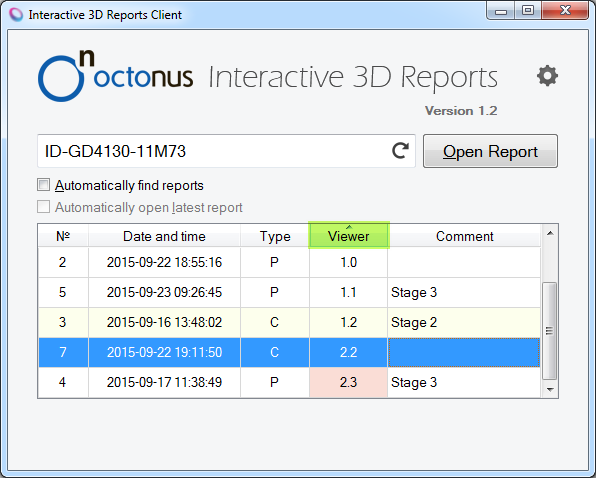
The Context Menu is being shown at the mouse right-clicking on any cell in the table. The menu contains the following items:
Permanently delete selected report. The action is used to permanently delete a selected report from a network disk. You can press the Del key to perform this action.
The confirmation message is shown. If you click Yes, the selected report folder will be permanently deleted from the network disk. |