Here you can find information about what is new in HP Carbon version 1.2.95.
This version is available for download from the Octonus official web site. |
| Brief vocabulary | |
|---|---|
| In-house cut | = "your own", "created by you", "added to the system by you" |
| Hybrid appraiser | An appraiser that has both absolute and relative parts:
|
What can you do with version 1.2.95 that you could not do in the older versions?
The new version of the system provides a lot of new possibilities. They are described in the sections of these release notes. But the main changes in the release are related to in-house cuts and hybrid appraisers:
Here is the brief abilities comparison:
| Ability | Previous Version | New Version | Provided by what? |
|---|---|---|---|
| Using absolute appraisers when working with multiple cuts. | Yes* | Yes | - |
| Using hybrid (absolute+relative) appraisers when working with multiple cuts. | No | Yes | Create hybrid appraiser for in-house cut + Automatic appraiser selection |
| Creating for each in-house cut its hybrid appraiser. | No | Yes | Create hybrid appraiser for in-house cut |
| Editing appraiser of in-house cut via the user interface. | No | Yes | Create hybrid appraiser for in-house cut |
| Automatic detection and presenting in the user interface of the link between cut and its appraiser/active profile. | No | Yes | Automatic appraiser selection |
| Using simultaneously RBC (including optimization by GIA Facetware) and in-house cuts when working with multiple cuts. | No | Yes | Create hybrid appraiser for in-house cut + Automatic appraiser selection |
| Getting Smart Recut solutions for multiple selected cuts simultaneously. | No | Yes | Automatic appraiser selection + +Smart Recut |
| Getting Smart Recut solutions for a larger diamond in the multi-diamond solutions. | Yes | Yes | - |
| Getting in one click Smart Recut solutions for both diamonds in the multi-diamond solutions. | No | Yes | Automatic appraiser selection + +Smart Recut + "gold stars" |
| Automatic switch to correct appraiser when selecting a solution with a different cut. | No | Yes | Automatic appraiser selection |
* Via adding in-house cut and then adding the corresponding section in one of the existing appraisers (by editing its text file).
What is new?
Now for your in-house cut, you can create its hybrid appraiser.
What is it for?
To get plans with the best combination of mass and performance, add your in-house cuts to the system, populate them with forms, then allocate plans close to these forms with a hybrid appraiser.
How?
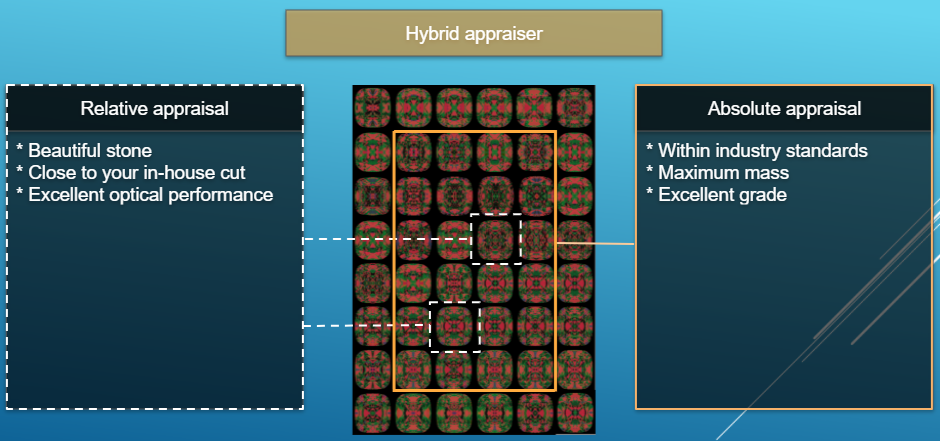
A hybrid appraiser has both absolute and relative parts:
And thus:
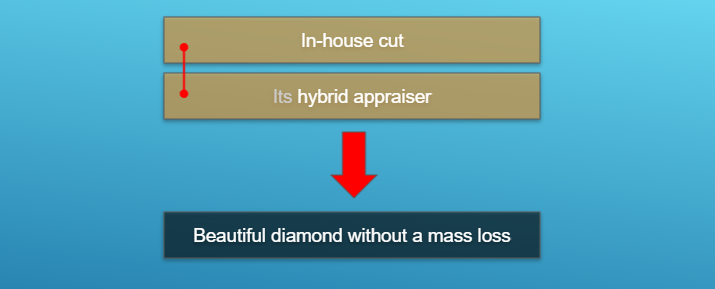
To create for in-house cut its hybrid appraiser:
In the cut list, right-click your cut, and then from the context menu select Create Appraiser. The dialog is displayed.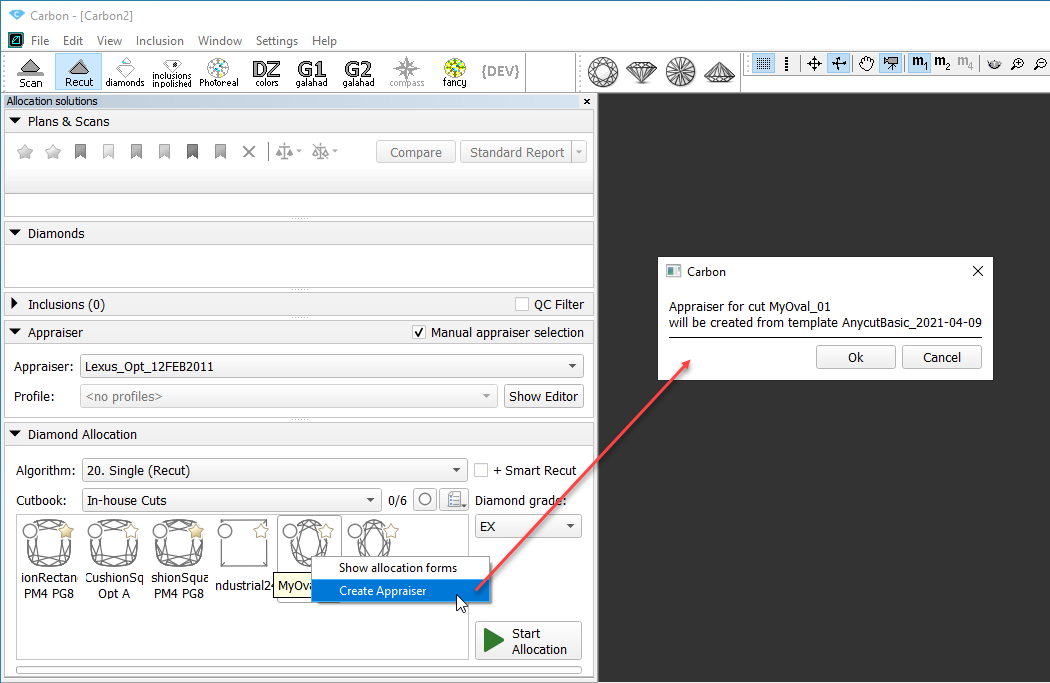
In the dialog, read the information about the template and then click OK. Your new appraiser is created, named the same as the cut. Two profiles are automatically created for it.
* The new appraiser is created by copying the template. As for now, the only available template is the "AnycutBasic_2020-12-09" which is identical to the "MyAnyCut". |
In the Appraiser Editor set boundaries for your parameters and then click Apply. For hints on how to edit profiles, see Configuring Profiles here.
Pay special attention that the absolute part must be filled with the parameters corresponding to your cut. |
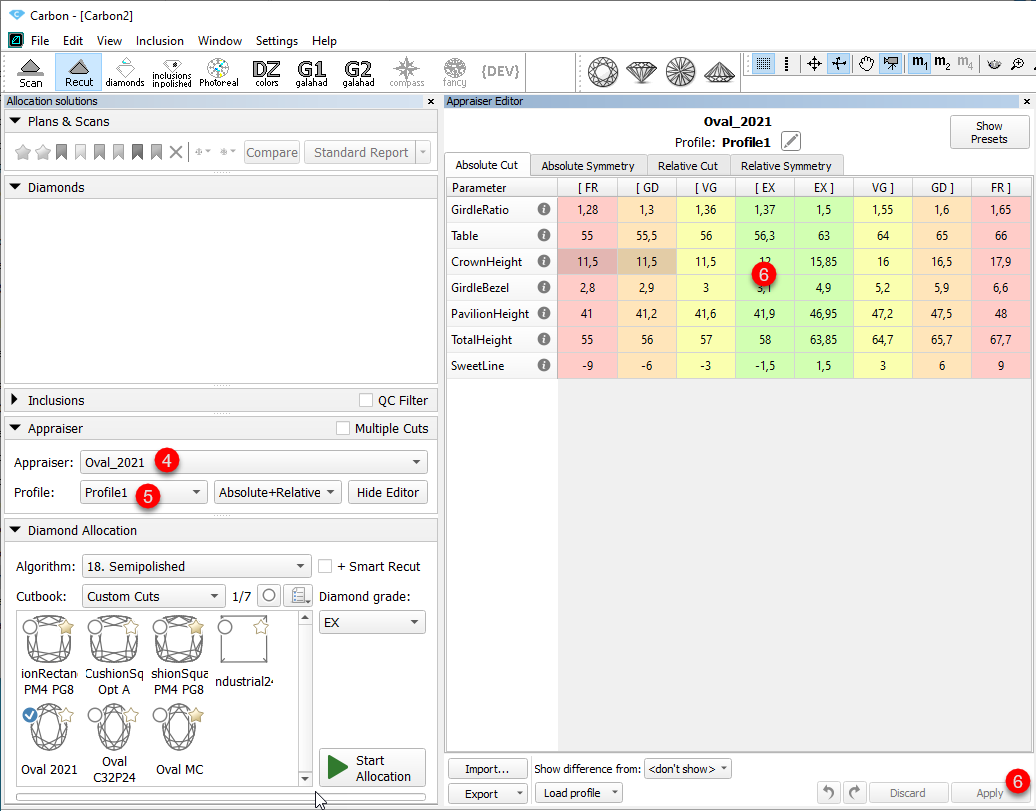
Some questions and answers on allocation forms:
There are two cases when you need to select an appraiser:
For appraiser selecting, the system behavior and thus what you need to do is changed now:
| Was | Now | ||
|---|---|---|---|
| System behavior | Allocation, 1 cut | Process: In Recut mode, in the Diamond Allocation section, you select the cut, then, in the Appraiser section, from the Appraiser list, manually select the appropriate appraiser and Profile, then click Start Allocation. Result: If you selected the wrong appraiser, there may be no results or they can be bad. | Process: you select the cut, then click Start Allocation. Result: The linked appraiser* will be used automatically (and the last selected Profile of it) |
| Allocation, more than 1 cut | Process: In Recut mode, in the Diamond Allocation section, you select your cuts, then manually select the "Lexus_Opt..." (must include selected cuts) appraiser and start allocation. The "Lexus_Opt..." should be pre-configured by an expert (no modifications via UI - only editing as file). Result: If your cut was not described in the "Lexus_Opt...", there may be no results or they can be bad. | Process: you select the cuts, then click Start Allocation. Result: The linked appraiser* will be used automatically (and the last selected Profile of it) for each included cut. | |
| Appraisal of already existing solutions | In the Plans & Scans section, you click the solution, then, in the Appraiser section, from the Appraiser list, manually select the appropriate appraiser and Profile, then click Show Editor. | In the Plans & Scans section, you click the solution, in the Appraiser section, the system automatically displays the linked appraiser. When your switch between the solutions of different cuts, the appraiser changes correspondingly. | |
|
|
* In the system, cuts and appraisers are linked like this:
| Cut | Appraiser*** |
|---|---|
| In-house cut that has its** appraiser | Its appraiser |
| In-house cut without its appraiser | MyAnyCut |
| Brilliant | "GIA Facetware + MyRound" |
| CushionSquare_PM4_PG8_PH24_PBrill_C32 | CushionSquare |
| CushionRectangular_PM4_PG8_PH24_PBrill_C32 | CushionRectangular |
| Some oval cuts | MyOval |
| Other cuts | Lexus_Opt...**** |
** Its appraiser means created specifically for this particular cut
*** For each appraiser, its active profile will be used - the one that was last selected in the user interface Profile field.
**** Cuts linked to the "Lexus_Opt..." appraiser have limitations:
See details in the sections below.
The automatic appraiser selection eases your work with multiple cuts:
How to use:
|
Note that you do not need to do anything but selecting wished cuts and running allocation. Optionally: to view the linked appraiser and its current active profile in the Appraiser section, select Cut from the list. Change active Profile if needed. Note that the Profile field will be empty if the appraiser does not have any profiles. |
The automatic appraiser selection greatly eases getting excellent diamonds of different cuts within one solution (via the multi-diamond algorithms, such as 13. Cascade-2M and + Smart Recut option).
New: now you can get a combination of your in-house cut and one of standard (for example, Brilliant linked to "GIA Facetware + MyRound") cuts within one solution. |
Running multi-diamond allocation with Smart Recut
(Prerequisites: gold stars will be used - see instruction on how to configure them in the section below)
To get "Smart Recut + Smart Recut" solutions with the different Smart Recut presets:
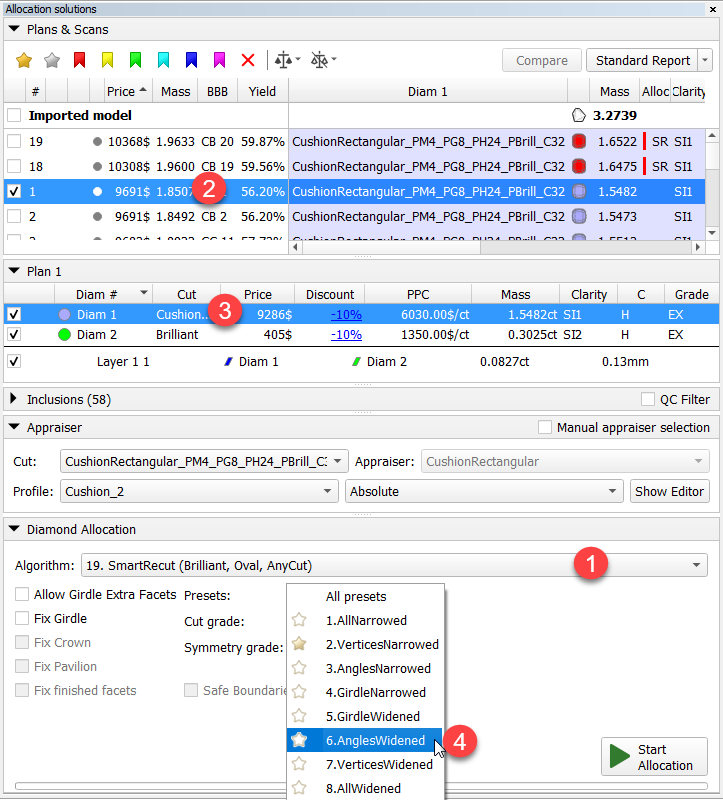
"Gold stars" configuring
The "gold star" shows which Smart Recut preset will be used for the active profile of the linked appraiser when running allocation for multiple cuts with a multi-diamond algorithm with + Smart Recut option. There is a default gold star for each profile of each appraiser working with Smart Recut. Thus, you can skip configuring gold stars - in this case, the default will be used (for MyRound profiles - preset №4, for MyOval and MyOvalPerformanceWare - №6, for MyAnyCut and alike - №8).
|
Notes on structure:
Notes on usage:
|
The gold stars can be configured before running allocation as described below.
To configure gold stars:
If, in your solution list, you have solutions of different cuts and you want the appropriate appraiser to be selected automatically when you switch to this solution:
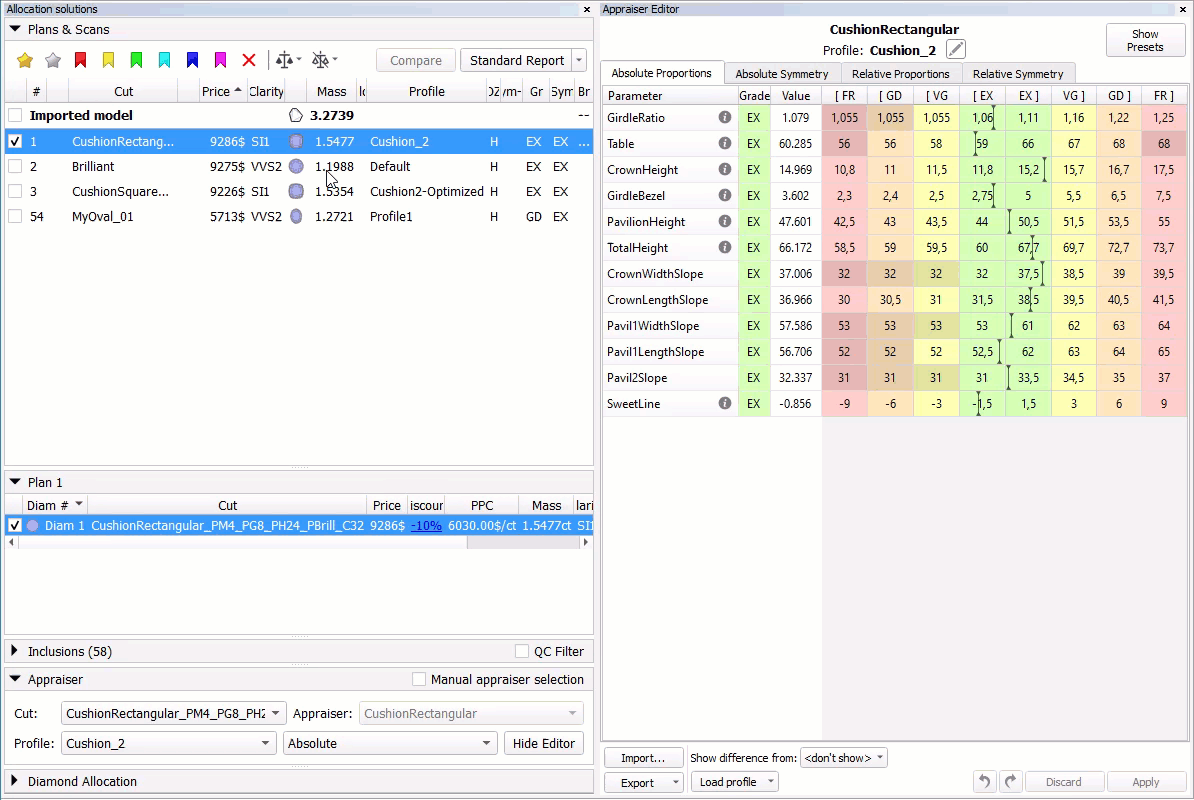
To know which appraiser is linked to some cut and/or switch the active profile:
| Option A: Solution of appropriate cut in the list | Option B: Not in the list |
|---|---|
|
|
Sometimes it may be necessary to try appraisal or running allocation with the appraiser, different from the linked one.
You can switch to the old mode of working with the system where the manual selection was possible (and required). To do that, in the Appraiser section, select the Manual appraiser selection checkbox.
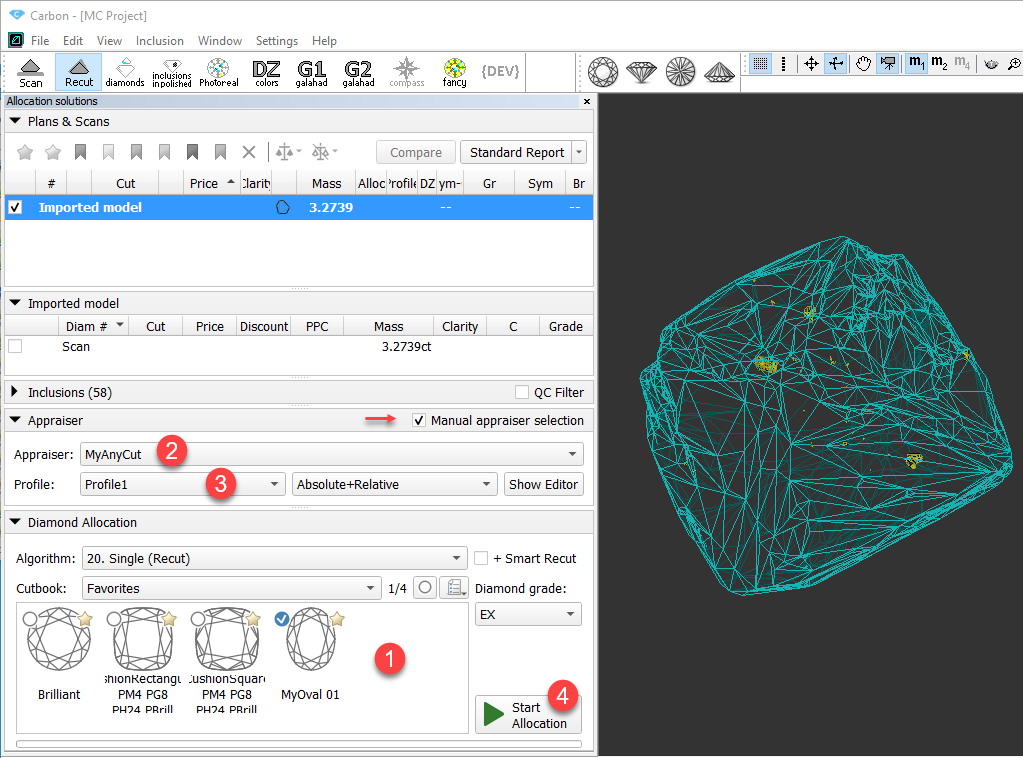
To switch back to the automatic appraiser selection, deselect the checkbox.
For some cuts, the Goodwin cut engine is applied. At the moment they are the cushion appraisers:
There are some limitations to allocation forms of such cuts:
"4+ facets" limitation:
"4+" facet is a facet with 4 or more vertexes (junctions are the most common reason for the triangle facets to become "4+").
Goodwin checks every vertex of the model.
At each vertex, only 3 or fewer "4+" facets should converge.
Table, culet, and facets of the girdle are not taken into account. |
|
If these conditions are not met, the Show allocation forms in solution list command does not display the "wrong" forms in the list and such forms do not produce any solutions.
What's new?
Now the additional checks are added to the system when trying to add forms to Goodwin cuts. If these checks are not passed, the form is not added, the notification window is displayed:
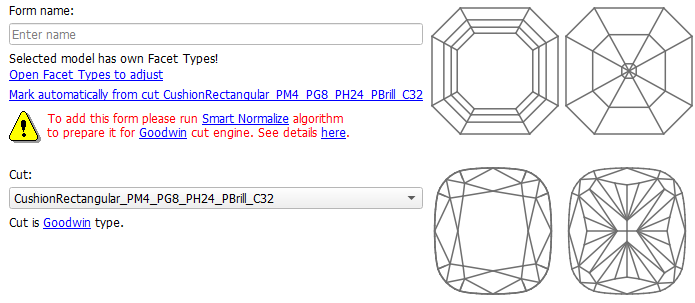
Or (for already normalized forms):
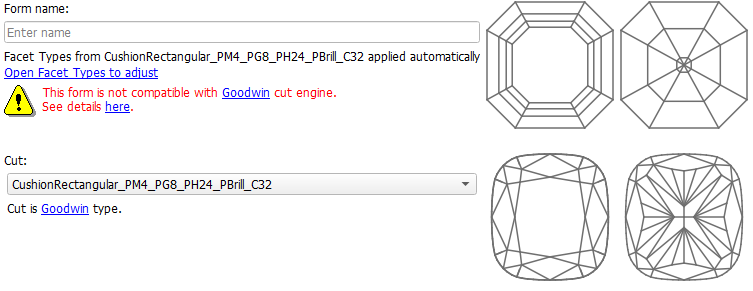
A new report is added to the system - the Semipolish Report. It allows controlling (both visually and via parameter values) a table polishing process.
To access the report:
The report includes:
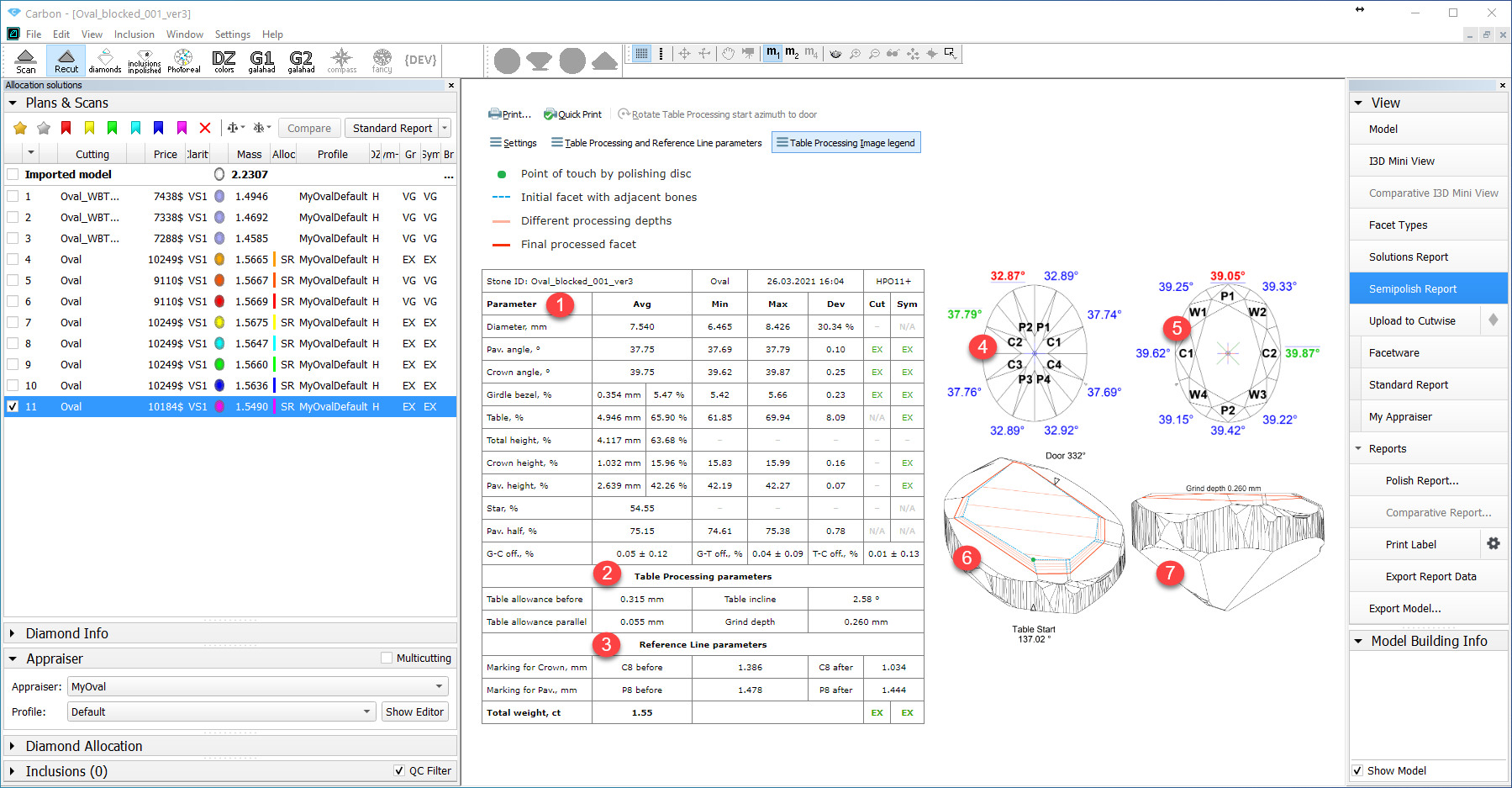
The images (6-7) reflecting the process of polishing a table includes information about:
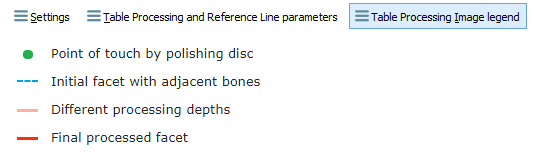
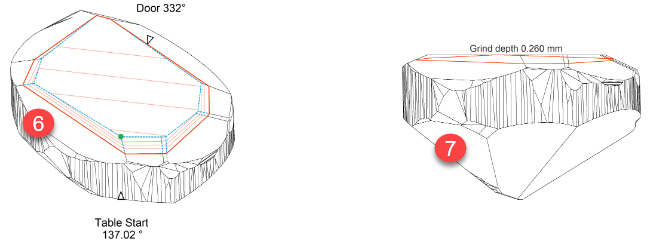
The report includes the Rotate Table processing start azimuth to door control (active if the hardware is connected).

To access report settings and reference information, at the top of the report, click Settings, Table Processing and Reference Line Parameters, Table Processing Image Legend. On click, the corresponding section is displayed
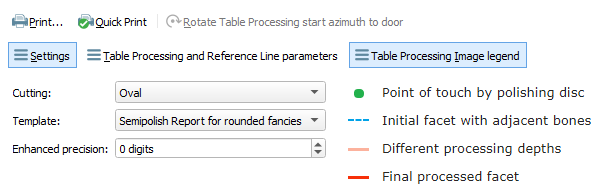
Also, click Table Processing and Reference Line parameters to view the brief description of parameters.
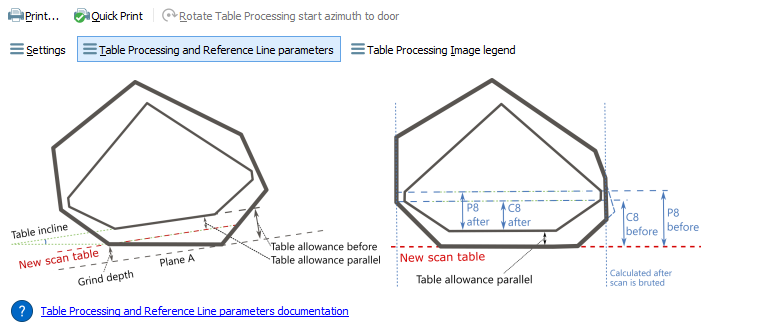
To hide the displayed information, click the corresponding button again.
For the "GIA Facetware + MyRound" appraiser (linked to the Brilliant cut), some changes were made in profiles and presets.
The general idea of each profile is presented in the table:
| Profile | ||
|---|---|---|
| 1 | Max | Profile with as wide boundaries as possible (for Cut and Symmetry). Provides maximum mass within GIA EX. |
| 2 | ModernCut | Recommended profile. Provides solutions reflecting the current market preferences not reflected in GIA. Narrower than Max. |
| 3 | Commercial | In correspondence with solutions of large Indian companies. Narrower than ModernCut. |
| 4 | H&A | Creating Hearts & Arrows solutions. Narrow Symmetry and SweetLine, somewhat narrowed by Cut. Narrower than Commercial. |
| 5 | H&A 5ct+ | Hearts & Arrows solutions for large stones. Narrower than H&A. |
For profiles:
Each next profile should be narrower than the previous (see table above). Previously, this logic was not fully supported.
For presets:
The widest preset of each next profile (see table above) should be approximately the same as the narrowest of the previous.
#2-3 (ModerCut and Commercial) have a specific place in this logic: both of them intersect with their ends with Max and H&A and in most aspects intersect with each other |
ModernCut and Commercial should provide the maximum range: presets for presenting some from Max - presets for in-between - presets presenting some from H&A (see table below).
|
| * General idea: presets with the same names give similar results. * Where names repeat, highlighted shows correspondence. |
For purposes "Profiles #1 - Each next profile should be narrower than the previous" and "Presets #1 - The widest profiles of each next profile (see table above) should be approximately the same as the narrowest of the previous":
For purpose "Profiles #2 - Scanned stones should not go outside the EX grade where possible:
For purpose "Presets #2 - ModernCut and Commercial should provide the maximum range":
The table below describes changes and results.
| Profile | ||
|---|---|---|
| 1 | Max | There is no significant difference. |
| 2 | ModernCut | The range of masses provided by the profile is widened (the maximum mass increased due to parameters widening, the minimum mass decreased due to more symmetrical presets). |
| 3 | Commercial | The range of masses provided by the profile is widened (the maximum mass did not change, the minimum mass decreased due to more symmetrical presets). |
| 4 | H&A | The masses provided by the profile slightly decreased. The main input to the mass decrease is provided by the narrowing of Girdle Bezel and Valley parameters. Previously for Girdle Bezel, the boundaries were 2.25-4.75, Girdle Valley 0.75-2.94 (that is equal to Max profile). Now Girdle Bezel is 2.9-4.2, Girdle Valley is 1.35-2.4. These changes are considered reasonable as the profile is not going to be used to produce solutions too close to GIA boundaries. |
| 5 | H&A 5ct+ | The same as for H&A. |
Additionally, the order of profiles within the appraiser changed:
|
|
The new order is in accordance with the frequency of use in enterprises.
Work on the panel improvement is in progress. |
Viewing of the cut's allocation forms previously available only for in-house cuts (see the Show allocation forms in solution list command description in In-house cut registration), now is also available for the default Brilliant cut.
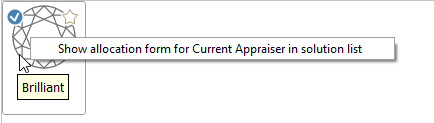
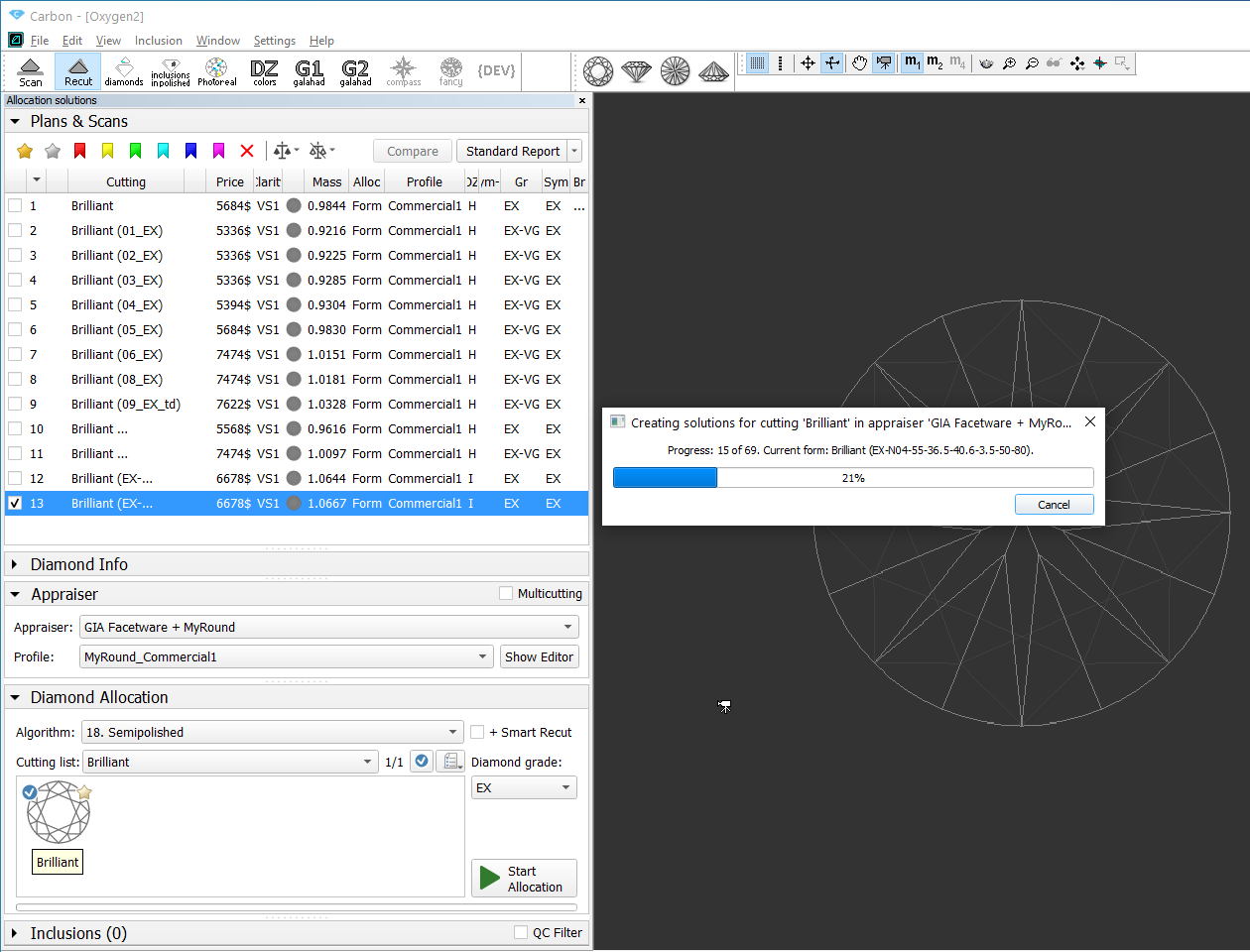
Note that for the Brilliant cut this command considers the current appraiser - before using the command, the appropriate appraiser should be selected. The reason is that several appraisers may be able to work with default cuts - each with its own set of allocation forms. Therefore the allocation forms for the default cuts (including Brilliant) are stored within the appraisers. If you do not select the correct appraiser (the one containing the allocation forms for this cut, the command will be unavailable:
|
| Command unavailable - "greyed out" and not clickable |
The displayed forms are copies. If you make some changes to them, this will not affect the initial copies actually assigned to the cut. Still, via the context menu you are able to:
It is impossible to remove allocation forms from the Brilliant cut. |
This functionality is designed to work with the Brilliant cut. |
A diamond bruting machine used in a round Brilliant cutting process is only able to produce a vertical girdle of a round shape. For calculation of the correct position of a stone in a bruting machine and a bruting radius, HP Carbon needs to find a cylinder circumscribed around a selected solution. This is now can be done by a new algorithm - "20. MEC for round bruting".
To use the algorithm, first allocate your solutions via Recut > Smart Recut, then:
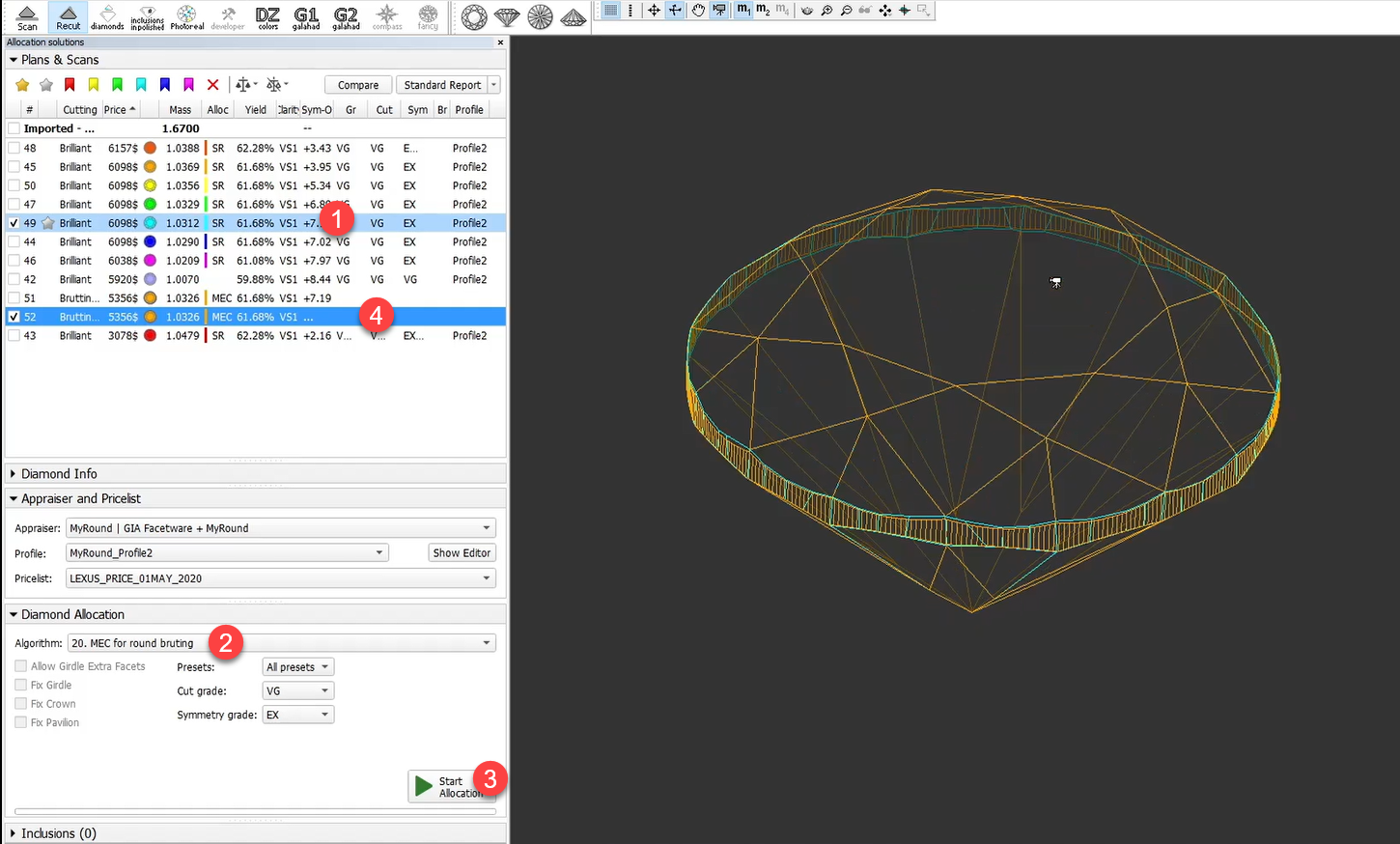
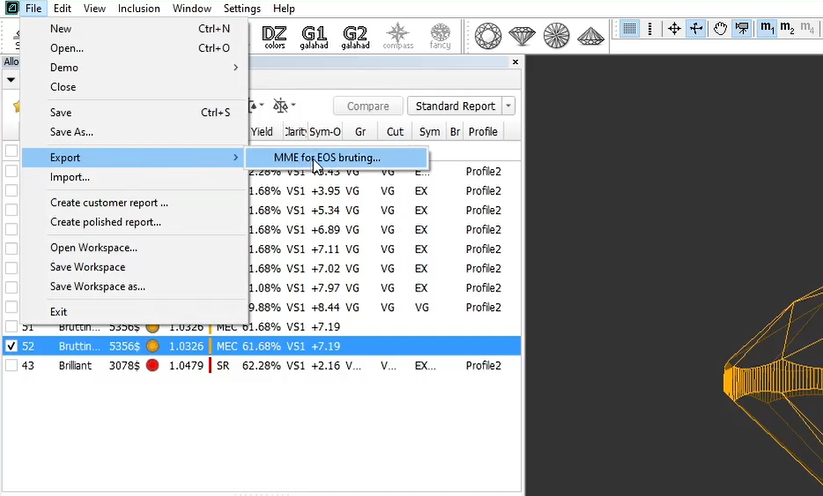
To better match modern brilliant processing, some elements of the user interface were renamed:
| Old Term | New Term | Old Name in User Interface | New Name in User Interface |
|---|---|---|---|
| Cutting | Cut | All elements containing "Cutting" | Now contain "Cut" |
| Cutting list | Cutbook | ||
| Scan mode > Cutting & Method | Scan mode > Cut & Method | ||
| Client cutting, user cutting | In-house cut | Cutting list = "Client Cuttings" | Cutbook = "In-house Cuts" |
| Facet marking | Facet types | Right panel > Facet Marking | Right panel > Facet Types |
For more compliance with the system usage practices, the Facet Marking feature is renamed to Facet Types.
| Was | Now |
|---|---|
|
|
For the Recut mode, the order of sections on the left panel was changed:
| Was | Now |
|---|---|
|
|
What was changed:
| |
The Inclusions panel lists diamond inclusions and allows users to manage them. Previously, the system also included a separate QC Panel used for inclusions filtering. To provide a more comfortable way of working with inclusions, these two panels are combined - the QC filter is included in the Inclusions panel and, if activated, affects the list of displayed inclusions.
| Was | Now |
|---|---|
|
|
| Applying filter in the QC Panel affected what was displayed in the Scene, but did not affect the Inclusions panel. | Panels are combined. When activating the QC filter, the inclusions are filtered both in the Scene and in the Inclusions panel itself which makes it easier to locate and select the required inclusions. |
To avoid duplication of information, the Diamond Info panel information was merged into the Diamonds panel:
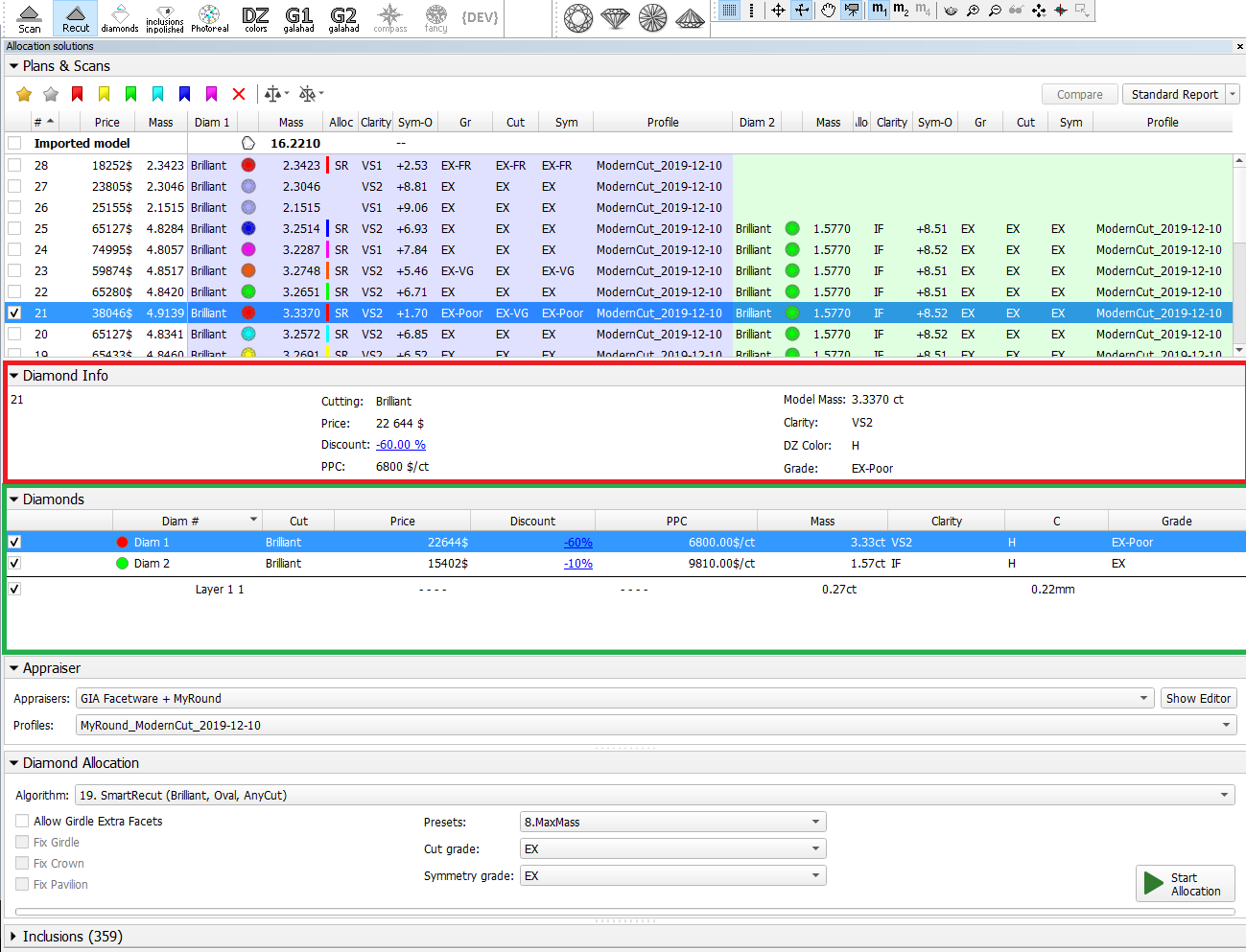
Now all the detailed information about the selected scan/solution you can find in a unified detailed information section. The section name dynamically changes to Scan Name/Solution Nuber (like "Imported Model", "Plan 1", "Plan 2"):
| Single-diamond Solution | Multi-diamond Solution |
|---|---|
|
|
The apply facet types from sample functionality introduced in the previous release have been improved. The major changes are:
The overview of how to work with the updated facet types apply from sample functionality is presented in the video below:
Some changes were made for the AdjacentFacetsAnglesEveryMin parameter, allowing Smart Recut to set limitations for the angles between neighboring facets.
To provide better results by default, the initial values for the AdjacentFacetsAnglesEveryMin parameter were adjusted for the "MyAnyCut" appraiser.
| |
| Was |
|
| Now |
|
The AdjacentFacetsAnglesEveryMin parameter previously was available only within the "MyAnyCut" appraiser - now it is also available in the presets of "MyOval" and "MyOvalPerformanceWare" appraisers.
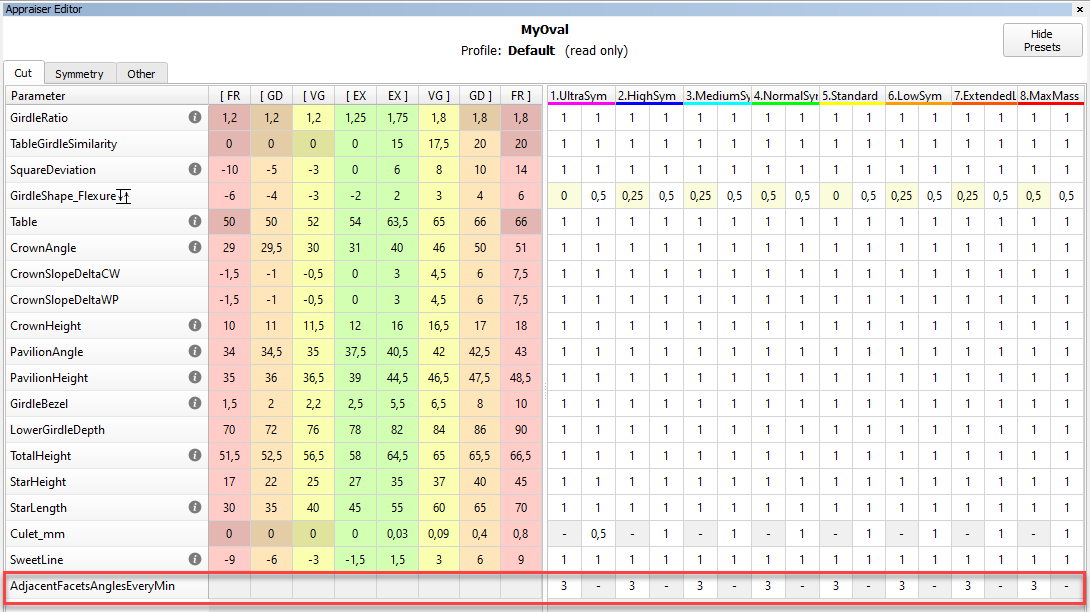
The AdjacentFacetsAnglesEveryMin parameter is also added to the presets of the "19. SmartNormalize" and "19. SmartNormalizeLite" algorithms.
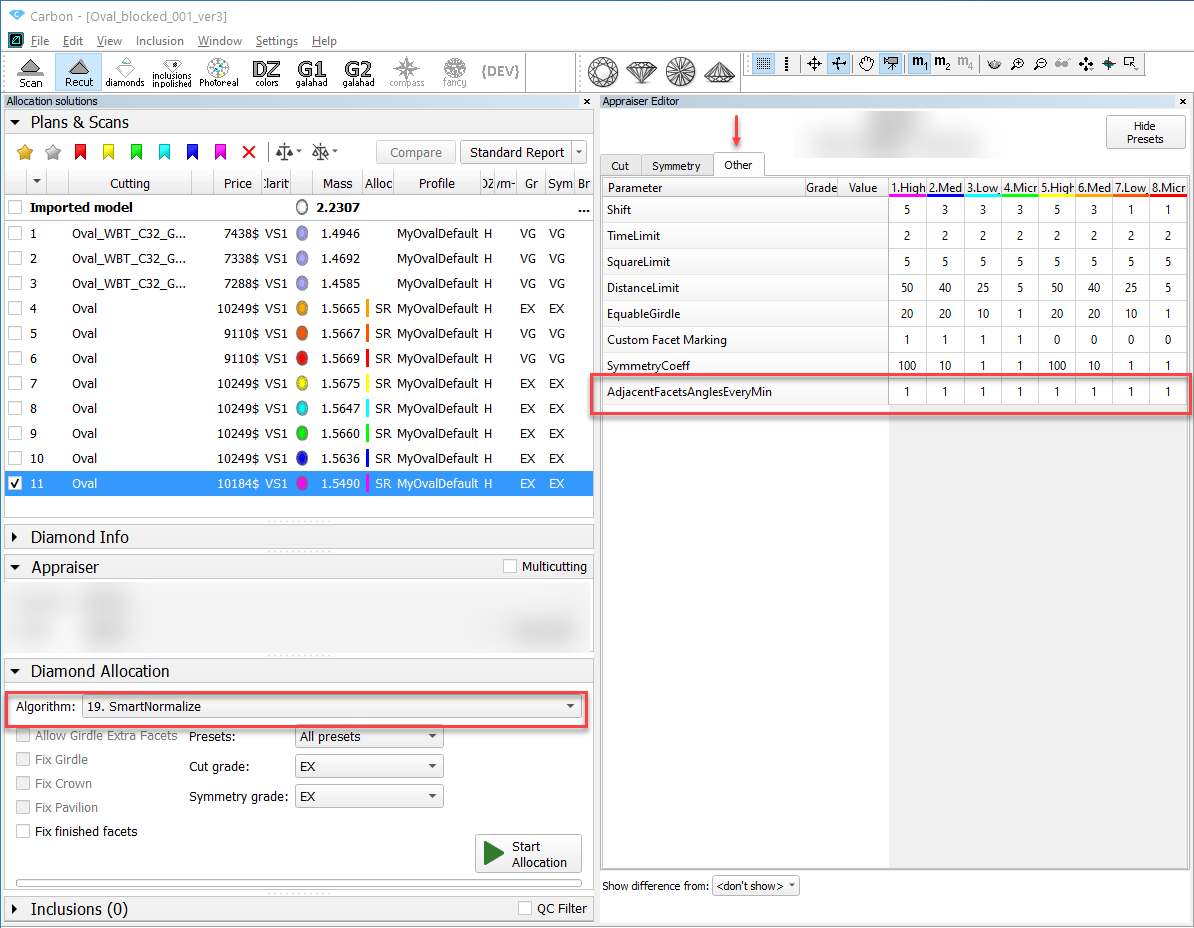
For the Cushion reports, the "Tier" information is added:
| Was | Now |
|---|---|
|
|
The Polish Illustrated HTML, RTF, and Standard Report templates for Cushion and Square Cushion are affected.
For the Cushion reports, the grades information is added:
| Was | Now |
|---|---|
|
|
The Polish Illustrated HTML and Standard Report for Cushion and Square Cushion are affected.
You can now quickly estimate the trapezoid-like objects of the "Industrial24" standard. To do this, use the new "Industrial24" appraiser.
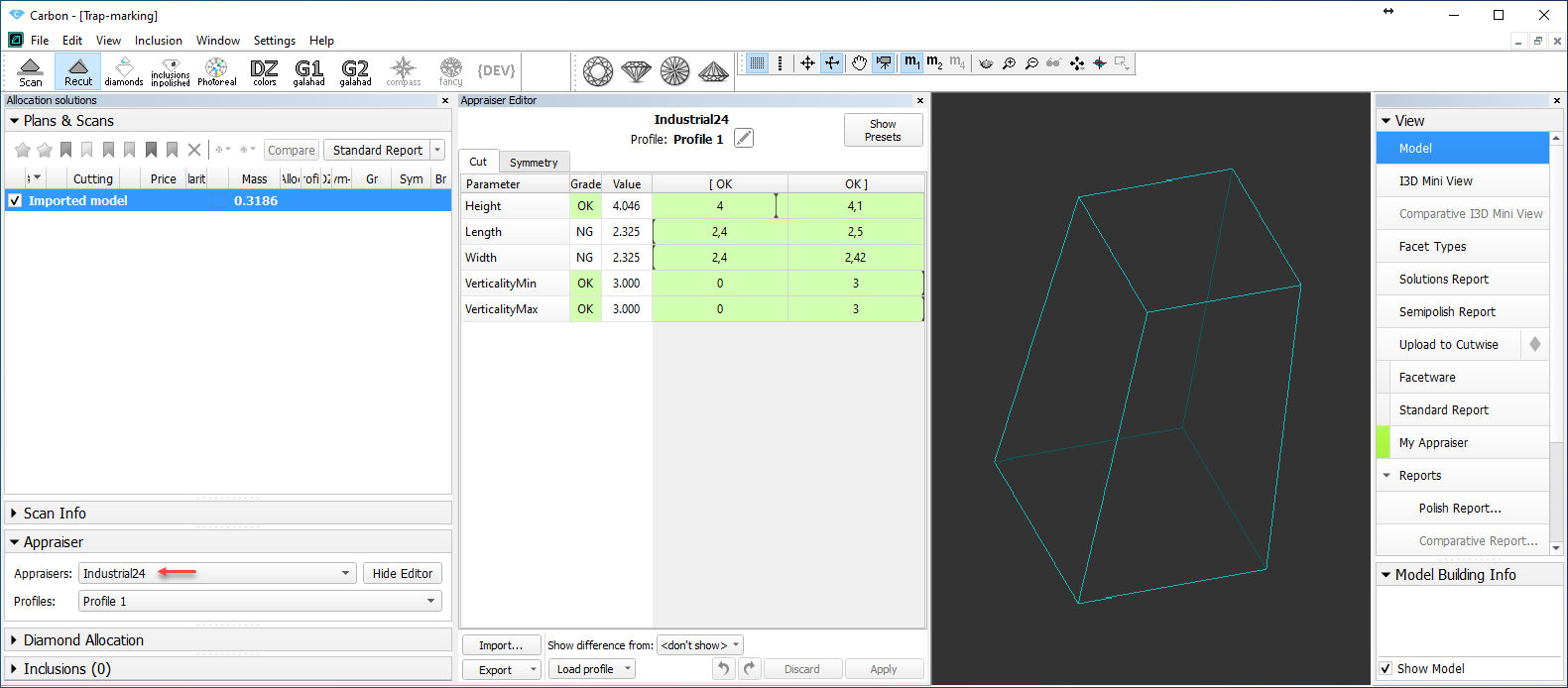
The "Industrial24" standard is aimed to produce:
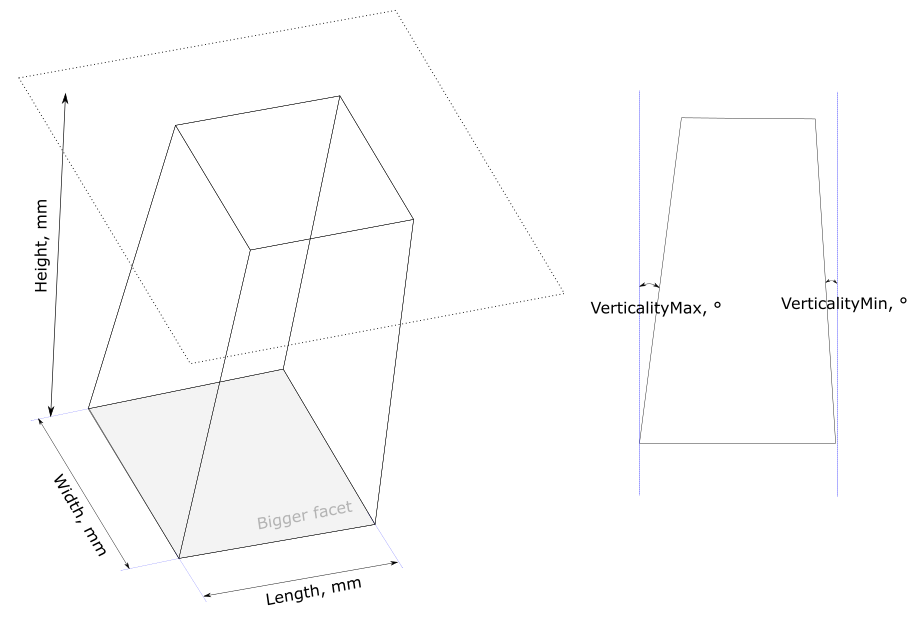
Currently, the following grades are available for important parameters:
Previously, when using the 13. Cascade-2M algorithm with the + Smart Recut option, you obtained a smart recut solution only for the larger of two diamonds - the smaller diamond was a recut solution. Now you automatically obtain the smart recut solutions for both diamonds.
|
| Was - Now |
|---|
Smart Recut will be launched only for two best (by price) Recut solutions and only for "gold star" SR presets. Thus, there will be 2 solutions with SR. For details about gold stars, refer to the "Gold Stars" Configuring section of this release notes.
On large diamonds, the difference in radius is especially noticeable within a small segment. To put this difference under the additional control, the new Roundness parameter is added - now it is additionally estimated at any selected 11.25° sector (previously the smallest segment was 15°).
Unlike the other Roundness parameters measured in %(diameter), this parameter is measured in millimeters (mm). |
| Appraiser | GIA Facetware + MyRound |
|---|---|
| Tab | Symmetry |
| Parameter Name | 2RRoundnessMM11_25 |
| Units | mm |
Now you can configure the system so that after the stone scan the obtained model will be automatically exported to STL format:
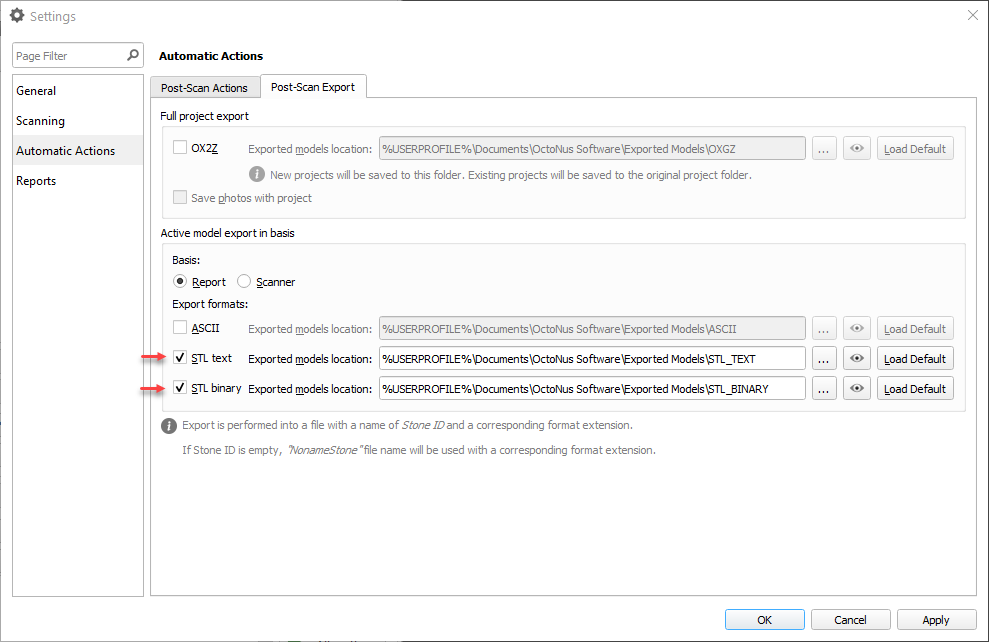
Previously, after running the DZ Color Estimate feature, in the estimation result window, the solutions were sorted in the same way as they were sorted in the solution list before running estimation. Because of that, this could be difficult to find solutions with the best prices: even if before color estimation your solutions were sorted by price, these prices changed after estimation, and keeping the previous ordering did not reflect this change.
Now after the color estimation, in the estimation result window, the solutions are re-sorted to put the best prices at the top of the list.
| Before Estimation | After Estimation, WAS | After Estimation, NOW |
|---|---|---|
|
|
|
| Sorted by price. | The prices have changed, but this is not reflected. | The prices have changed, and this is reflected - solutions are sorted by the new price. |
Now you are able to obtain the DZ color estimation only for the selected solutions.
To do that:
 Add solution(s) to Solutions Report button. The solutions are marked with
Add solution(s) to Solutions Report button. The solutions are marked with  .
.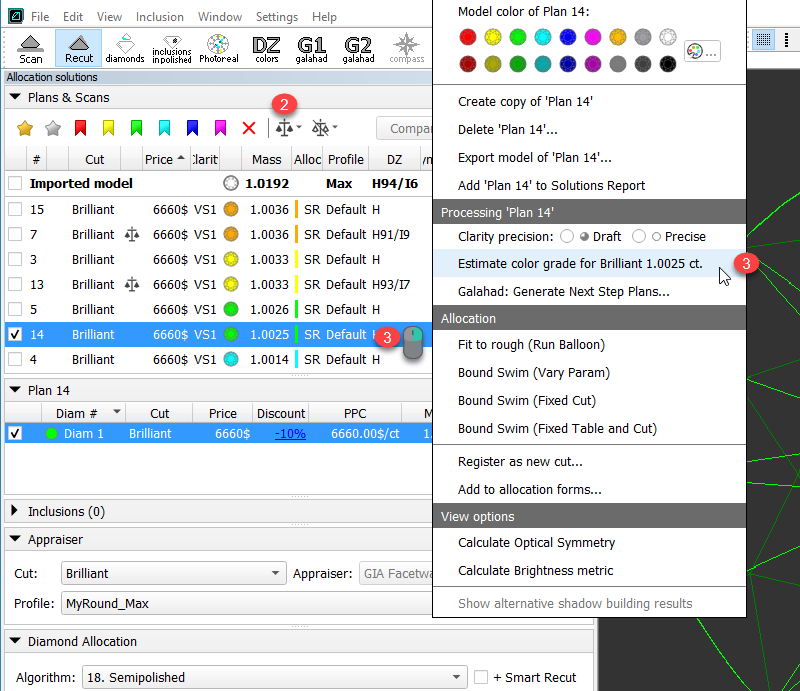
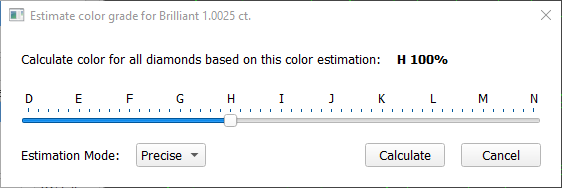
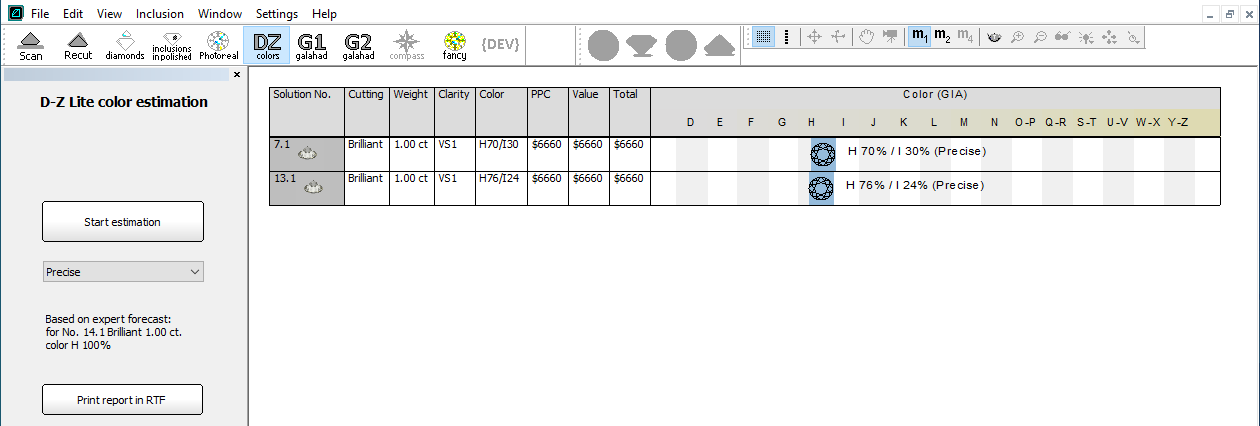
In many cases, it is important to quickly estimate scans. To provide this possibility, the grades information is presented in:
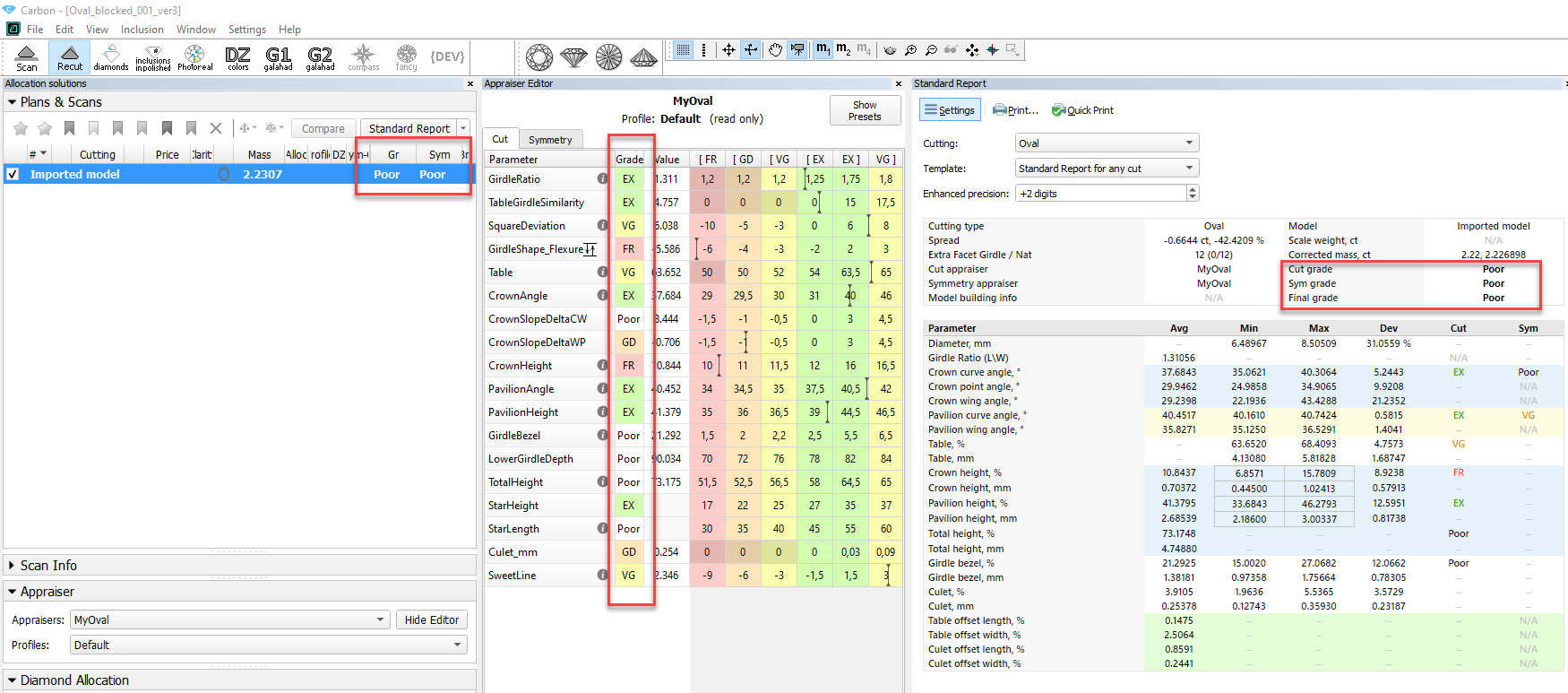
To be in correspondence with the modern diamond processing, some reports were updated.
In Label Report, for a more informative representation of cuts (parameters and grades), the templates were changed. Some parameters were added, some were removed. Below are examples of Cushion, Brilliant and AnyCut Label Reports:
| Was | Now | |
|---|---|---|
| Brilliant |
|
|
| Cushion |
|
|
| AnyCut |
|
|
| Removed, Added | ||
The Standard Report was updated for rounded fancies:
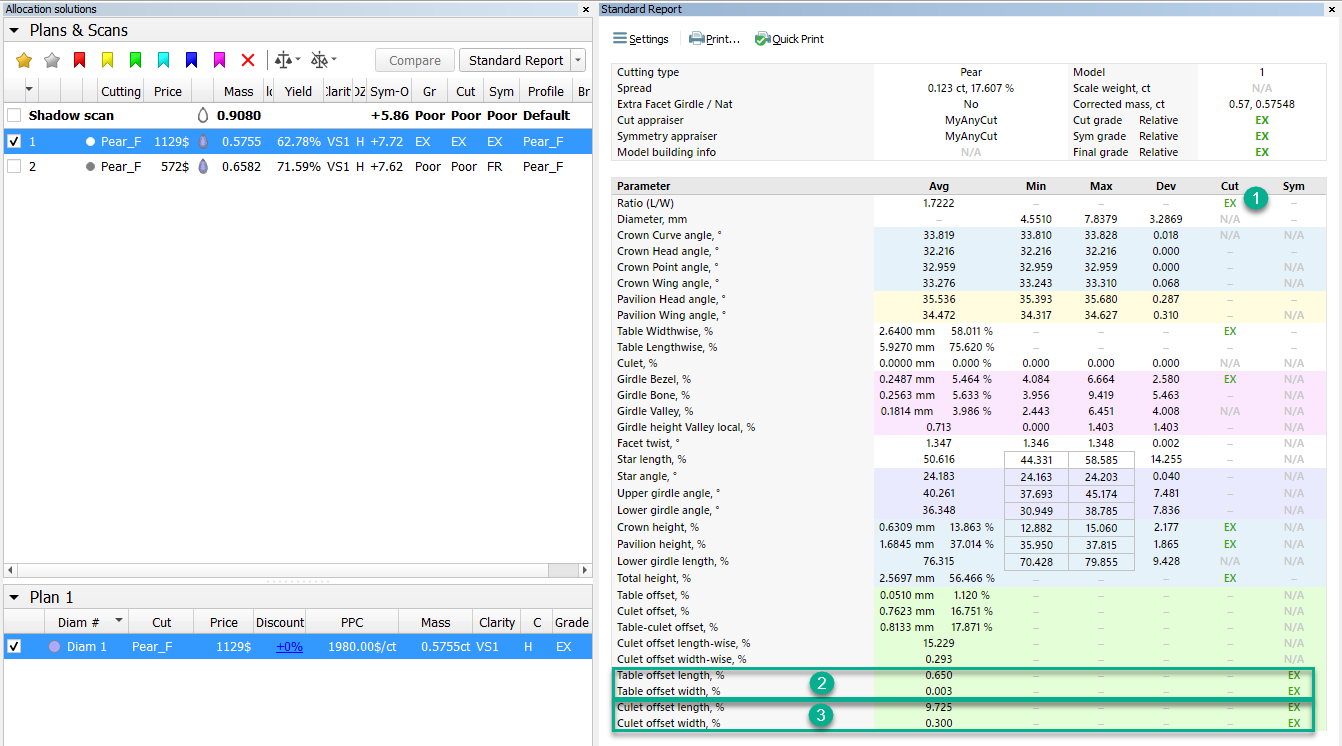
Currently, the system includes over 50 cuts you can use as samples to get facet types from. Now the  OctoNus Cuts Library button is added to quickly access them:
OctoNus Cuts Library button is added to quickly access them:
 OctoNus Cuts Library
OctoNus Cuts Library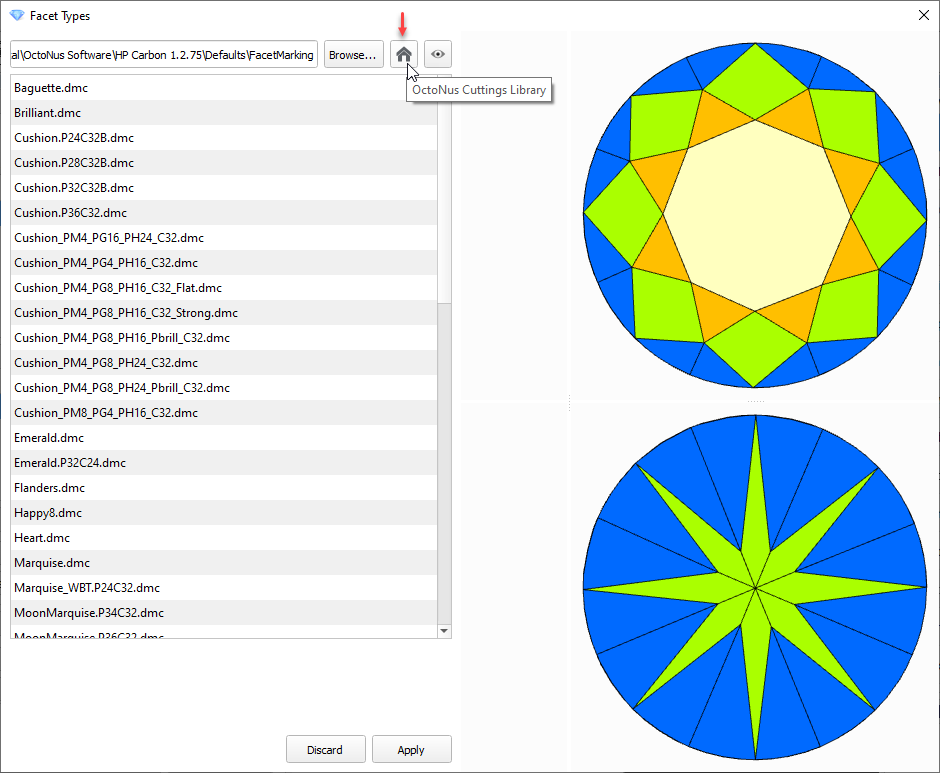
For the G1 Galahad mode, it is now possible to edit the Allowance defined during stage generation. The Allowance can be edited both for stages and for separate steps.
To edit allowance for a step:
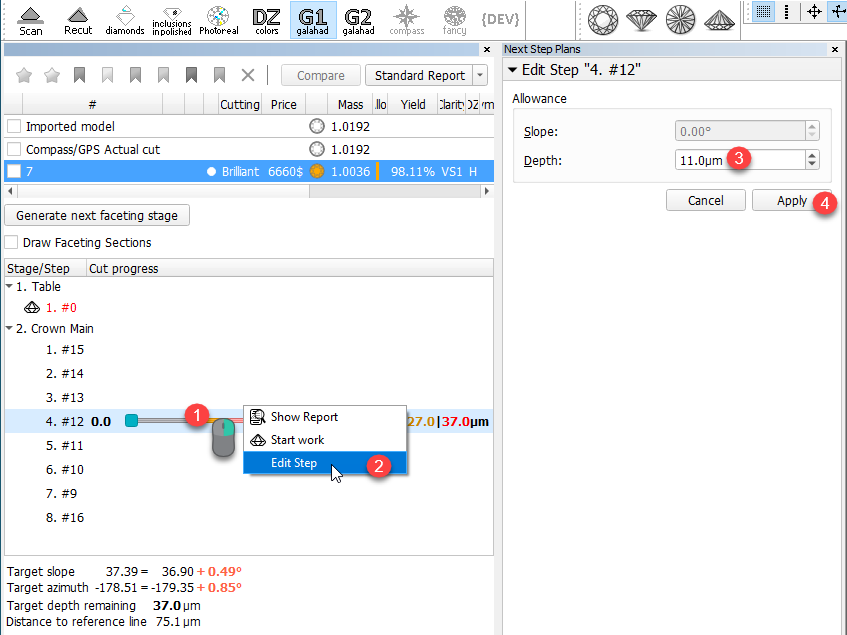
If you have a modified allowance for the step, you can Discard this difference and revert this step to the stage standard value.
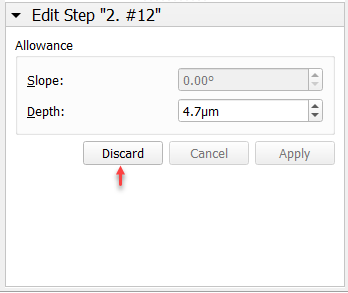
Allowance can also be edited for the stage. Note that if some steps of the stage have their own changed allowance, applying a new value for the stage will reset all steps, the corresponding warning is displayed:
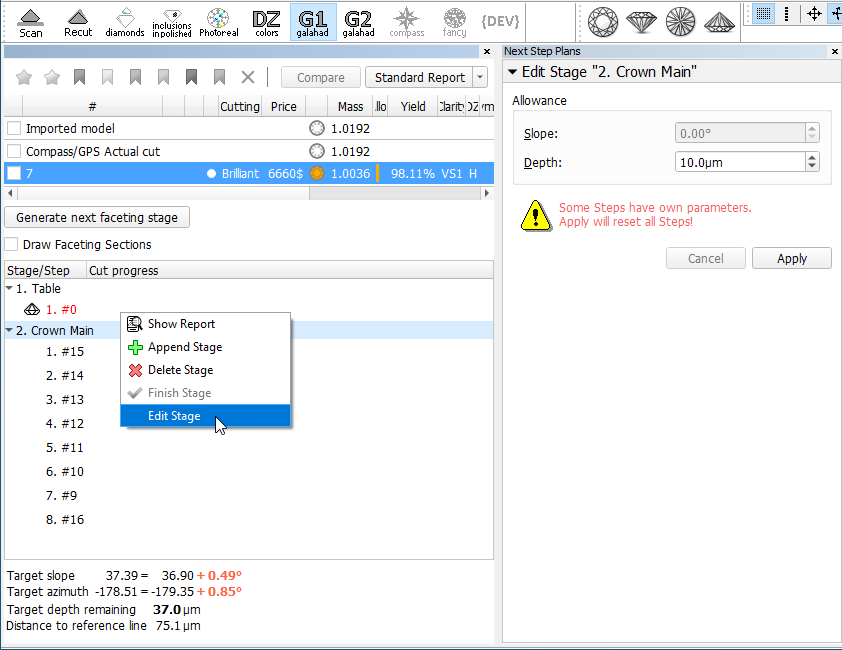
Ximea MC023MG-SY-UB cameras firmware update is now included in the HP Carbon installation procedure - on the system installation, the firmware will be updated automatically.
After the firmware update, the camera will not work with the old software - to work with this old software, the camera firmware downgrade will be required. Refer to your HP Carbon distributor for help with this downgrade. |
The following fixes for the known problems and improvements are implemented:
Standard and Polish Illustrated HTML reports when working with composite appraisers (CushionRectangular, CushionSquare, MyAnyCut) now show grades only for the selected component: "Absolute", "Relative" or both of them.
|