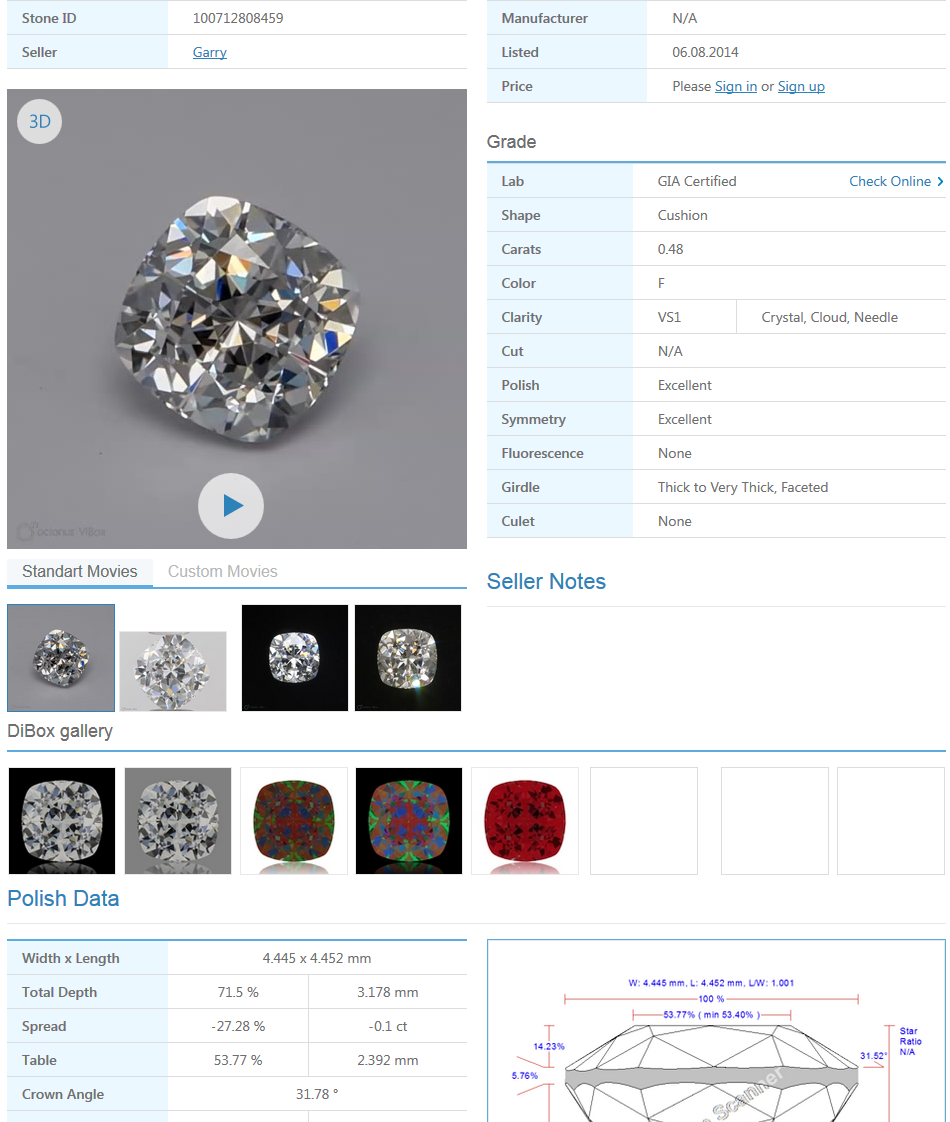Main features
Batch uploading of ViBox videos, DiBox images and HP reports to the Cloud Catalog.
System requirements
Operating system | Microsoft Windows XP or later (x86 or x64) |
Internet connection |
Starting program
Launch the file “Cloud Uploader.exe”. If you run the Cloud Uploader for the first time, please, identify yourself in the appeared form and type your b2b ID and b2b secret key (we will give you the b2b ID and the b2b secret by e-mail).
Next, press “Login”. After that, the Cloud Uploader will minimize to the system tray:
or
At the first start of the Uploader you see the window with local folders settings.
(1) Enter a path to the folder where the Cloud Uploader will wait data that you want to upload to the Cloud.
(2) Enter a path to the folder where successfully uploaded files will be moved.
(3) Enter a path to the folder where rejected or failed uploaded files will be moved.
Please, do not use these folders as permanent storage for your stones images and videos. And periodically clean folders (2) and (3), because the Cloud Uploader does not clean them by itself.
Later you can change paths to local folders in “Settings”:
After specifying the folders click “Save changes”.
Uploading data to the Cloud
Uploading ViBox videos / DiBox images
There are two ways to upload videos from ViBox and images from DiBox to the Cloud through using the Cloud Uploader: export files from ViBox/DiBox with checked ‘Upload video to cloud’ or copy exported files from ViBox/DiBox to the folder (1) manually.
Way 1 (preferable). Export files from ViBox/DiBox
Please note that only videos with 200 frames are supported for uploading to the Cloud now.
Check the ‘Upload to cloud’ checkbox in ViBox/DiBox before exporting:
Then export videos from ViBox / images from DiBox to the folder where you usually export media from ViBox/DiBox (please, do not use the folder (1) as the exported data folder). Next, ViBox/DiBox will automatically copy your exported files to the folder (1) and the Cloud Uploader immediately will start analyzing and uploading your files.
Way 2. Copying exported files manually
If you have to upload to the Cloud videos exported from ViBox or images from DiBox created on a computer without Internet connection, you can do it by copying these files to the folder (1) manually.
Uploading HP reports
After saving HP report it will be opened in your browser. Do the next steps for uploading report to the Cloud:
- Click on 'Save page as' in your browser menu.
- In the appeared saving dialog select folder (1) and create in it folder with the same name as your StoneID.
- Click on 'Save' button.
After these steps CloudUploader will automatically upload report to the Cloud.
You can also copy your HP reports manually from your reports storage to folder (1) for uploading to the Cloud. But remember to create separate folders for every separate HP report with stoneID as folder name.
Uploading status
Successful uploading
In case of successful uploading of a file or a folder it will be moved from the folder (1) to the folder (2) and you will see a notification from the system tray:
You can check whether exported file is successfully uploaded with its params to the Cloud by clicking on the notification. In case of successful uploading you’ll see a page in your Internet browser like the picture below with your video or image and its metadata:
After a successful upload you can refresh the Cloud Front Page cutwise.dev.cutwise.com and if you didn’t upload media for this stone earlier, it will appear on the first (top-left) position.
Also you can find the link to the page with uploaded media in the Log (see ‘Log and Settings’ section below).
Errors during uploading
Problems with Internet connection
If during the uploading of files there is no Internet connection the Cloud Uploader will show you the message from the system tray:
Connect to the Internet and the Cloud Uploader will continue its analyzing and uploading processes automatically.
Unsupported files, Cloud Server errors, internal Uploader errors
In case of these errors the file for uploading will be moved to the folder (3) and you will see a notification:
Log and Settings
Click left or right mouse button on the Cloud Uploader icon in the system tray and you will see the main menu:
Top line shows the current working status of the Cloud Uploader.
Next, in “Settings” you can change paths to local folders.
Next, in “Show Log” you can see details of the Cloud Uploader work:
Successful files uploading events will be marked green. You can find links to uploaded files to the Cloud in rows with these events in the ‘URL’ column.
Errors in the Cloud Uploader work will be marked by red.
Also in the main menu you can start/stop the Uploader. By default, the Uploader is on.
- You can log out and exit from the Cloud Uploader using two bottom menu