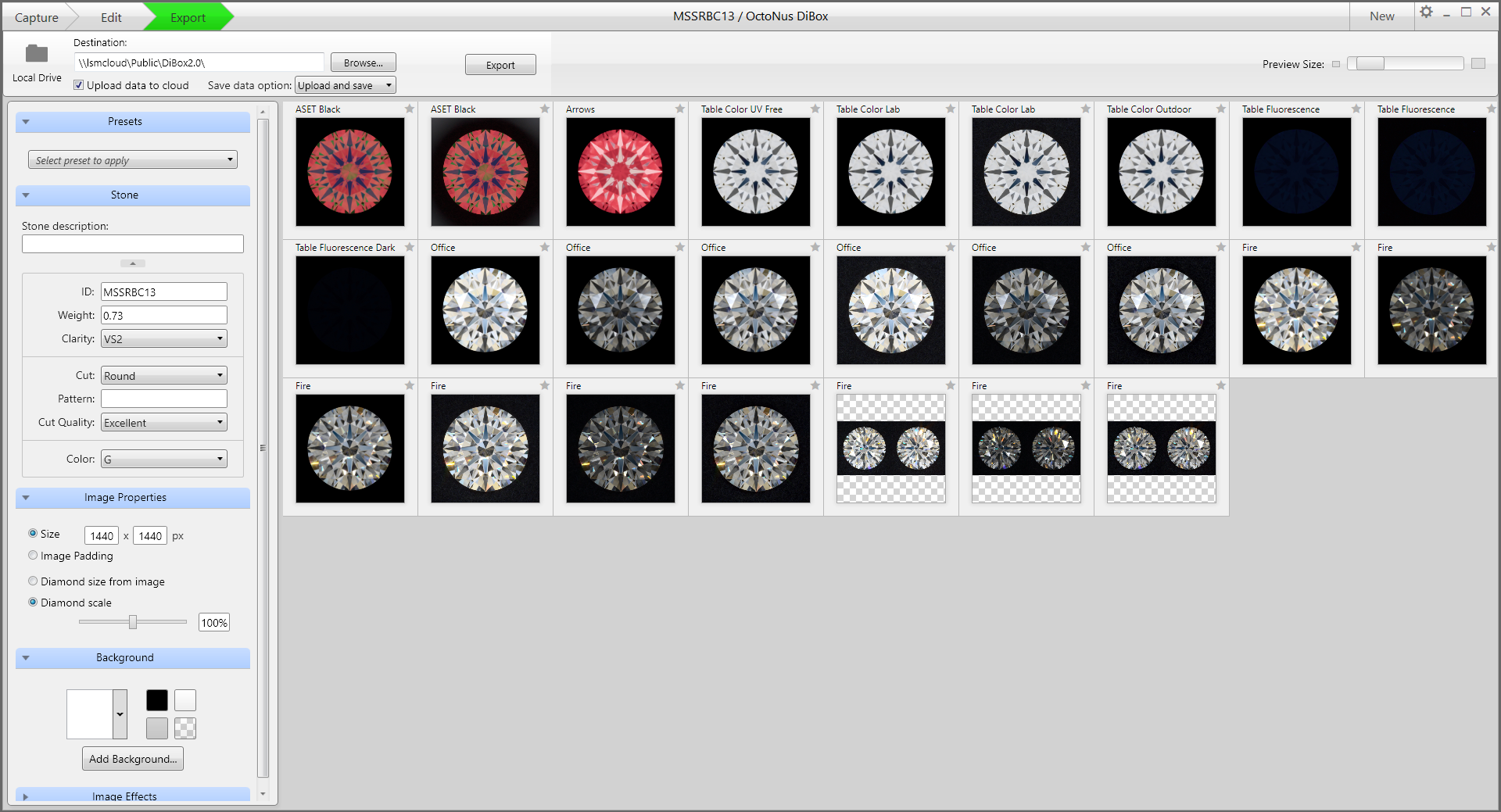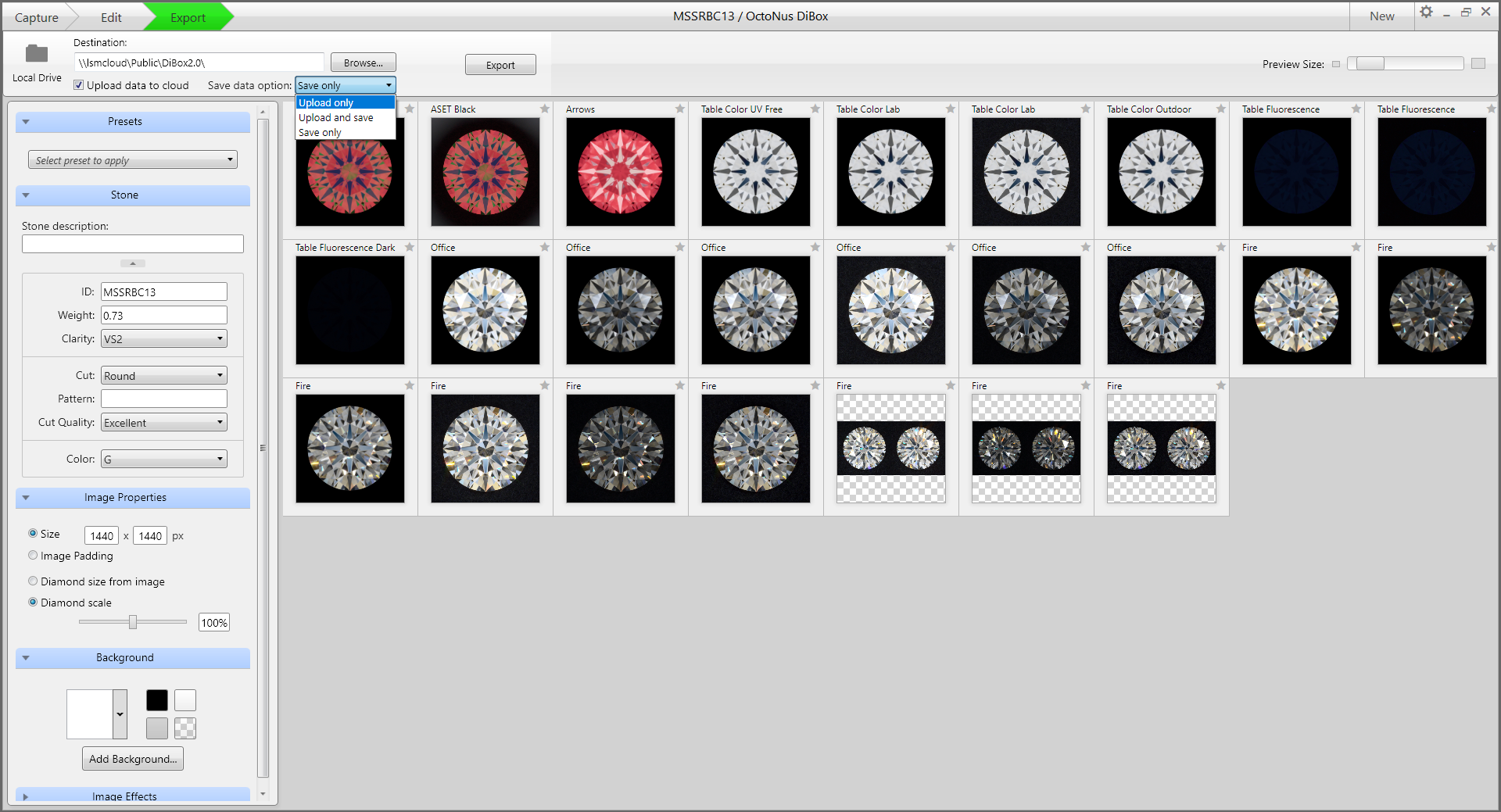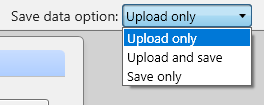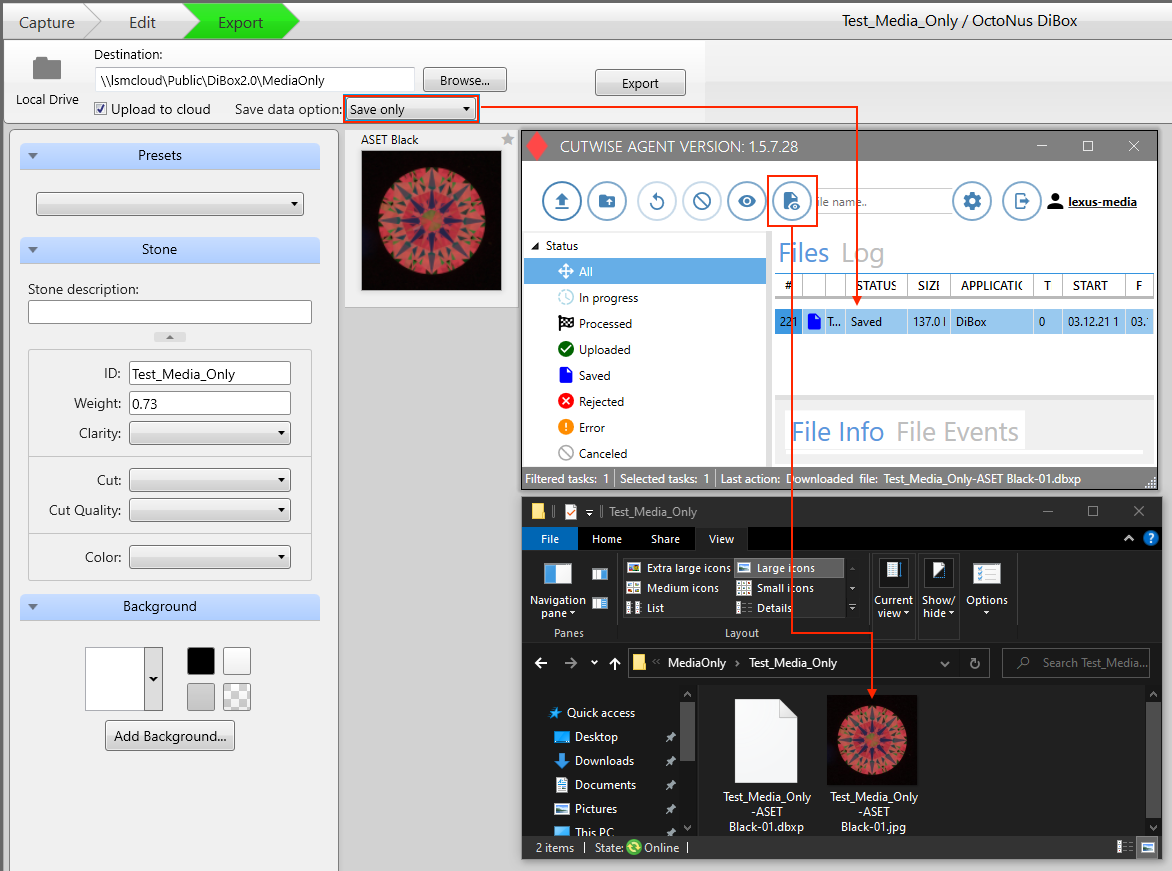1. Export Files from DiBox2.0 Soft
For export data from DiBox2.0, upload data to Cutwise and(or) save .mp4 and .jpg files you need to launch the Cutwise Agent application and login there.
Next check the ‘Upload images to cloud’ checkbox in Dibox 2.0 soft before exporting:
Choose one of saving data option:
- Upload only – create products on Cutwise
- Upload and save – create products on Cutwise and receive .jpg and .mp4 files
- Save only – receive .jpg and .mp4 files, without creating products on Cutwise
Then export files from DiBox2.0 to the destination folder where you usually export media from DiBox2.0 (please, do not use the monitoring folder manually as the exported data folder).
When you click to "export" button, DiBox2.0 will automatically:
- Upload your exported files to the Cutwise if you choose Option 1 – Upload only (product will be created on the Cutwise).
- Upload your exported files and save source .jpg and .mp4 files if you choose Option 2 – Upload and save (product will be created on the Cutwise too).
- Only save source .jpg and .mp4 files if you choose Option 3 – Save only (without creating products on Cutwise).
2. Save DiBox2.0 Files to Local Folder
Upload and save and Save only options allow you to save DiBox 2.0 files in the local destination folder:
All export data options are fee-paying. Current rates for uploading to Cutwise and saving files see on pricing page, for more informations contact us.
3. Save .mp4 and .jpg Files with Cutwise Agent
If you have to upload to the Cutwise files exported from DiBox2.0 created on a computer without Internet connection (or created earlier), you can do it manually.
Choose the same setting in Cutwise Agent Interface: Settings → Processed files → Upload only or Upload and save or Save only
For saving data choose the folder destination.
Then copy DiBox2.0 source files to the monitoring folder manually (or via drag-n-drop the files to the area of the Cutwise Agent interface).