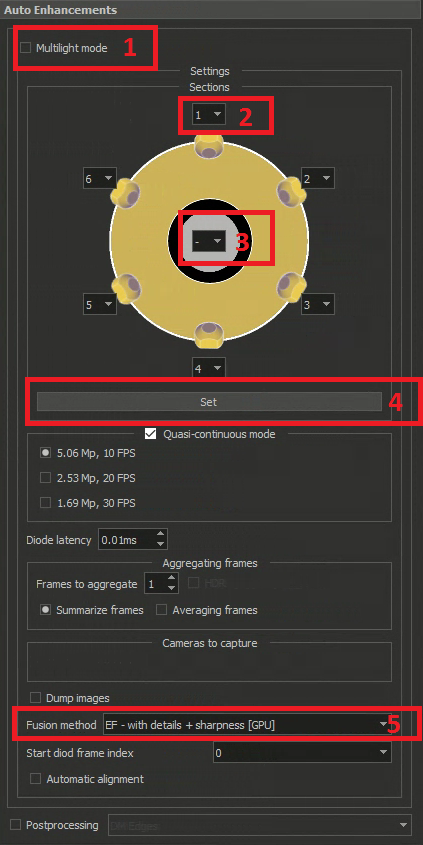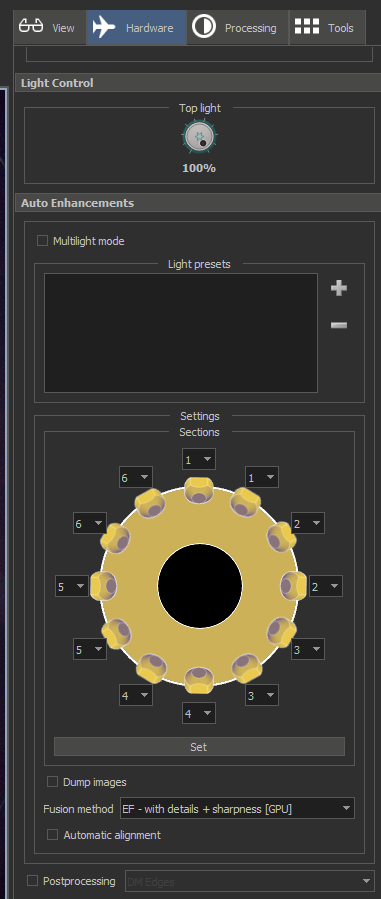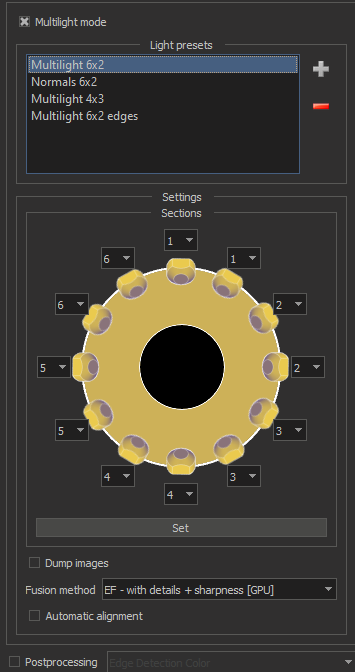Multilight lighting technology gives an opportunity to capture images free from overexposure and enhanced local contrast. The lighting consists of several sections that are turned on/off one by one in synchronization with camera. In multilight GUI panel you may control the work of multilight lighting.
1. Check-box for turning on/off multilight. When the multilight mode is turned on, the average brightness of the scene will be preserved. | |
2. Select in which group this LED section of the light will be turned on. If you do not want this section turn on to obtain multilight image, choose "-" option. Otherwise, this section will turn on each multilight cycle, the number corresponds to the order in multilight group sequence in the cycle. For example, "2" means that this section will be turned second each cycle (after the section marked by "1"). If you mark several sections with the same mark, then these sections will be turned on together (in one group). The number of displayed sections in GUI depends on the model of the multilight lighting and configuration files. The minimum number is 4, it could be upto 12 sections. Usually 6 groups is optimal for work. | |
| 3. An optional section in the center corresponds to coaxial lighting that also can be added to multilight cycle. This option is available if your hardware has a coaxial lighting. | |
| 4. After configuring multiligth sections you have to press "Set" button to apply changes | |
5. The method for multilight frames combination. Depending on the method you can get various results: a) EF-with details + sharpness [GPU] - classical multilight method b) PS normal - photometric stereo with normal map c) PS shape - photometric stereo emphasizing local details |
Multilight presets
Starting from DM Gold 1.0.3.8 a multilight panel moved to Hardware tab on the right DM panel:
From multilight GUI were excluded some unused options and added Light presets section.
Using these presets you may:
- Configure multilight options (turn on multilight option, tune multilight sections with saving by "Set" button, choose Fusion method and Postprocessing) and save this setting as multilight preset. To add new preset press "+" button. This button is disabled, when multilight mode is off or preset with the same options already exists in the list.
- Delete already created presets by pressing "-" button
- Fast switch between multilight presets by one left-button mouse click on it
- To rename preset click on it to select it and then make another click to rename.
Presets are saved automatically between program launches.
Here you can see the GUI with several added presets: