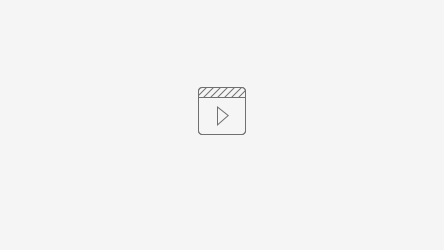Version is available at: Dropbox (OctoNus)\Download\DM-XRay\dm-xray-setup-ver-1.0.0.1-alpha18x64.exe
What's new?
- Optimization of cut by plane operation, cutting by planes now is much faster
- Optimized navigation through Xray slices, removed most lags during changes of thresholds, holder limits, etc.
- Optimized and more beautiful voxel 3D visualization (stone surface and inclusion modes)
- Segmentation contours for inclusions and stone could be shown together on slice
- Added new instruments for implementing advanced workflow for editing voxel cube:
- Instrument for fast movement of all slice planes to 3D point or to 2D point on some slice
- New growcut instrument for interactive slice editing (with minimal user interaction)
Optimized and beautiful 3D visualization of voxel cubes
In this version two new 3D visualizations of voxel cube appeared:
- Visualization of rough surface. Main advantages compared to the previous one: on rough surface cavities and other geometry topology is better perceived (because of lighting and less noise), and it works faster
- If you switch to 3D inclusion visualization, you will see a new visualization of inclusions inside half-transparent rough surface (planes were switched off)
Instrument for movement of all slices to point by double-click (right button of mouse)
This instrument is very useful for localization of editing area in voxel cube. There two main options:
- By double-clicking by right button of mouse on surface point of voxel 3D visualization we can quickly find this object in all slices
- By right-button double-clicking on slice 2D point we can localize the point on other slices and in 3D
How it works?
- Right-button double-click on 3d surface point:
- The planes (and their projections) are automatically moved to this point:
Similar to 3D case:
- Double-click (right button) on 2D point in slice:
2. We see this area focused on all slices:
This instrument is very useful for localizing objects you want to edit.
Growcut voxel cube editor instrument
There are cases when automatic segmentation of stone volume (or inclusions) by thresholds gives wrong contour. In such case you may use new growcut instrument to create cavities and inclusions.
How to use:
- Localize some area you want to edit (you may use the instrument described above).
- Click on slice you want to edit (X, Y or Z)
- Activate growcut instrument on instrument panel:
1 - Choose object type you edit (inclusion or cavity)
2 - Button to reject changes in all slices
3 - Button to save changes in all edited slices - Click by left button of mouse inside the area of object in slice, you will see the first contour of object estimated by growcut algorithm:
- To include some new area click left-button on this area, to exclude some area click on this area by right mouse button or outside the contour:
- When the contour is optimal move to next layer by PgUp/PgDown buttons. Red and blue points (called seeds) will be automatically moved from previous slice and you see the first estimation of contour:
- If the contour is OK, move to next slice by PgUp/PgDown. If the contour is wrong - you may edit it by adding new seeds. Or you may delete all seeds on this slice by pressing Esc and start adding seeds again.
=> press Esc and add new seeds => - When the object is finished on slice - press Esc to discard wrong contour. After that you may save your volume area by pressing on 'Save all changes'. To reject - press on 'Reject all changes'.
- If you saved changes - volume area will be filled by value according the drawing mode - inclusion or cavity (lower threshold of inclusion or 0 for cavity):
Small video demonstrating growcut edit process: