Introduction
In this release we introduce an improved autoplotting algorithm that addresses the problem of deep subsurface inclusions and thick cracks. The average deepness of subsurface markings and point subsurface inclusions was reduced. As for the cracks it is the first release where we are announcing the automatic and semi-automatic plotting of flat cracks. The crack autoplotting works well on standalone non-transparent flat cracks. The result of crack processing is a 20-microns thick flat crack that can be manually edited. Also from this release we support a photorealistic rendering of cracks in planned diamonds. This feature helps to estimate the influence of some crack on visual appearance of the diamond during planning.
Subsurface inclusion processing improvement: reducing the deepness
In previous release of autoplotting program there was a problem with allocation of subsurface marking and small subsurface inclusions. Most of them were too deepened inside the rough. You can see such a problem on the left picture below (problem zones are near the blue line of rough contour). On the right picture you can see the result of new release program where the average deepness of subsurface inclusion was reduced.
Please do not forget to use the QC-tool for removing subsurface inclusions. From this moment the average deepness of subsurface inclusions was reduced (now it is less then 150-200 microns). So the classification of inclusions into subsurface and not-subsurface has become simpler.
Flat crack autoplotting
This is the first release where we represent the algorithm for autoplotting flat cracks. When the process of autoplotting is finished you may see autoplotted flat cracks in the list of inclusions:
The new algorithm is tuned for automatic allocation of cracks that are:
- flat (if the crack is curved - the crack will be plotted as a simple Auto3D inclusion)
- standalone (there are no other inclusions near this crack)
- non-transparent (for transparent inclusions the algorithm may plot flat crack with wrong profile or it will remain a Auto3D inclusion)
The autoplotted flat crack is 20-microns thick. The auto flat crack object is identical to manual one. So you may edit it as a manual flat crack (you may read more about flat crack editing in the next chapters of this documentation).
Here you can see the flat cracks plotted using the new algorithm.
Sample 1 (one side, perpendicular side, 3d)
Sample 2 (one side, perpendicular side, 3d)
Semi-automatic flat cracks
The new autoplotting algorithm may plot a small percent of real flat cracks and some of flat cracks will be presented in autoplotting results as Auto3D inclusions. For such real flat cracks you may try to automatically convert Auto3D to flat crack.
To do this you should to:
- Select this Auto3D inclusion by inclusion selector.
- Right-click on this inclusion
- Choose an option "Convert to simple flat crack" in Auto 3D-<inclusion number> section
After this the Auto3D inclusion will be converted into flat crack.
NOTE: For some Auto3D inclusions the convertion to flat crack is impossible (for example, if crack is not standalone). In this case you will not be able to see "Convert to simple flat crack" in Auto 3D-<inclusion number> section at all. For such inclusions you cannot allocate flat crack automatically - plot it manually and delete the old Auto-3D inclusion manually.
Rolling back the convertion to flat crack
In some cases the autoplotting algorithm or semi-automatic convertion process may make some mistakes. For example, the resulting flat crack has invalid plane or profile. In this case you may roll-back the convertion to flat crack executing the following steps:
- Select this Flat Crack inclusion by inclusion selector.
- Right-click on this crack
- Choose an option "Convert into 3D inclusion" in Flat Crack-<inclusion number> section
Below you can see the example of bad convertion to flat crack (after semi-automatic convertion to flat crack - this flat crack was not allocated automatically). In fact this inclusion is a curved crack - that is why it has a wrong plane:
NOTE: After convertion of flat crack to 3D inclusion you may see the thick inclusion (maybe up to 200-300 micron thick). It is normal. In case if this inclusion is a flat crack and the thickness of Auto3D inclusion is too big you have to plot a flat crack manually.
Editing autoplotted flat cracks
It was already mentioned in this document that autoplotted flat crack object is similar to manual flat crack object. That means that you may manually edit autoplotted flat crack.
Among possible cases where you may edit auto flat crack manually are:
- wrong crack profile because of its non-transparency
- wrong crack profile because of some growths on the crack (for example, because of inclusions near the crack)
- wrong estimated plane of flat crack
In this cases you may manually edit inclusion changing its profile and deep points. On the image below you can see the panel for crack editing (highlighted with red), wrong crack profile (yellow) and manually corrected crack profile (green):
IMPORTANT: Basic pipeline of inclusion plotting using new program
For optimizing your time at quality control stage please follow simple pipeline of processing inclusions:
- Run autoplot
- Save results in some temp oxg file (we do it just in case before editing)
- Check plotted flat cracks one-by-one. For convenient iterating through all flat cracks, please sort all inclusions in inclusion panel by Type (desc). At the top of the list you will see all autoplotted flat cracks. If you see a bad flat crack roll back it to 3D inclusion (see chapter "Rolling back the convertion to flat crack") or edit it manually (see "Editing autoplotted flat crack").
NOTE: If the selected inclusion is not a real flat crack you should do roll back. If that is a flat crack and the algorithm calculated bad profile or wrong plane - try to edit crack manually. If that is a flat crack but it is difficult to edit inclusion manually - delete inclusion and build it manually. - Look at all Auto 3D inclusions. If you see some real flat crack, but it was plotted as Auto 3D, try to convert it to flat crack (see "See semi-automatic flat cracks"). If there is no option "Convert to simple flat crack" in Auto 3D-<inclusion number> section - plot this flat crack manually. After convertion check the quality of convertion and then depending on the result try to edit crack manually or delete inclusion and build it manually.
Please, learn this basic pipeline and use it during quality control!
Other features and known issues about new release
- When you save oxg file in new release, it saves all information about convertions, you have made with inclusions. So when you open oxg file you may proceed quality control (convertion to flat crack and rolling back) without any problems.
- When you use postprocessing options (like allocation with more sensitive threshold), remember that all information about possible convertions of inclusions (plotted by default algorithm) are lost. So if after launching sensitive algorithm you roll back to default one - you cannot do any convertions with inclusions. This issue will be fixed in future releases.
- After autoplotting progress-bar is not closed automatically (last stage is Postprocessing (stage 2)...), so you have to close it manually when plotted inclusion models appear in Oxygen window.
Photorealistic rendering of flat cracks in diamonds
In this release you have an opportunity to analyze the influence of flat cracks on visual appearance of diamond during rough planning. The program automatically reconstructs the half-transparent and reflection texture of each flat crack and uses it for visualization. So from this moment all flat cracks are rendered with right texture (before this HIG release all flat cracks were rendered as simple 3D inclusion without any transparency or reflections).
To use this opportunity you have to:
- Allocate inclusions.
- Convert all real flat cracks into Flat Crack Oxygen inclusions (this wil be done automatically for some inclusions, or you can do it semi-automatically or build some inclusions manually).
- Run optimization (Allocate panel).
- Select some solution where some flat crack or its part is inside some diamond.
- Go to Photoreal panel.
After this you can see the rendering of flat crack in selected diamond:
As you can see in this sample, the texture of rendered crack is half-transparent. On the right picture you can see some reflected light on the right side of the bigger crack.
The main purpose of this feature is to increase the price of solution, selecting bigger diamonds with hardly visible cracks inside them instead of small diamonds without any crack. Analyzing the photorealistic rendering of diamond with a crack will help to decide if this crack will be visible in resulting diamond or not.
NOTE: Crack visualization will work only for Flat Crack inclusions. Flat cracks that are Auto 3D inclusions will be rendered as usual 3D inclusions.
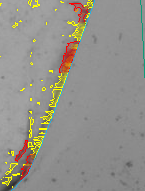
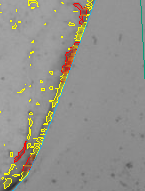
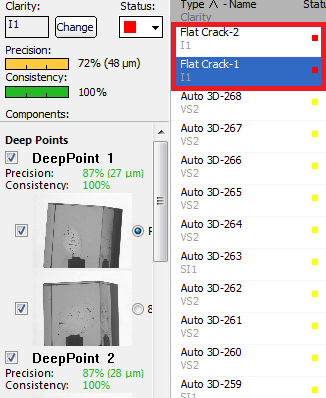
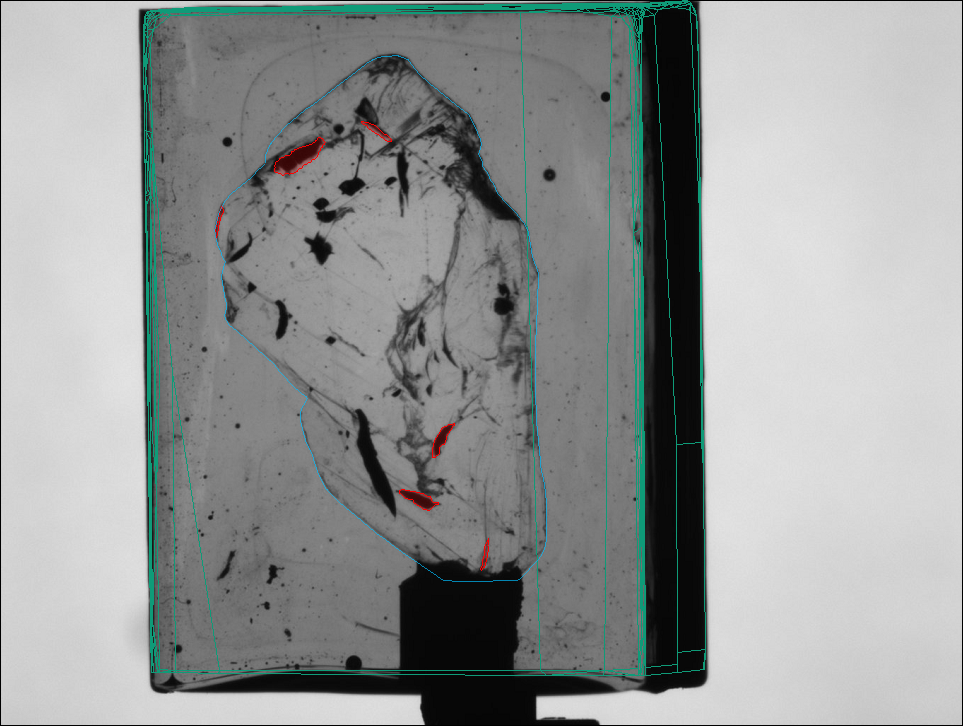
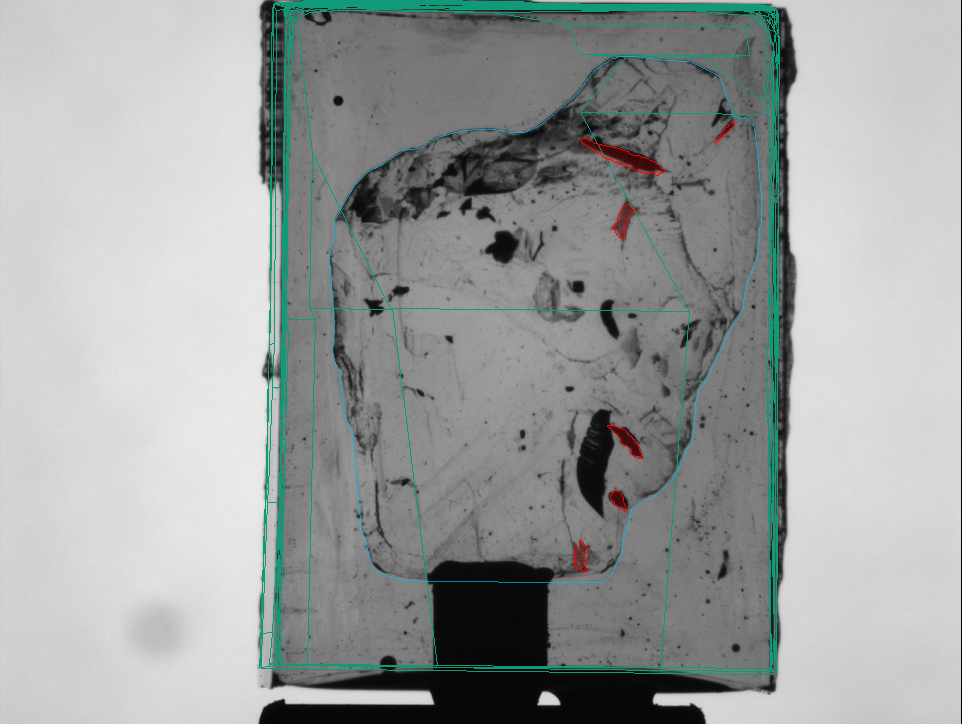
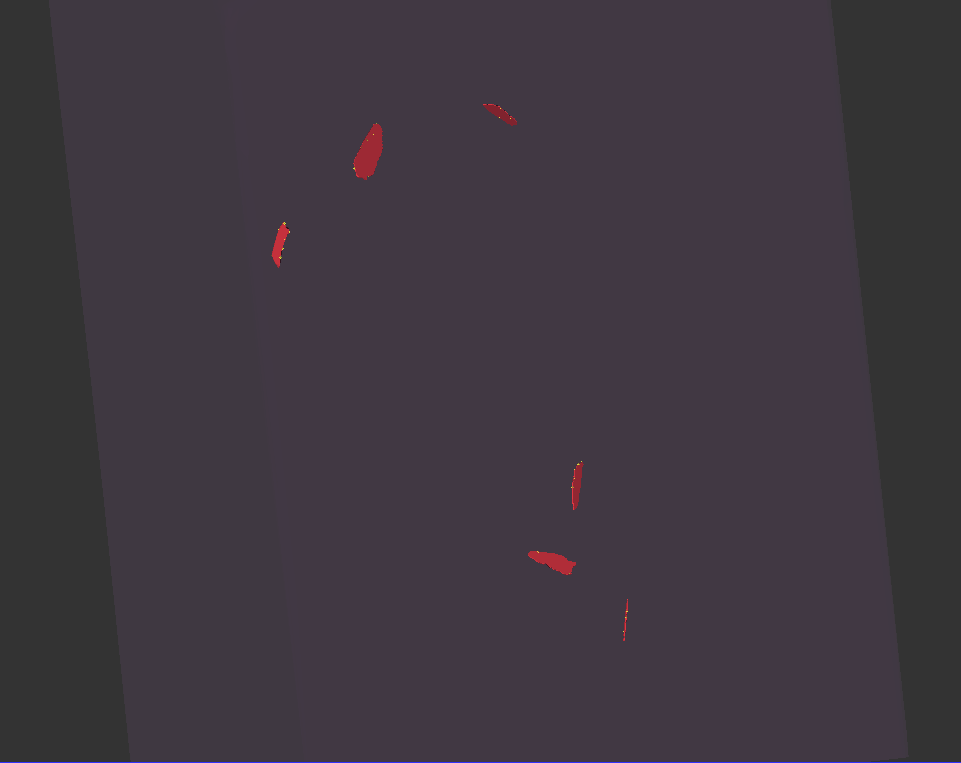
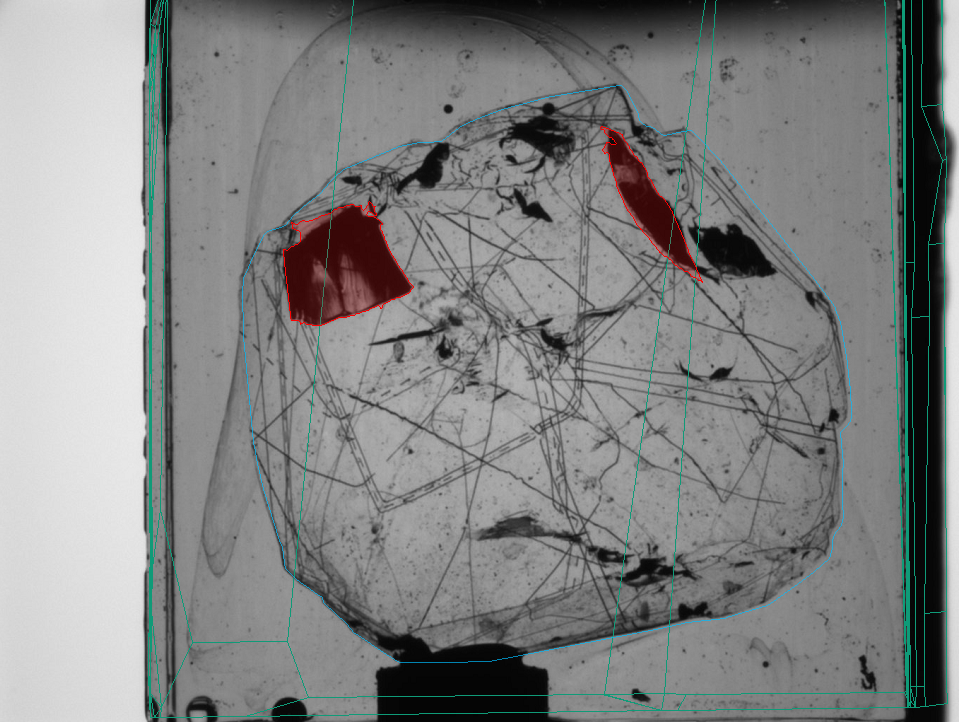
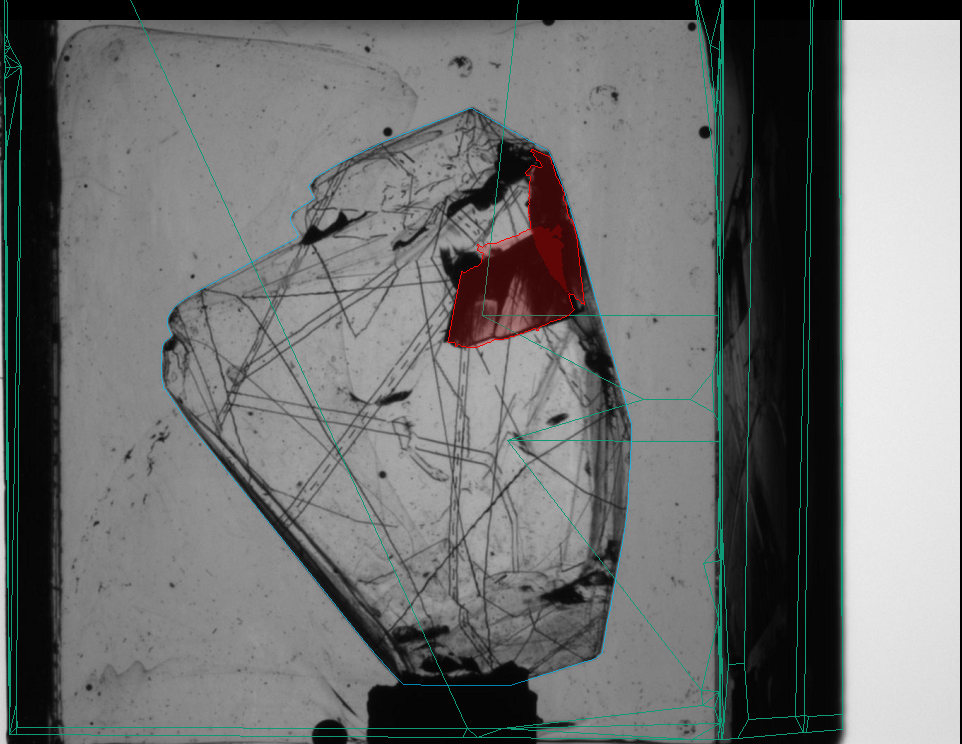
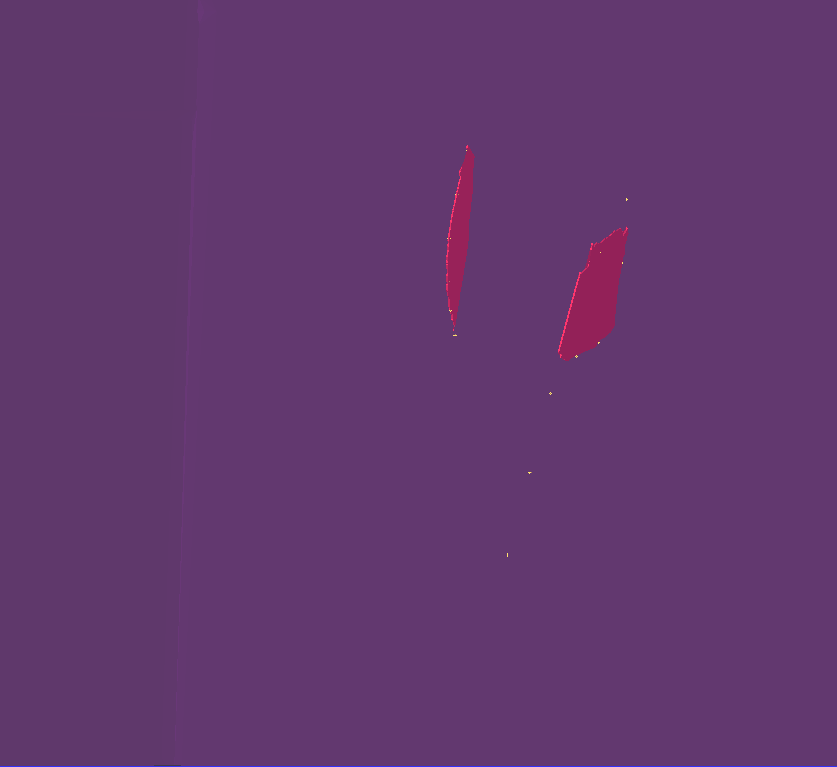
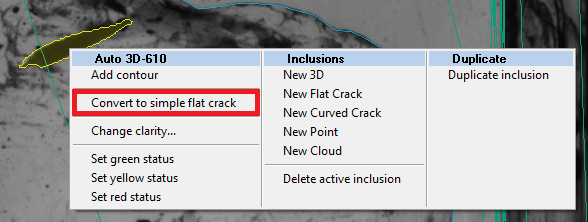
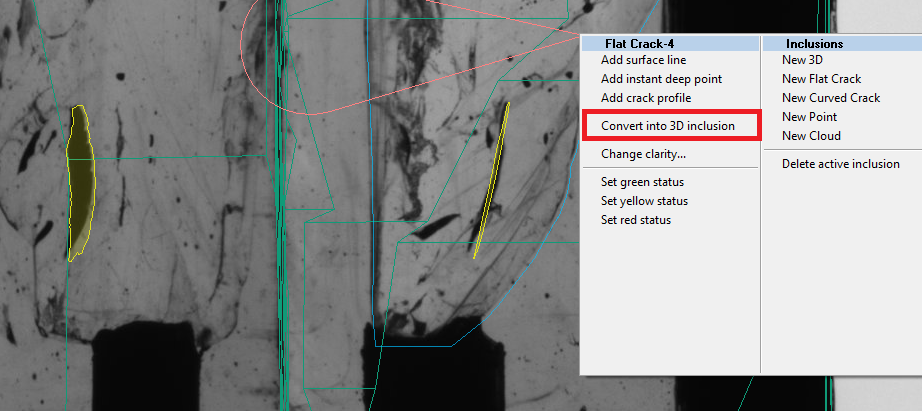
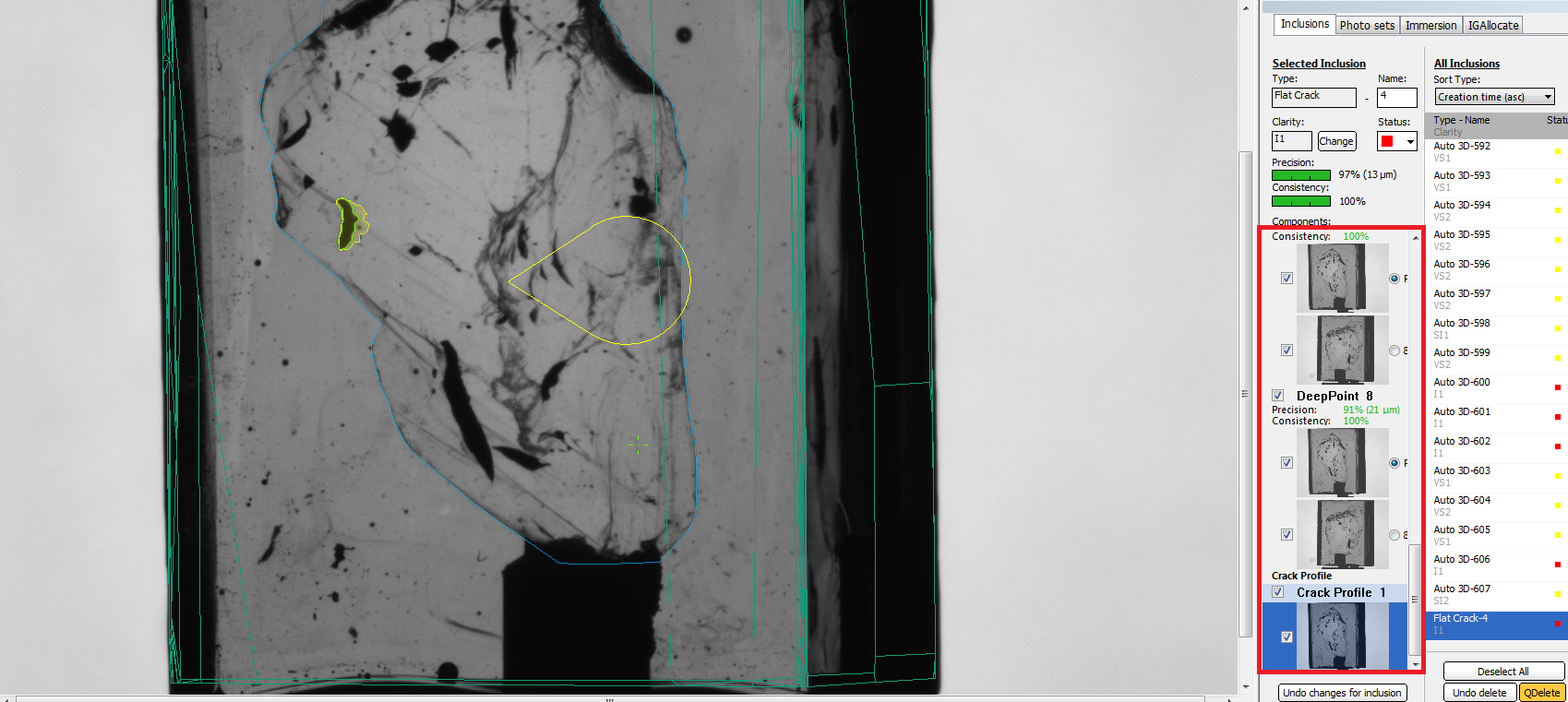
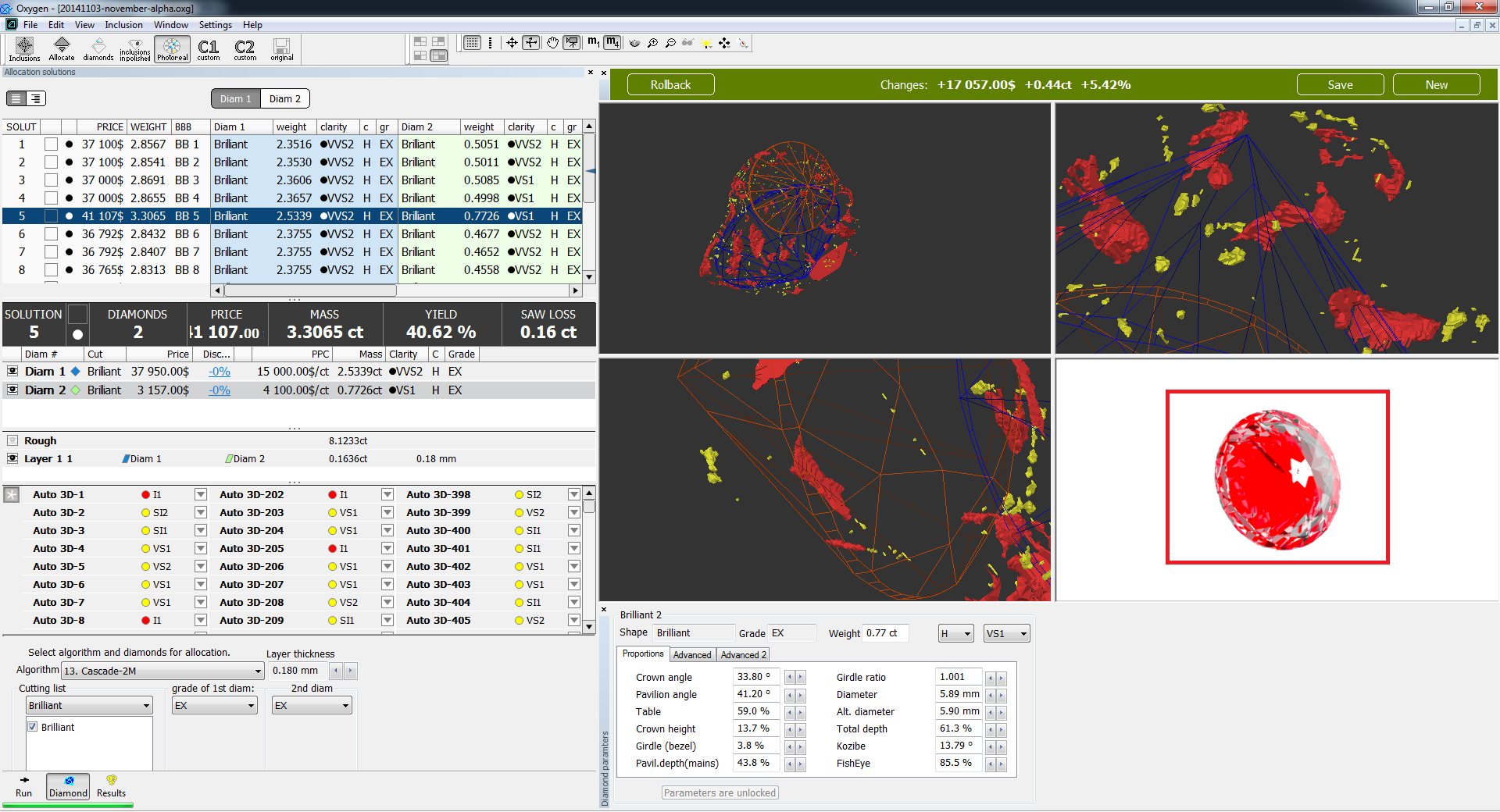

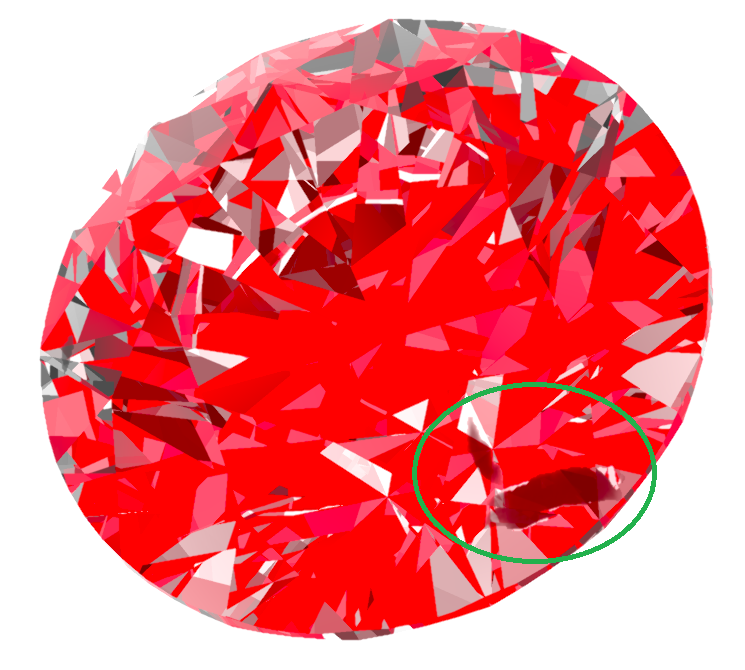
4 Comments
Sergey Sivovolenko
Vladimir AfanasjevAndrey Lebedev
текстура плоской трещины в примере с бриллиантом выглядит не натурально. Что бы понять насколько сейчас текстуры правильно находятся, нужно репроекция трещин с учетом текстур через IG куб.
Ilya Tisevich что то подобное делал. насколько это сложно сейчас встроить в oxygen?( старый вариант, или новый написать)
Andrey Lebedev
Есть режим отладки, в котором такое окошко с IG кубом поверх всего открывается. Но им пока не очень удобно пользоваться, нужно доработать немного навигацию и возможно в более правильное место встроить.
Ilya Tisevich
Андрей верно написал. К сожалению, в HDR Photorealistic визуализации трещины выглядят намного хуже, чем в IG кубе.
Думаю, что причина в слишком упрощённой физической модели отражения и в отсутствии сглаживания нормалей поверхности трещины.
Sergey Sivovolenko
это точно не является причиной,так как сейчас используются только плоские трещины