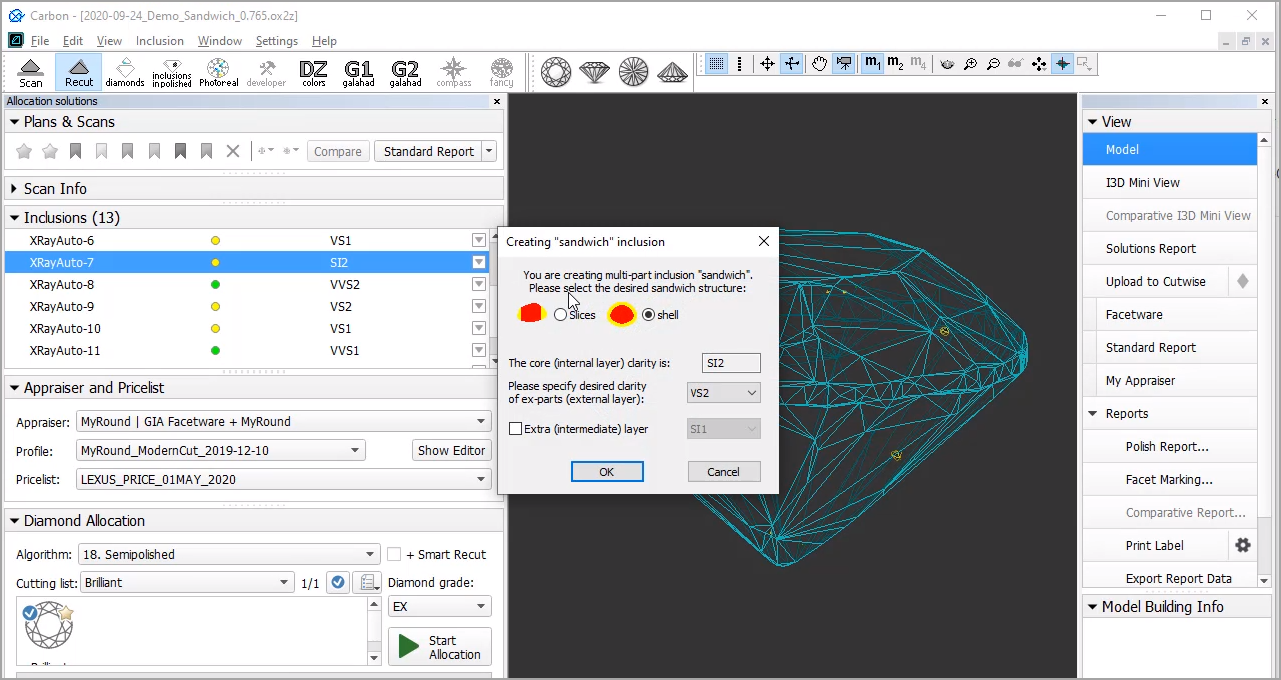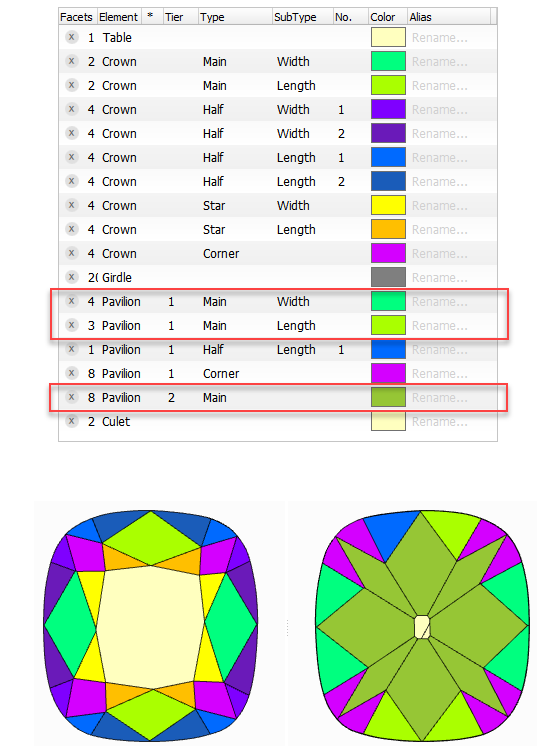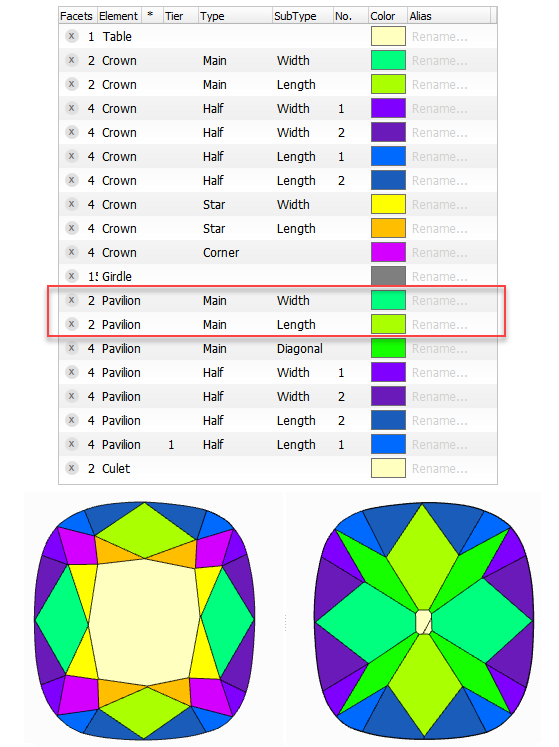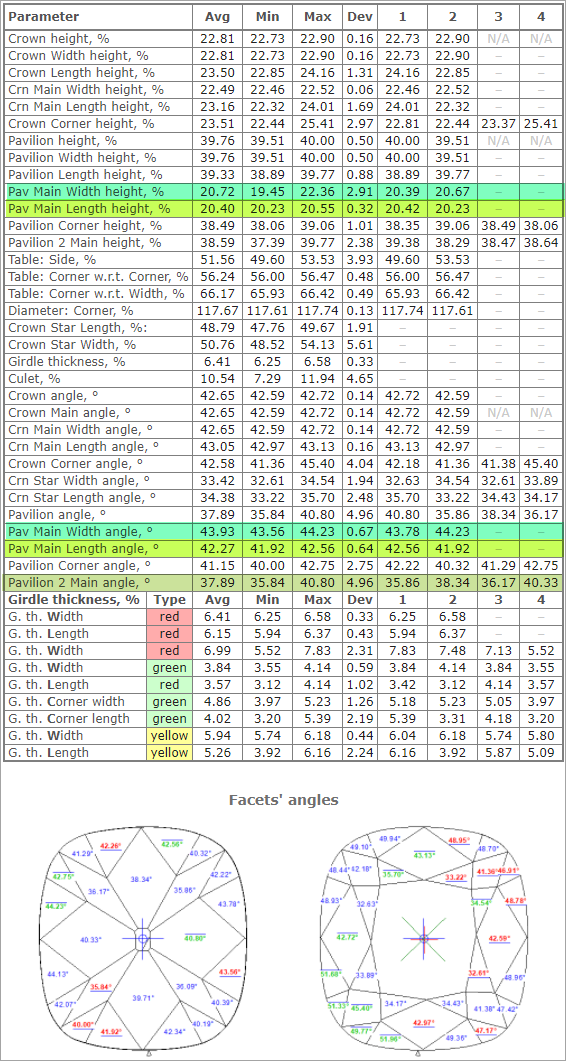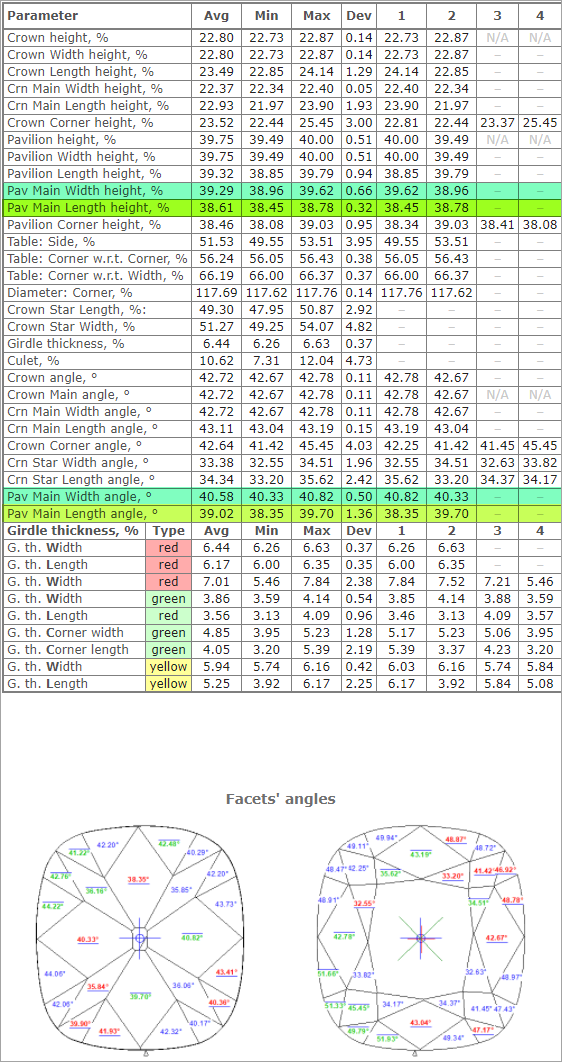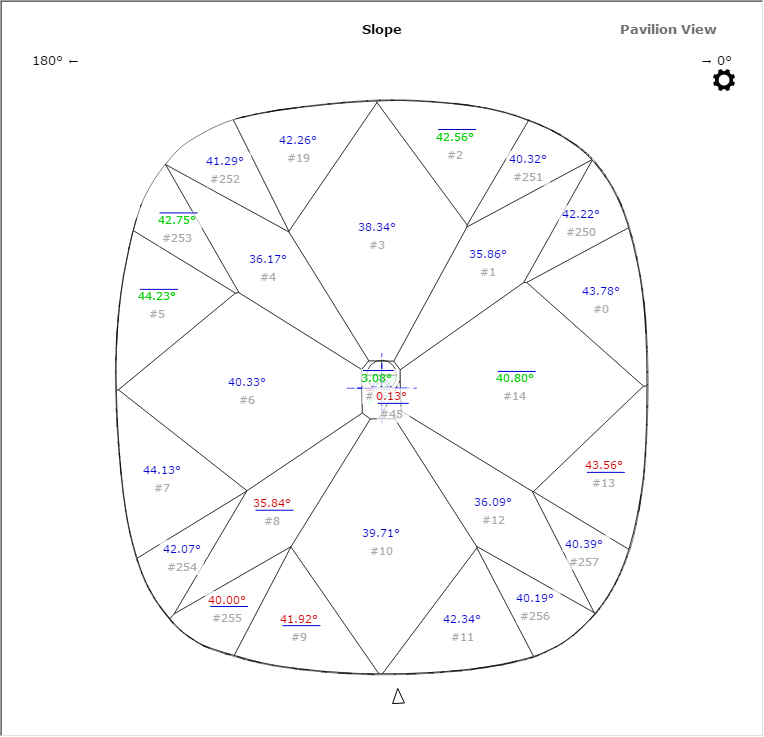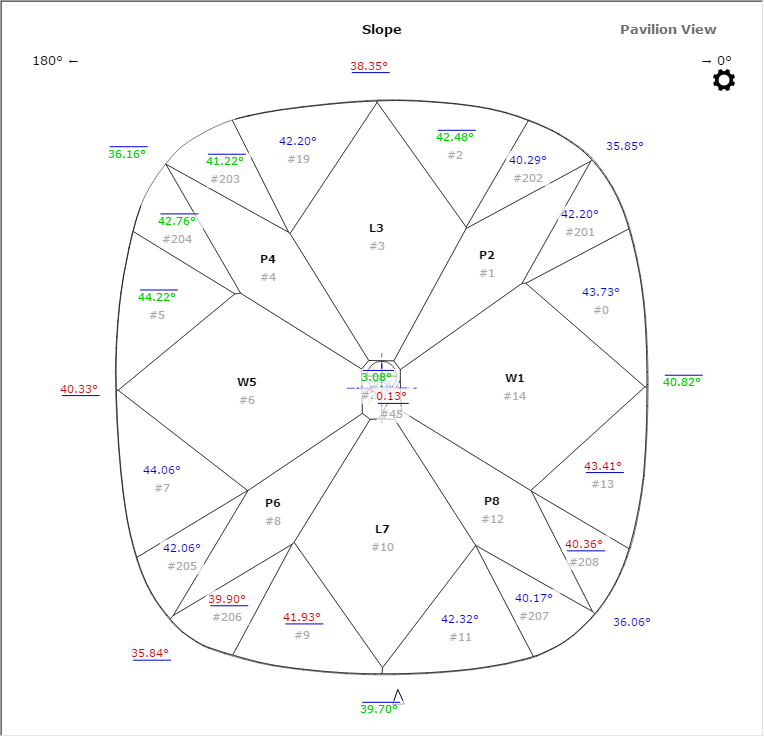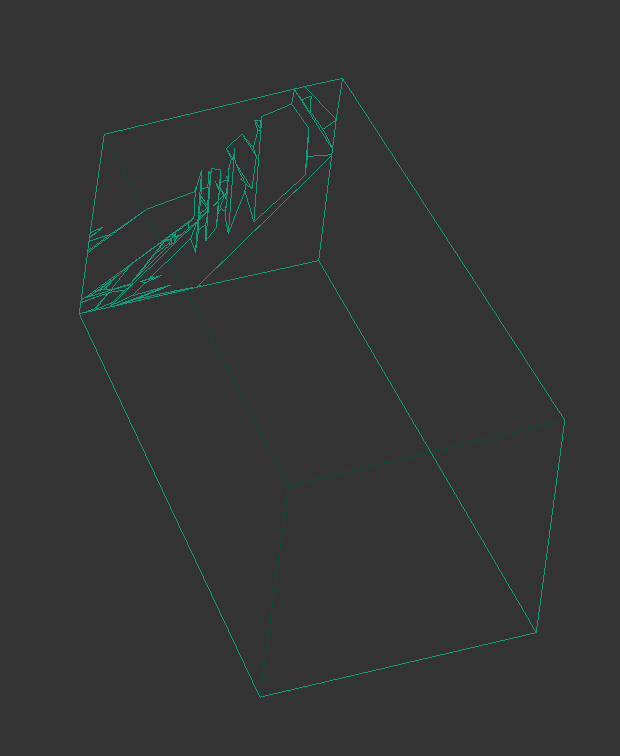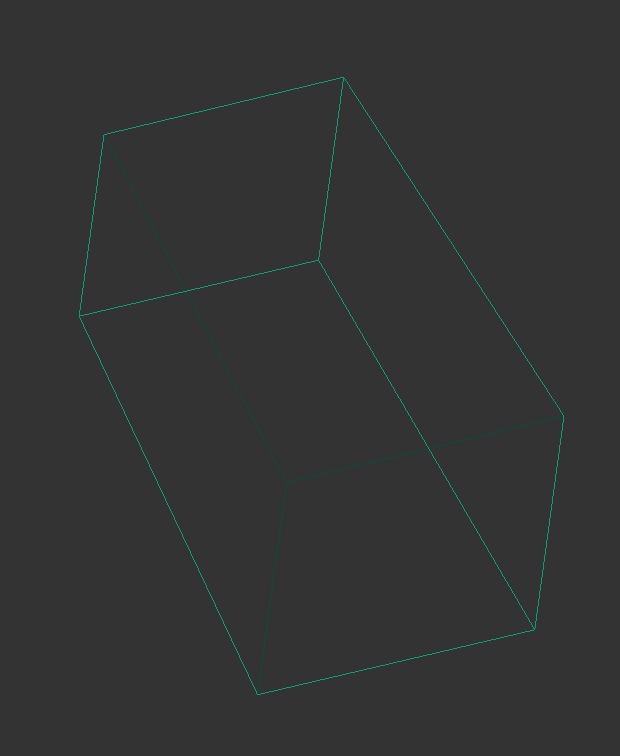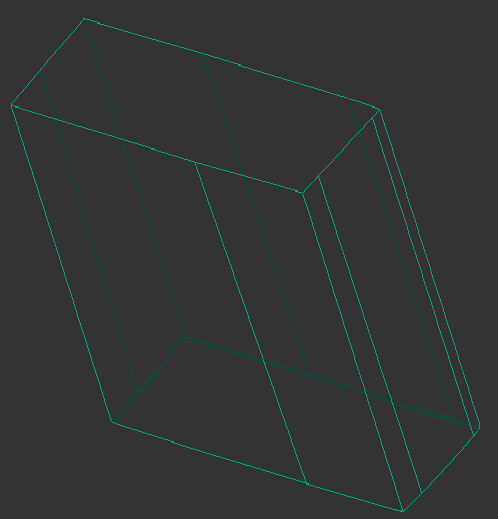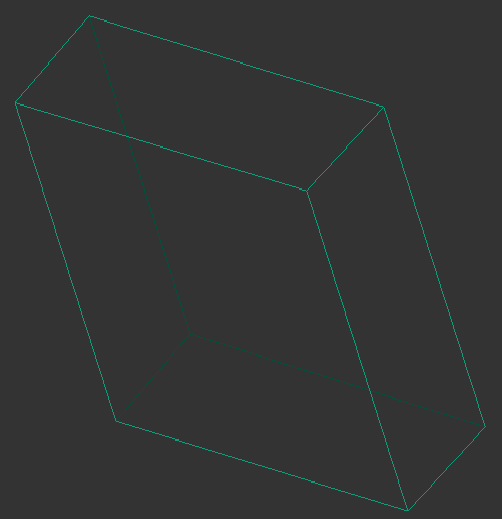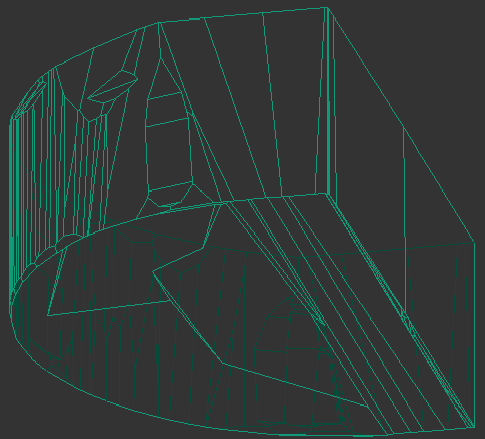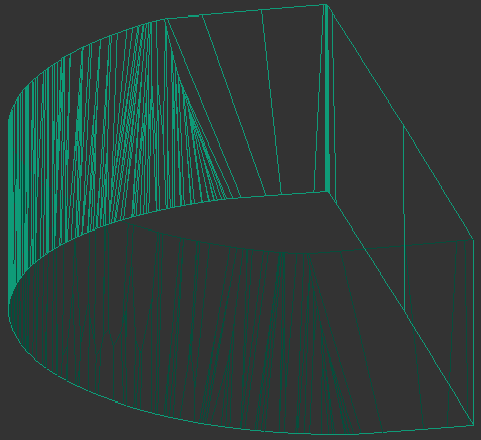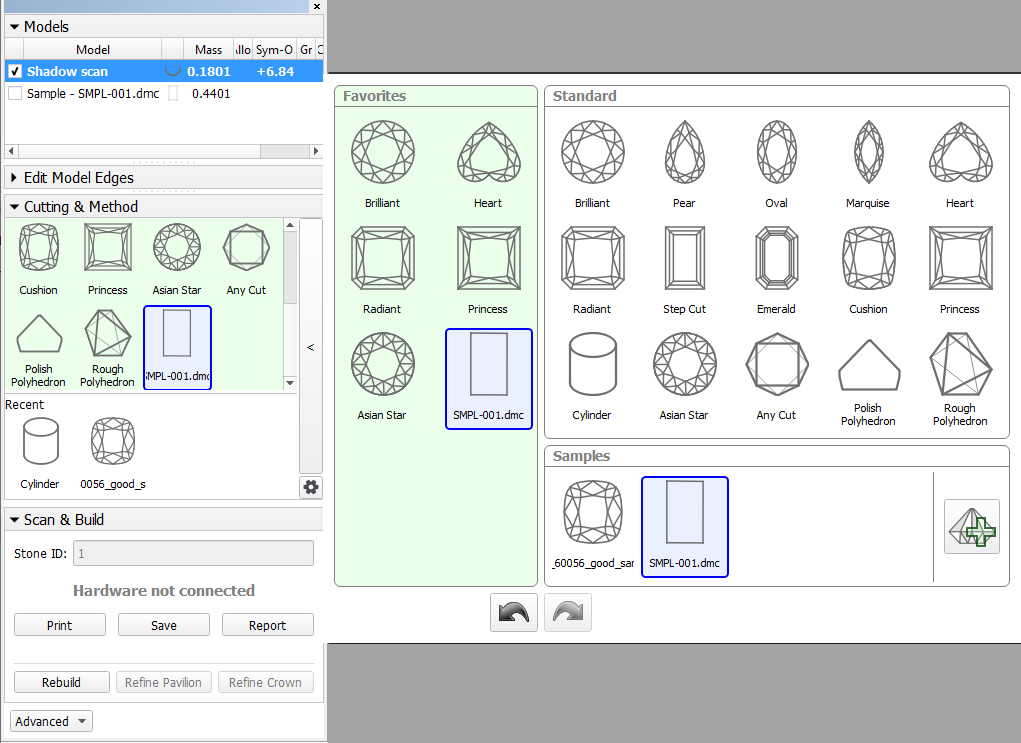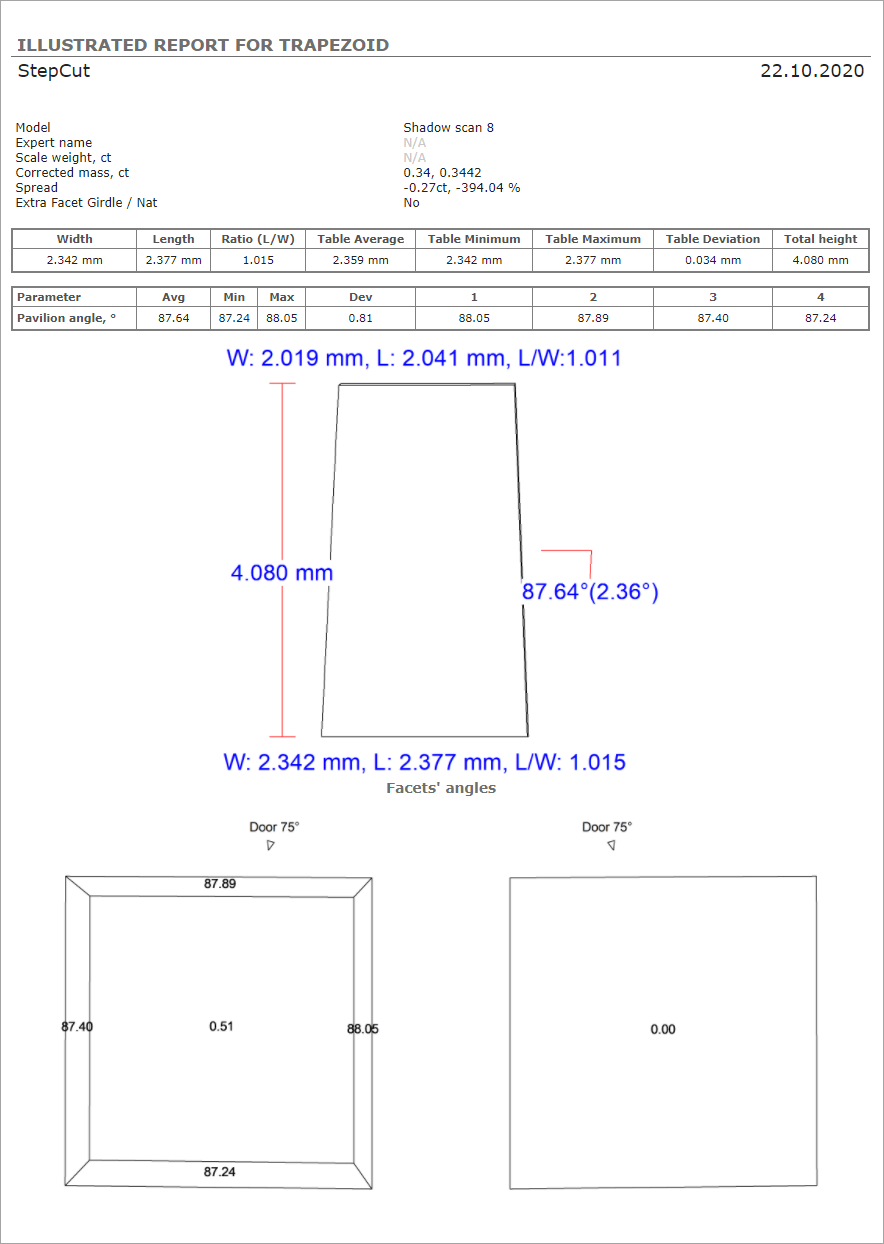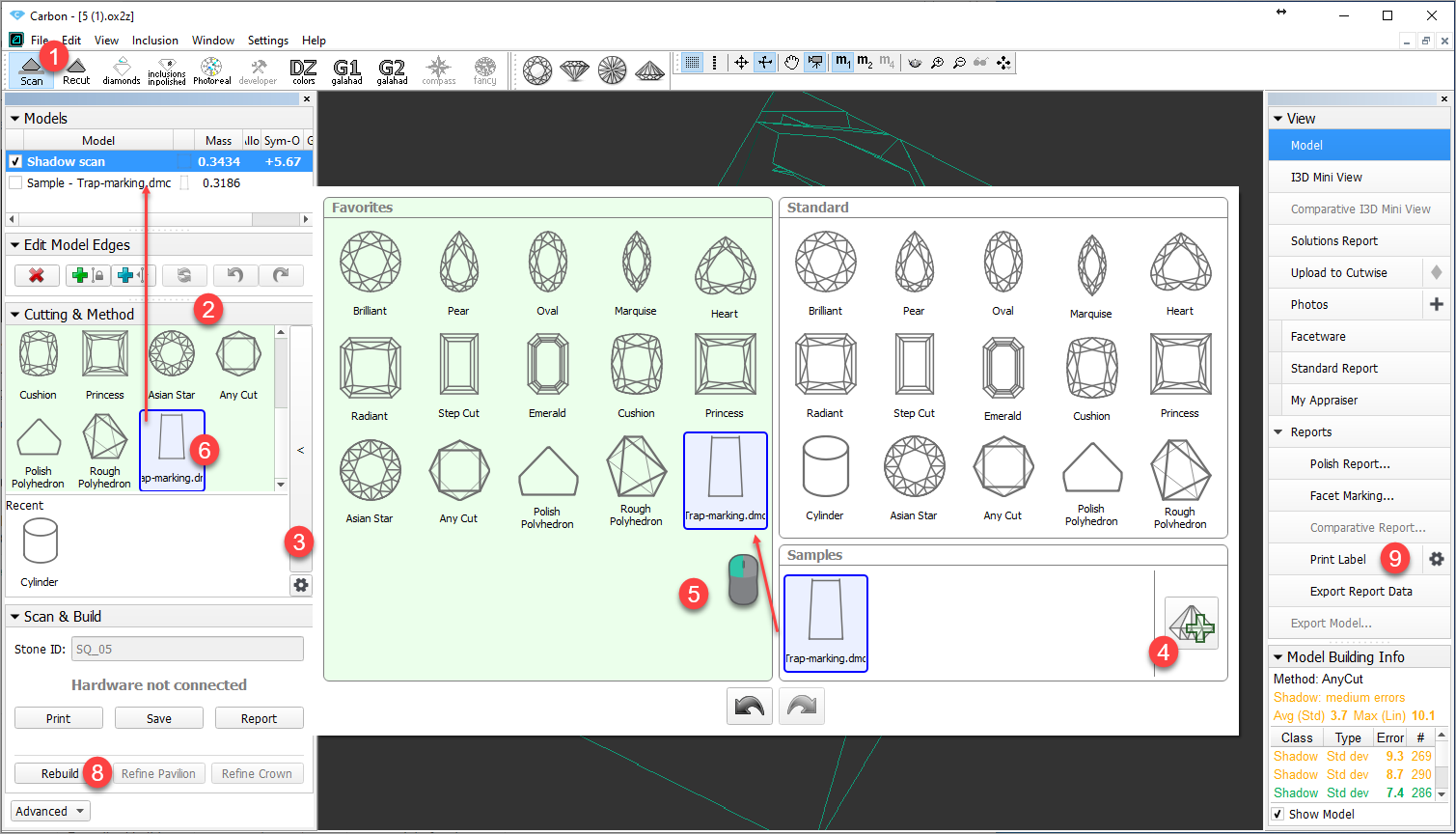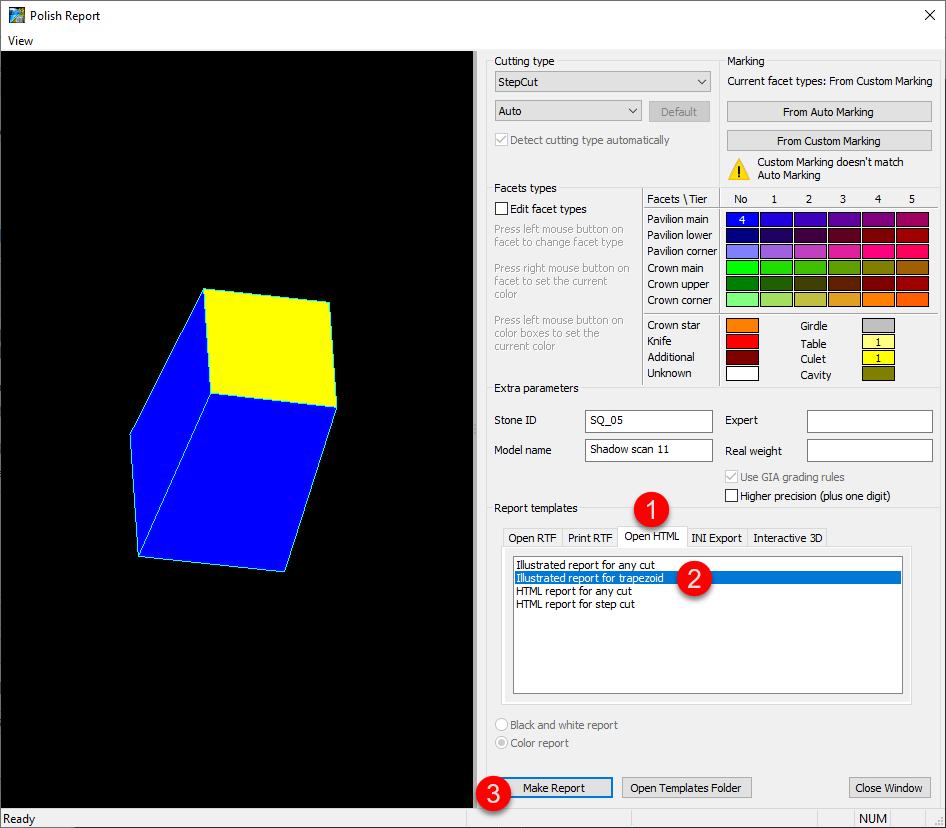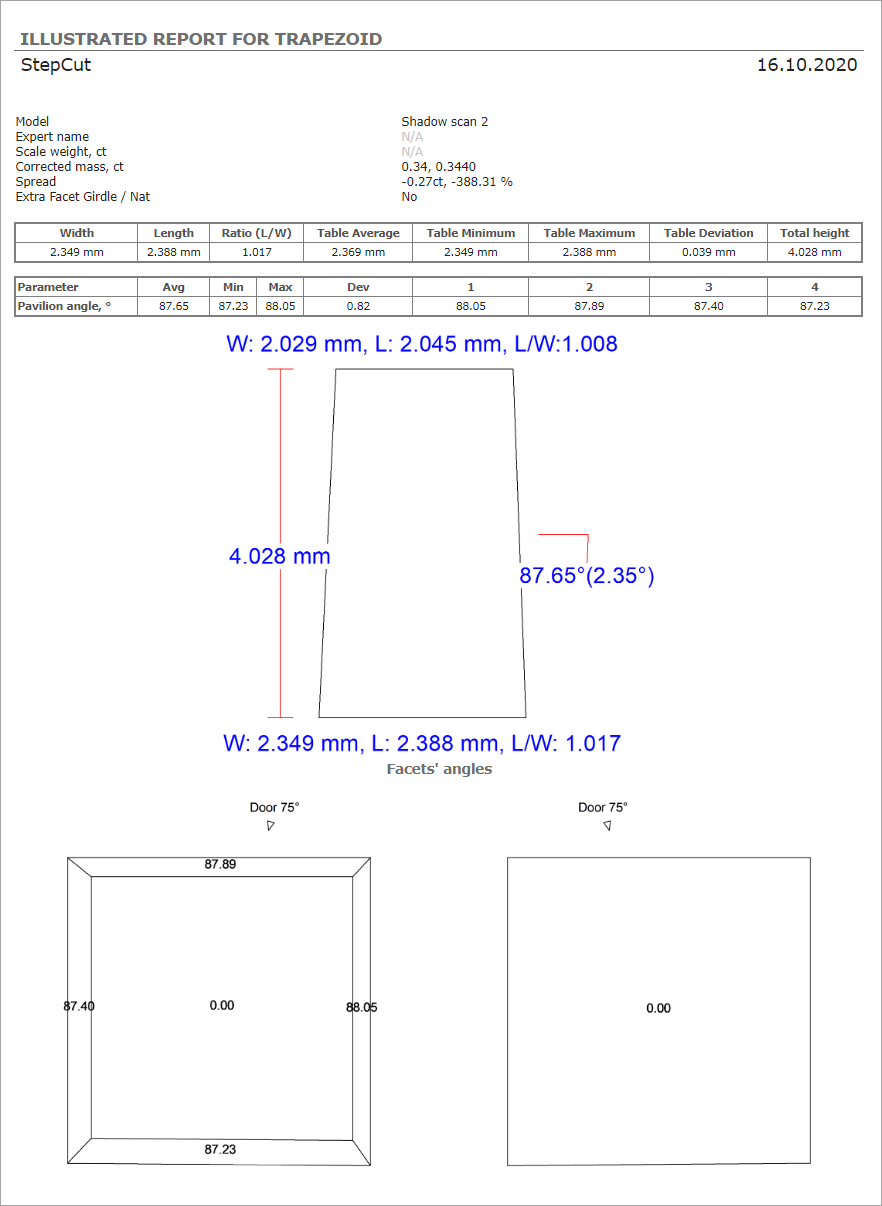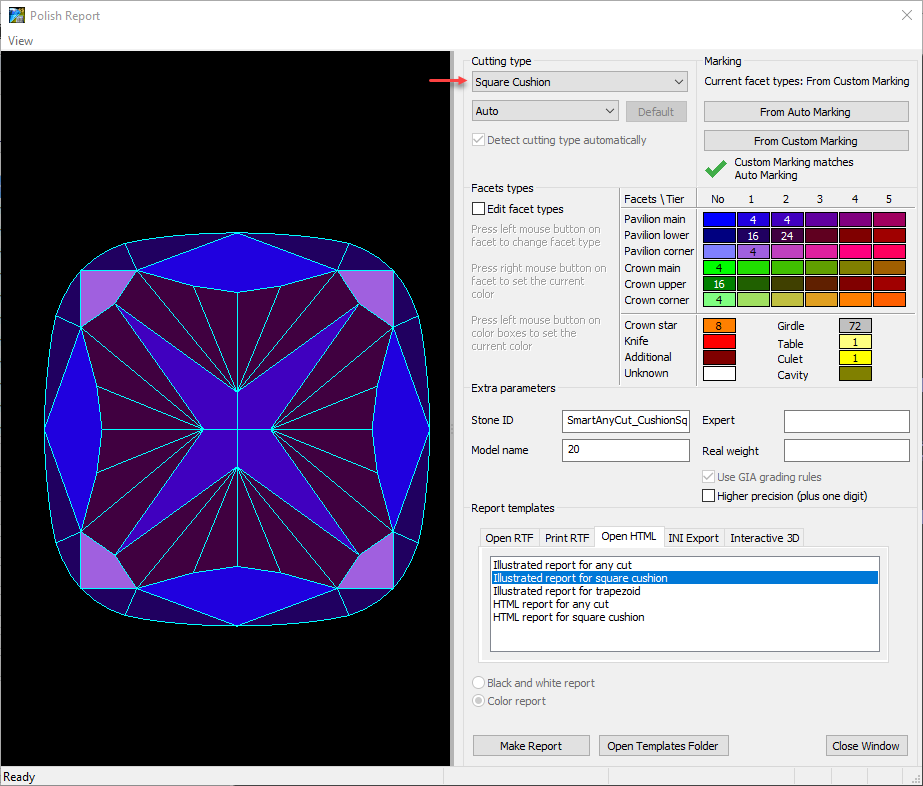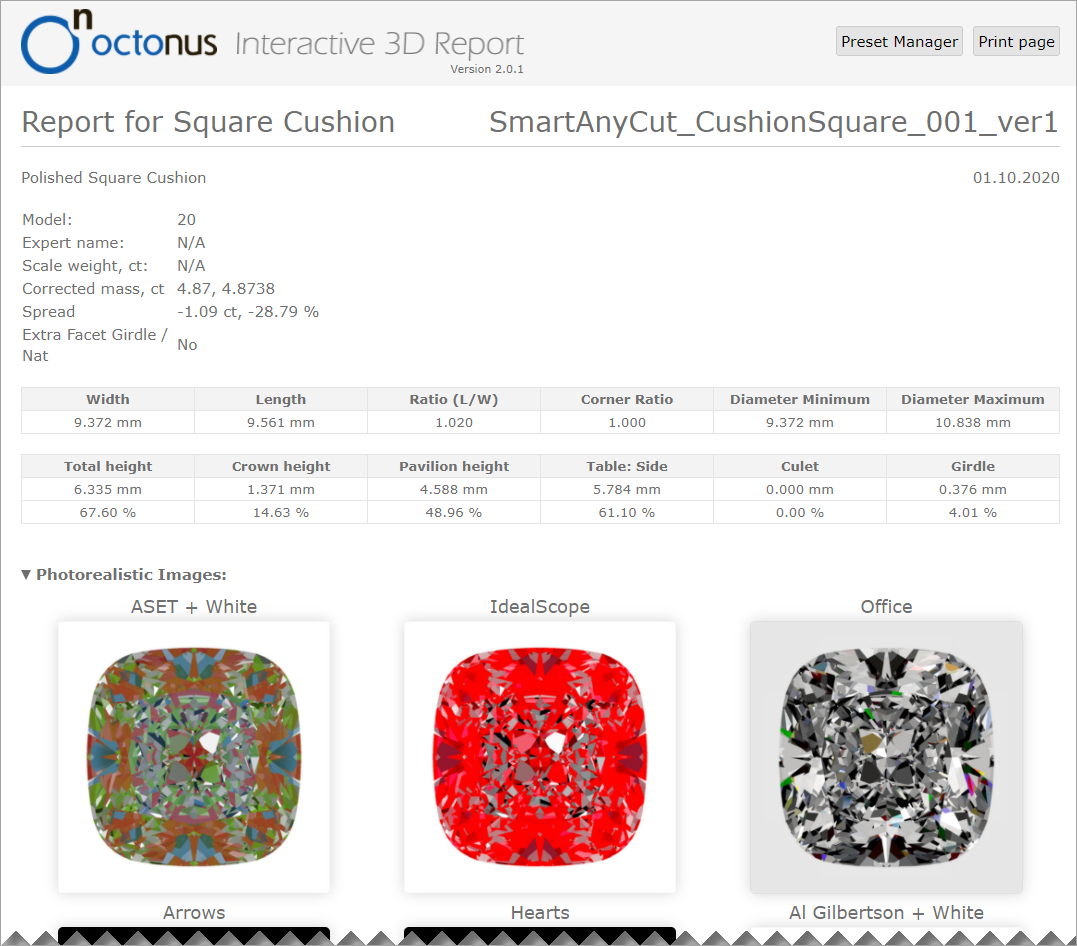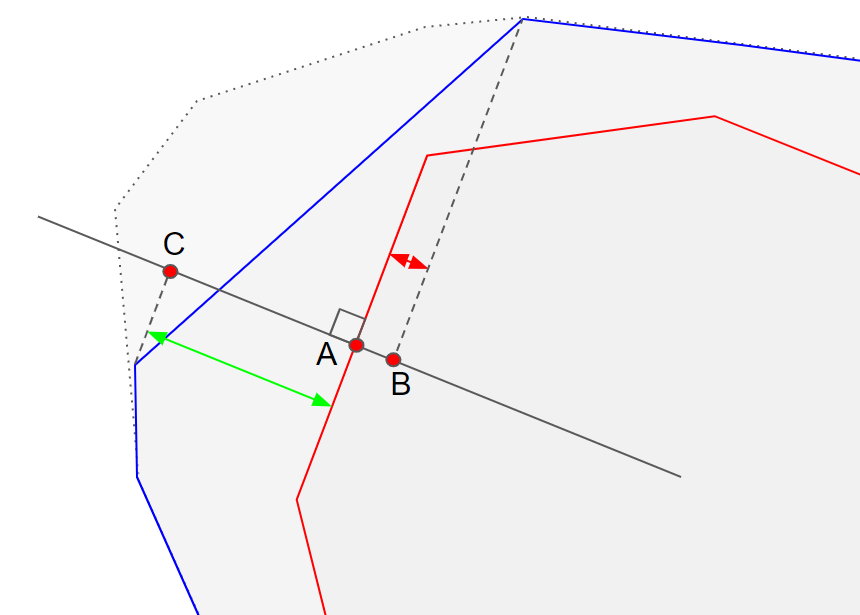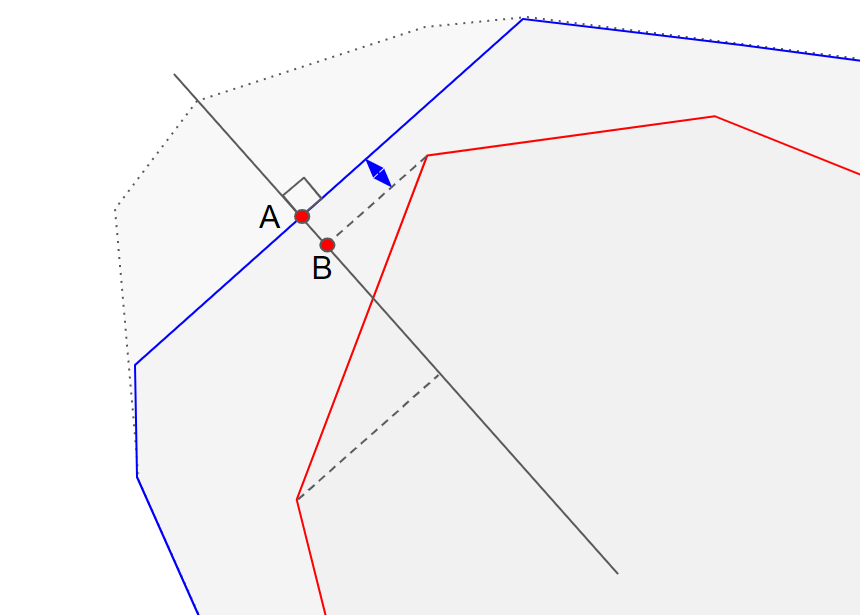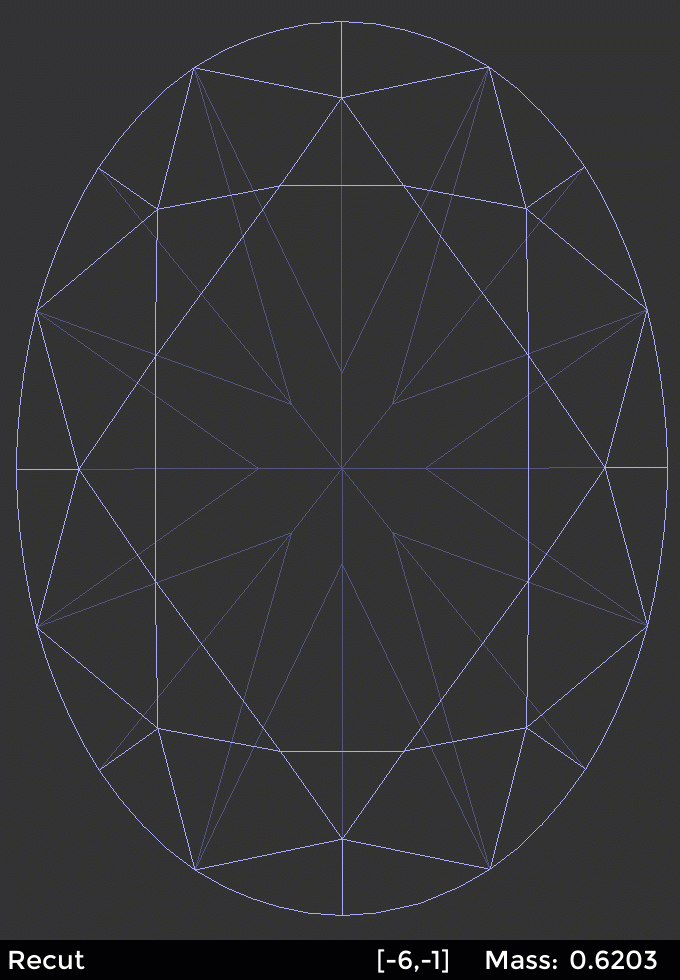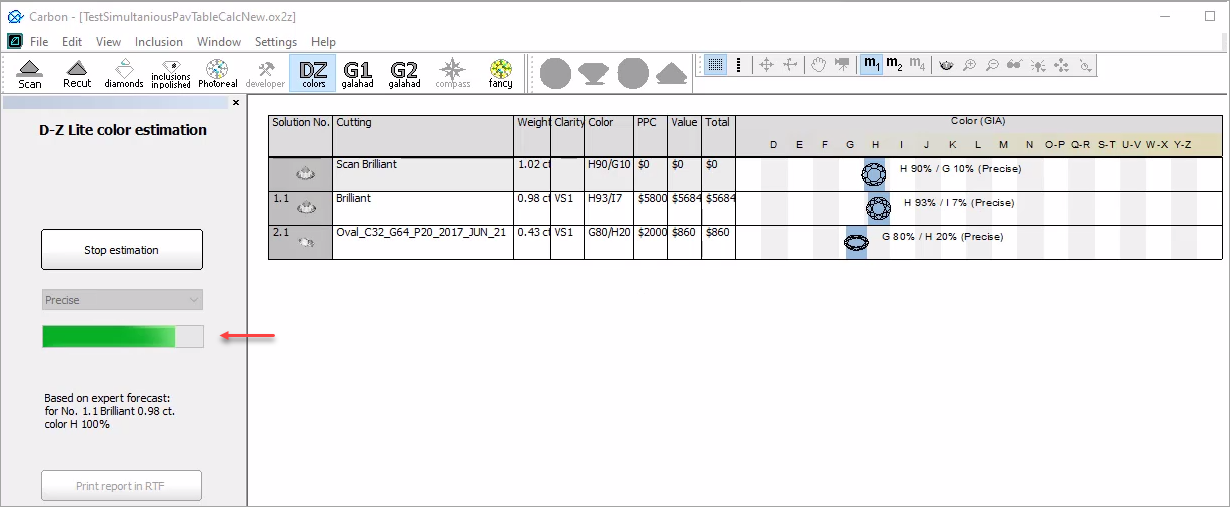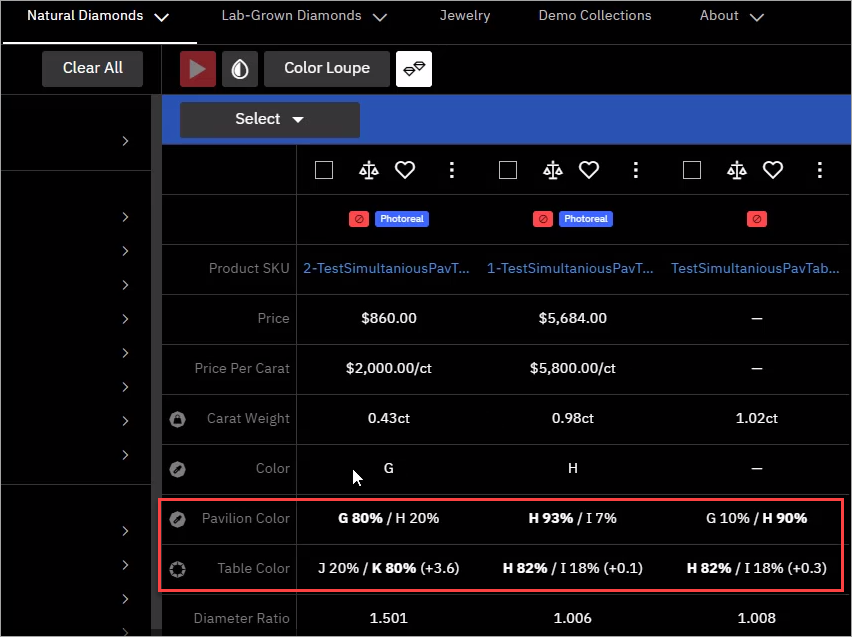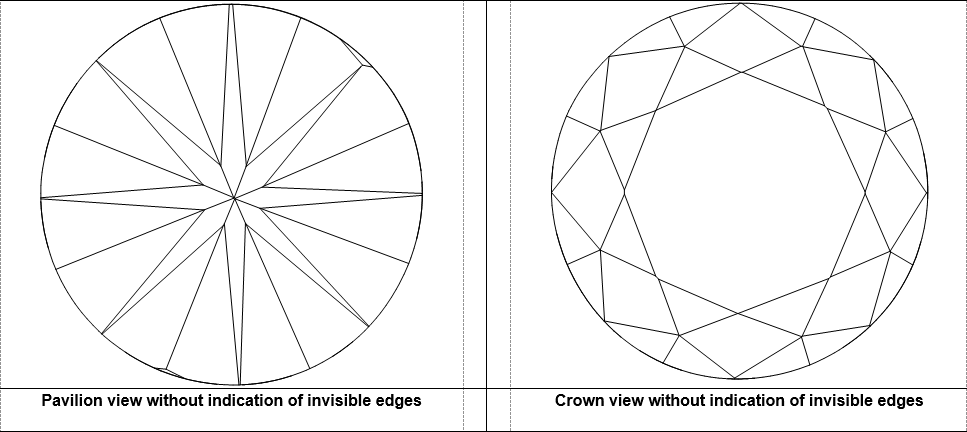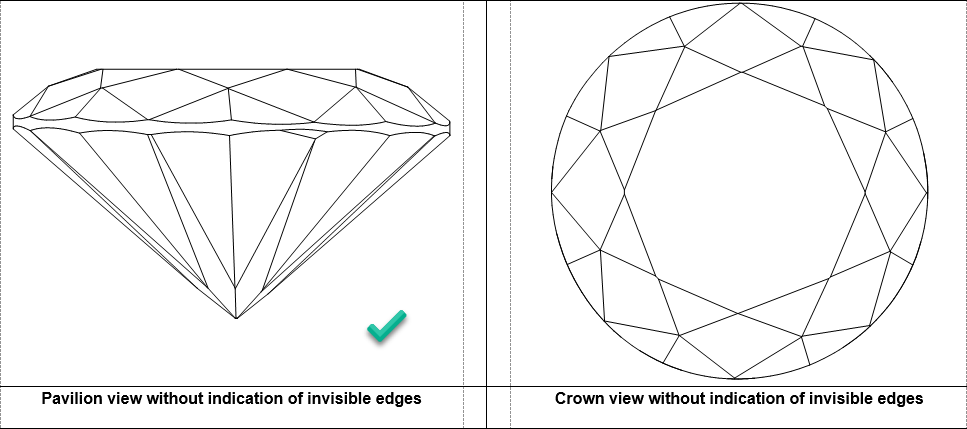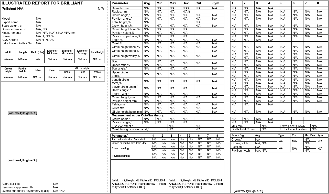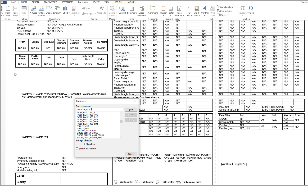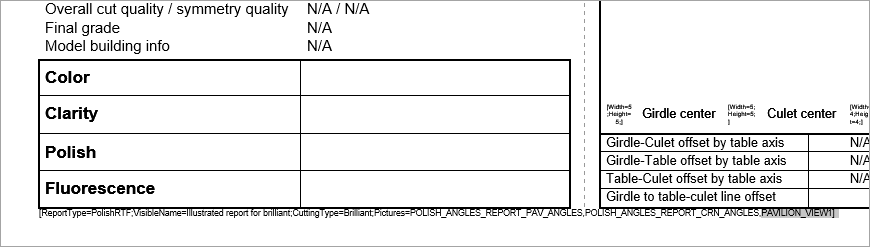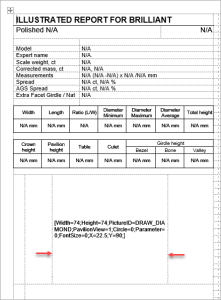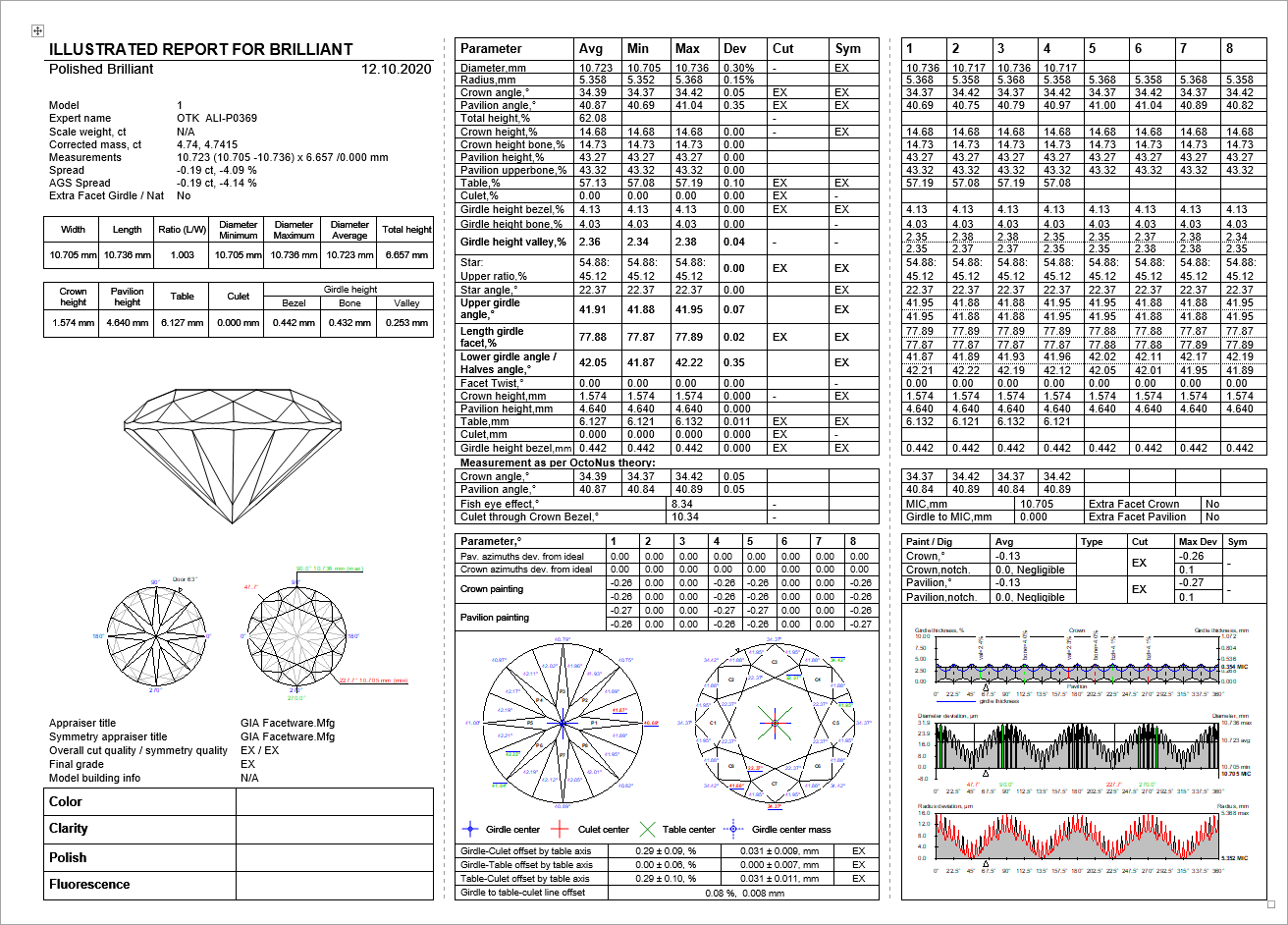...
For the stones with inclusions, the system now supports the ability to increase in some cases the mass of the solution by specifying that some part of inclusion can be included in the future solution. This can be done by marking an inclusion as multi-part ("Sandwich").
For a future "sandwich" inclusion you can specify:
...
| Auto Marking | Marking of Sample and Resulting Marking (identical) |
Resulting Polish Report (strings for Pav Main Width, Pav Main Length, and Pavilion 2 Main are highlighted with the colors from Facet Marking) | |
| Resulting I3D Pavilion View | |
- You can view the facet marking of your sample (DMC format). Do one of the following:
- As you select your sample in Cutting & Method, it is added to the Models section. There click its name, then on the right panel, click Facet Marking.
- Open your DMC in HP Carbon and then click the Facet Marking button on the right panel. The file can be opened by:
- Drag and drop your DMC to the HP Carbon window.
- In HP Carbon, select File > Open, navigate to your folder, then start typing the name of your file. As soon as it is suggested, select the file and click Open.
- You can change something in the facet marking of your DMC sample. To do this, perform the steps:
- Open DMC and its facet marking as described above.
- Make changes to the facet marking.
- Click Export Sample, specify a name for your changes version, and then click Save.
- Add a new version of the sample to the system, remove the old one.
...
A building of industrial object models (cubes, cuboids, trapezoids, truncated cylinders) is improved.
| Was | Now |
|---|---|
For such models, it is also necessary to apply a facet marking from your sample.
To build a good model for your simple object and automatically apply a facet marking from your sample to it:
...
Now you can use the system to quickly obtain important information (report) about your trapezoid-like objects:
What is improved and added to the system and for what?
...
- Use the Scan mode.
- Use the Cutting & Method section.
- Expand the section.
- Add your sample.
- If necessary, drag your sample to the Favorites list.
- Select your sample to be used as cutting. The sample will be added to the Models section.
- To check the facet marking of your sample, in the Models section, click your sample, then on the right panel, click Facet Marking.
- Side facets of your trapezoid should be marked as "Pavilion - Main".
- If you want to modify the facet marking of your sample, in the Facet Marking dialog make your changes, then click Export Sample and save as DMC.
- You will need to add a changed version of the sample and then use it (repeat step 2).
- Remove the old sample from the Samples list.
- Run Scan or Rebuild. Your new scan is added to the Models section.
With your new scan selected, on the right panel, click Polish Report, go to Open HTML, then select "Illustrated report for trapezoid" and Make Report.
Expand title Show report dialog and result...
Polish Report Templates
...
The new template for Polish Report is added - HTML Illustrated for Trapezoid.
This template is an essential part of the Trapezoid Workflow.
...
Now in Polish Report, the Cutting Type list includes "Square Cushion".
The following report templates are added for this cutting type:
- HTML
- Illustrated report for square cushion
- HTML report for square cushion
- I3D
Also, the Standard Report for Square Cushion is updated correspondingly.
...
Distance from Reference, µm | Distance from Current, µm |
|---|---|
|
|
Notes on meaning: | |
|
|
...
117_SM_10137_Square DeviationTolerance.ox2z
Reporting
| Reported in | Section | Values | Units | Bookmarks | Name in Reports |
|---|---|---|---|---|---|
None | NA | NA | NA | NA | NA |
...
Previously for DZ Color Estimation, the calculation of Table Color was performed after the Pavilion Color for all the solutions - the process could take time but the progress was not anyhow displayed within the system. This caused the cases when the export to Cutwise could have been started before the calculation is finished thus the data uploaded to Cutwise did not contain the Table Color information. Now the Pavilion Color and Table Color are calculated together for each solution and the entire progress is indicated:
This approach guarantees that during export to Cutwise all the solutions will be exported with information about both Pavilion and Table Colors.
Polish RTF Reports - Views without Invisible Edges with Rotation
In the Polish RTF Full Report, there are Pavilion and Crown views without indication of invisible edges (PAVILION_VIEW and CROWN_VIEW bookmarks):
Now you can change the rotation of the model presented on these images. To do this:
- In the template, locate PAVILION_VIEW or CROWN_VIEW bookmark.
Replace bookmarked text as follows:
Was Now Comment [Width=73;Height=73;]
[Width=74;Height=74;PictureID=DRAW_DIAMOND;PavilionView=1;
Circle=0;Parameter=0;FontSize=0;X=22.5;Y=90;]X and Y with values are responsible for rotation. - Make sure, your bookmark continues to enclose the parameters, including brackets.
- Save the template.
Also, other Polish RTF reports support adding the same images with the rotation you need.
...
| Expand | ||||||||||||||
|---|---|---|---|---|---|---|---|---|---|---|---|---|---|---|
| ||||||||||||||
|
Cutwise Integration - Upload to Cutwise vs Manual
...