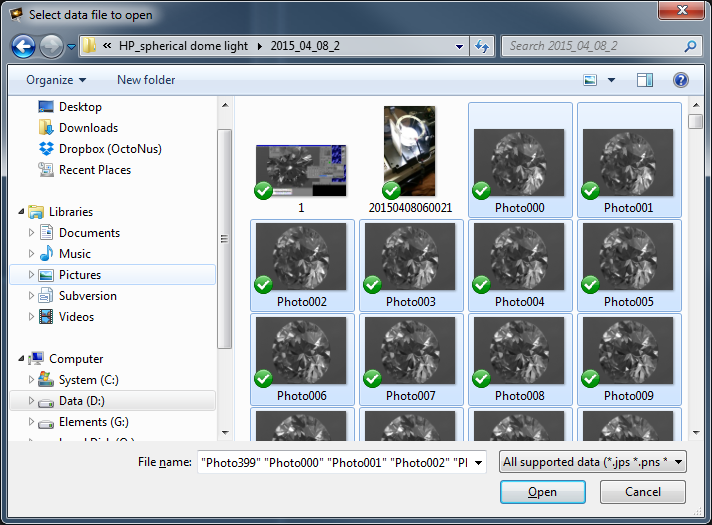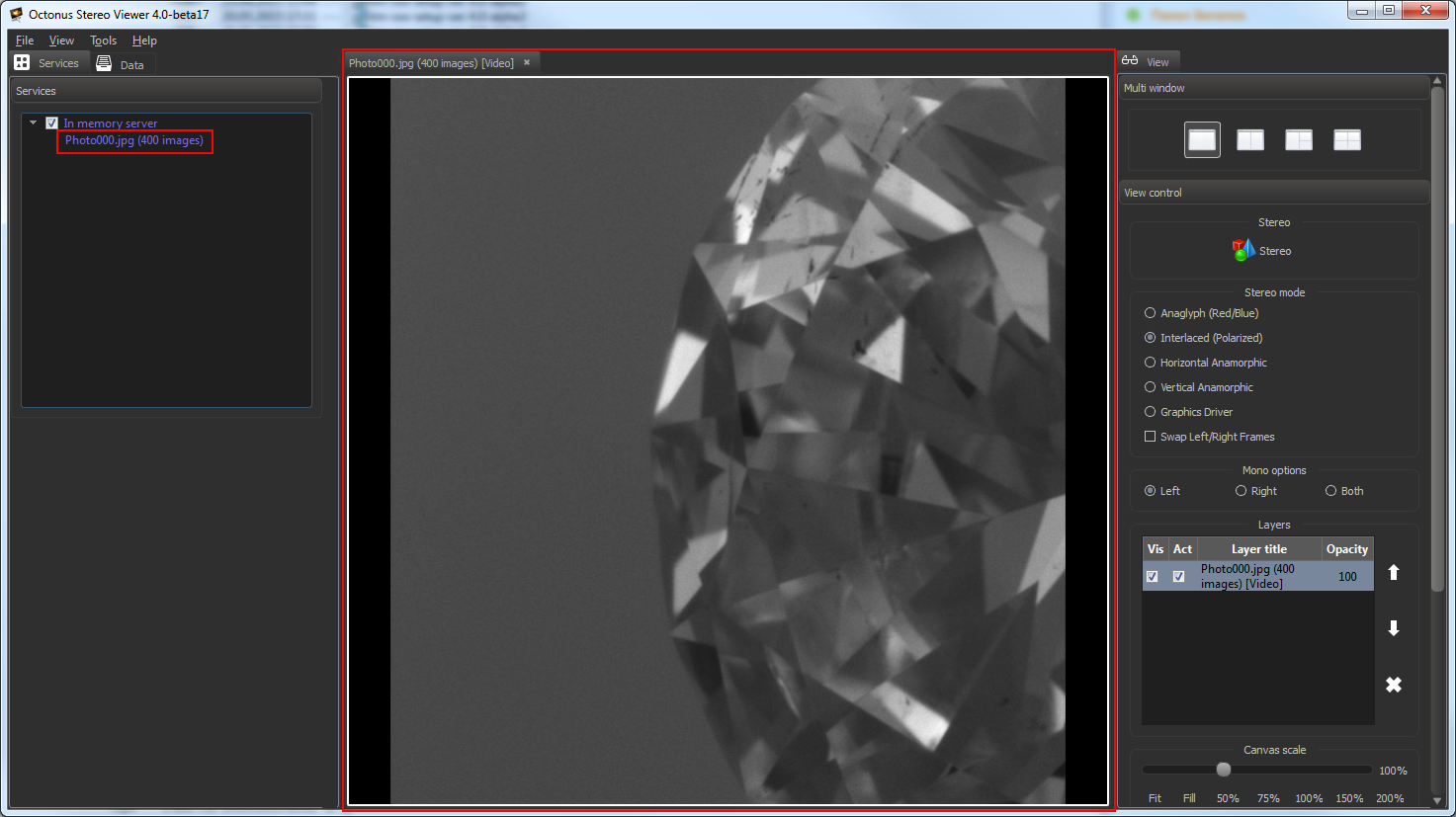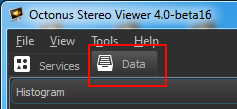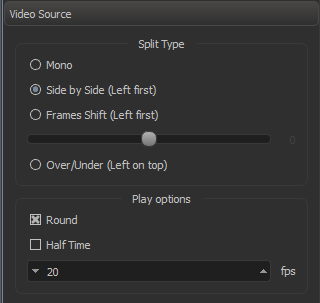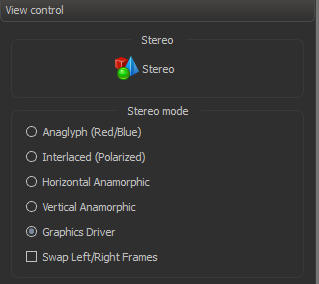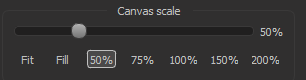| Table of Contents |
|---|
Get the OSV
Download and install the latest OctoNus Stereo Viewer version.
Open data
| Anchor | ||||
|---|---|---|---|---|
|
- Start the OSV program:
- Select 'File > Open' in menu or press CTRL + 'O'.
- In the appeared file dialog select your data for opening (see supported data types table below).
On the screenshot illustrated opening of the movie stored as photos series. - Press Open button.
Then you'll see selected data in the center program panel and in the 'Services' section in the left program panel:
Supported for opening data types
| Data description | Supported extensions | File selection |
|---|---|---|
| Movie stored as single file | avi, mov, mp4, flm | single |
| Movie stored as photos set | jpg, bmp | multiple |
| 3d model | mme (limited support), osgb, osgt, obj | single |
| Image | jpg, jpeg, tif, tiff, png, cr2, nef, dng | single |
| Stereo image | jps, pns | single |
Setup and play movie
First, open necessary movie.
Switch play/pause, move frame forward/backward
Find on the right program panel the 'Video play' section:
...
- To play (or pause) the movie and press (or ) button. Also you can switch on/off movie playback by pressing 'Space' key.
- To go to the next (or previous) movie frame press on (or ) button or scroll mouse wheel forward (backward).
- To control movie slider using a mouse press and keep left mouse button and move the mouse.
Play settings
- Select 'Data' Tab on the left program panel:
- Find 'Video Source' section on the appeared panel:
Setup split type, round mode, half time mode, fps if necessary:Anchor SetSplitType SetSplitType Parameter Value Description Split type Mono Images will be shown as in the initial images stream without any modifications. Side by Side (Left first) The initial frame is split by a vertical line into two images intended for the left and the right eye, respectively. This is a widespread content type.
Frames Shift (Left first) Images for the left and the right eye produced from initial images stream and shifted initial images stream. This split type is suitable for movies with rotating objects.
Over/Under (Left on top) The initial frame is split by a horizontal line into two images intended for the left and the right eye, respectively. This is a rare content type.
Round checked or unchecked Loop or not the movie. Half Time checked or unchecked Play full movie or only the half of it. FPS Integer from 1 to 60 Frames rate. - To setup stereo mode and switch it on/off, find on the right program panel the 'View control' section:
- Select the Stereo Mode:
- Anaglyph (Red/Blue) - for red-blue stereo glasses;
- Interlaced (Polarized) - for interlaced polarized stereo glasses;
- HorizontalAnamorphic or Vertical Anamorphic - for TV via HDMI
- Graphics Driver - for NVIDIA 3D Vision stereo glasses
- Swap Left and Right Frames if necessary
- Select the Stereo Mode:
View scaling and shifting
Scaling
To scale the shown data inside its view, use any of the following options:
- find on the right program panel the 'View control' section and find on it 'Canvas scale' section:
move the slider on the seekbar or press one of bottom buttons for scaling. - press CTRL + '+' for scaling in or CTRL + '-' for scaling out.
- press and keep CTRL and wheel the mouse wheel in different directions for scaling in/out.
Shifting
To shift the shown data inside its view, use any of the following options:
- press and keep middle mouse button and move the mouse.
- press and keep SHIFT key, press and keep right mouse button and move the mouse.
- to reset shift:
- press CTRL + SHIFT + 0
- or find on the right program panel the 'View Control' section, find on it 'Canvas shift' section and press 'Reset shift' button:
Open data in different tabs
To open data in new tab do these steps or open the previously opened data from 'Services' section:
...
| Note |
|---|
Now you can open one selected data only in one view layer. You cannot open the same data in different tabs or views. |
Open data in several tab views
You can open several data files in one program tab. To do this, find on the right program panel the 'Multi window' section and select the multiview mode:
...
If you want to to select and take control over the view with opened data, click on that view.
Open several data files in one view
In the OSV program you can open any number of data files in the same view.
...
| Warning |
|---|
This mode is suitable and generally should be used to open a movie recorded in Helium Polish or Helium Rough and stored as jpg photos set and sync it with a .mme 3d model from Pacor or Oxygen. |
Open and sync movie and 3d model
- Open necessary movie stores as photos set (see here how to open data);
- Press CTRL + SHIFT + 'O' or select 'File > Open to layer' menu item, then find and open 3d necessary .mme model.
...
| Warning |
|---|
If you see only left half of movie, check the movie split type and set it to necessary (see here how). For HP and HR photos sets a split type should be likely 'Frames shift'. |
Layers control panel
To manage view layers use the section 'Layers' in the section 'View control' on the right program panel:
...