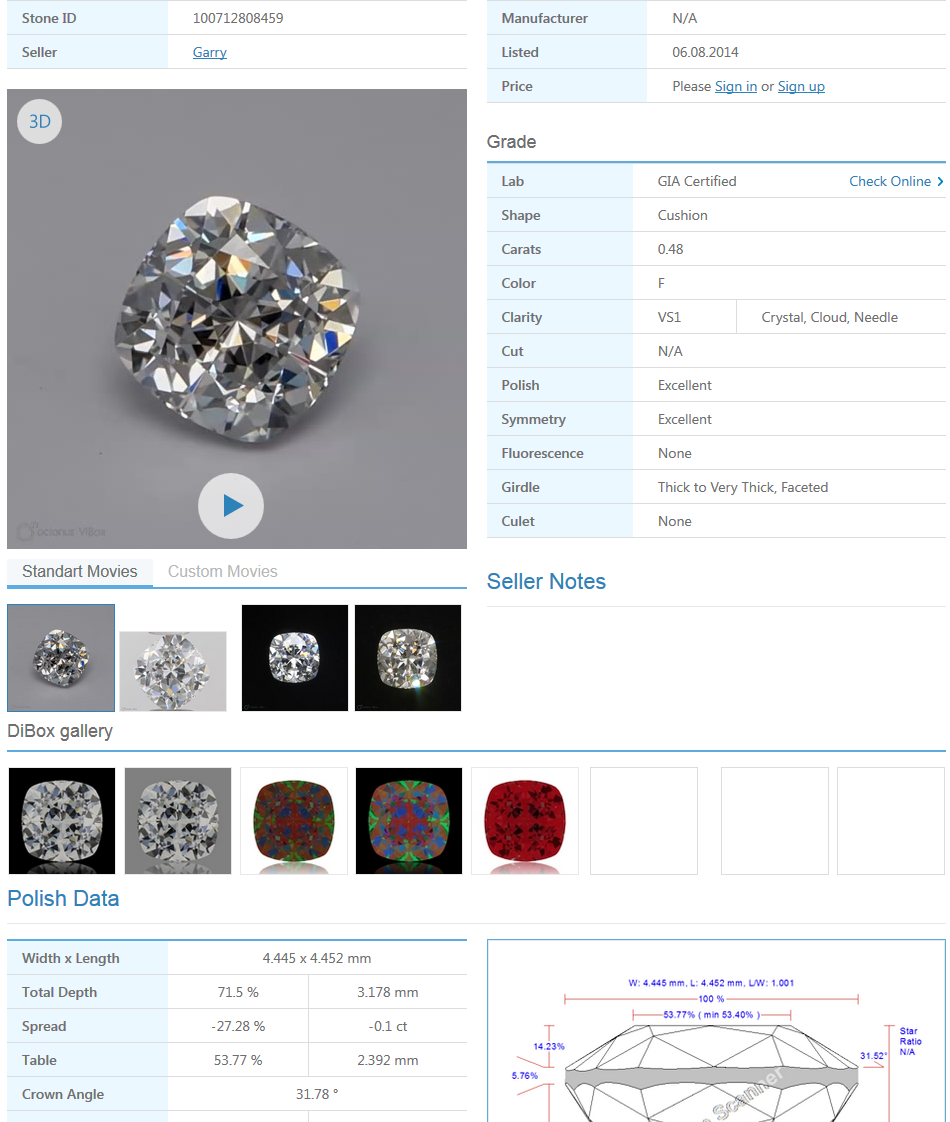...
If you have to upload to the Cloud videos exported from ViBox or images from DiBox created on a computer without Internet connection, you can do it by copying these files to the folder (1) manually.
Uploading HP reports
After saving HP report it will be opened in your browser. To upload report to the Cloud do the next steps:
- Click on 'Save page as' in your browser menu
- In the appeared saving dialog select folder (1) and create in it folder with the same name as your StoneID
- Click on 'Save' button.
After these steps CloudUploader will automatically upload report to the Cloud.
You can also copy your HP reports manually from your reports storage to folder (1) for uploading to the Cloud. But remember to create separate folders for every separate HP report with stoneID as folder name. todo
Demo video of the uploading process
...
You can check whether exported file is successfully uploaded with its params to the Cloud by clicking on the notification. In case of successful uploading you’ll see a page in your Internet browser like the picture below with your video or image and its metadata:
After a successful upload you can refresh the Cloud Front Page cutwise.dev.cutwise.com and if you didn’t upload media for this stone earlier, it will appear on the first (top-left) position.
...