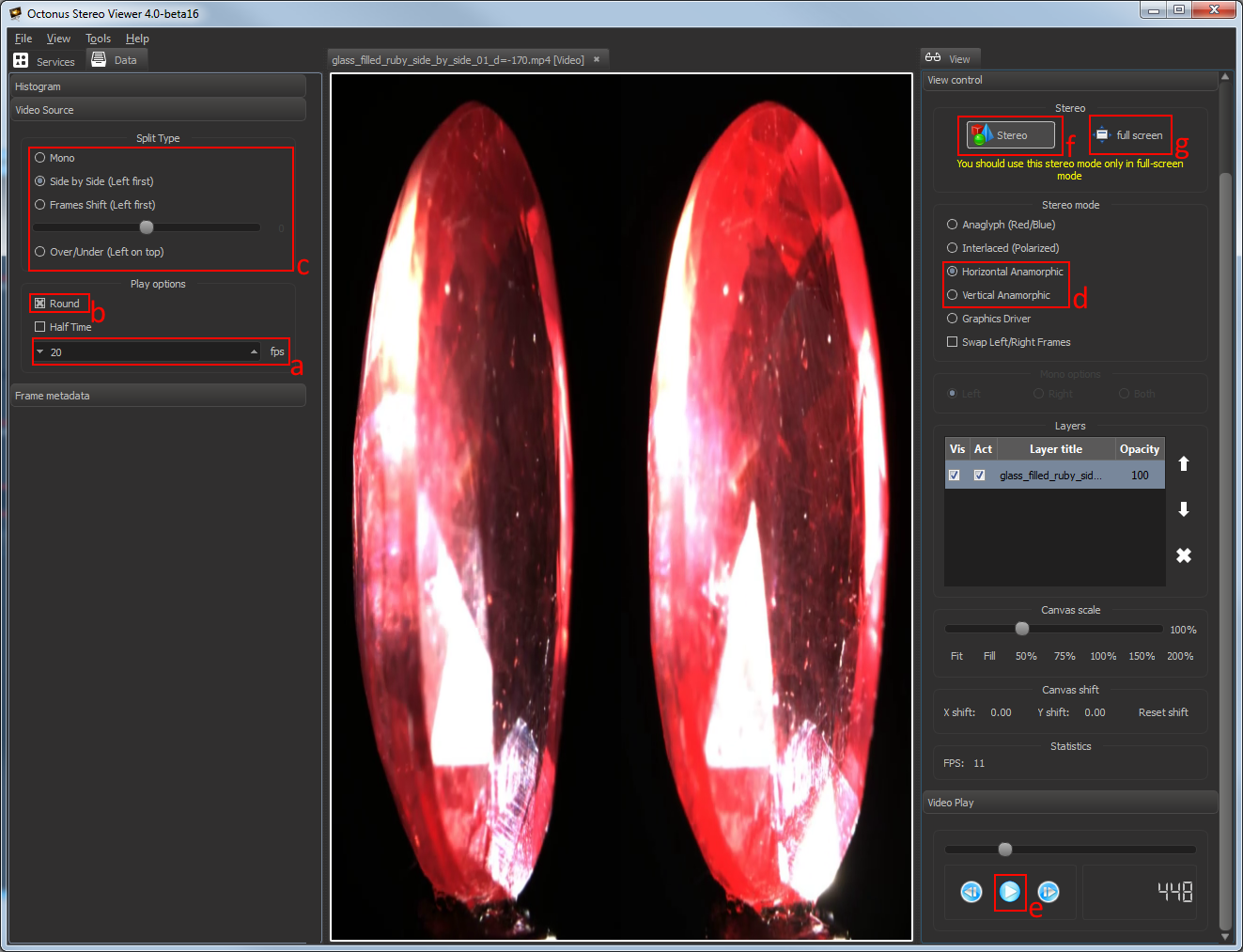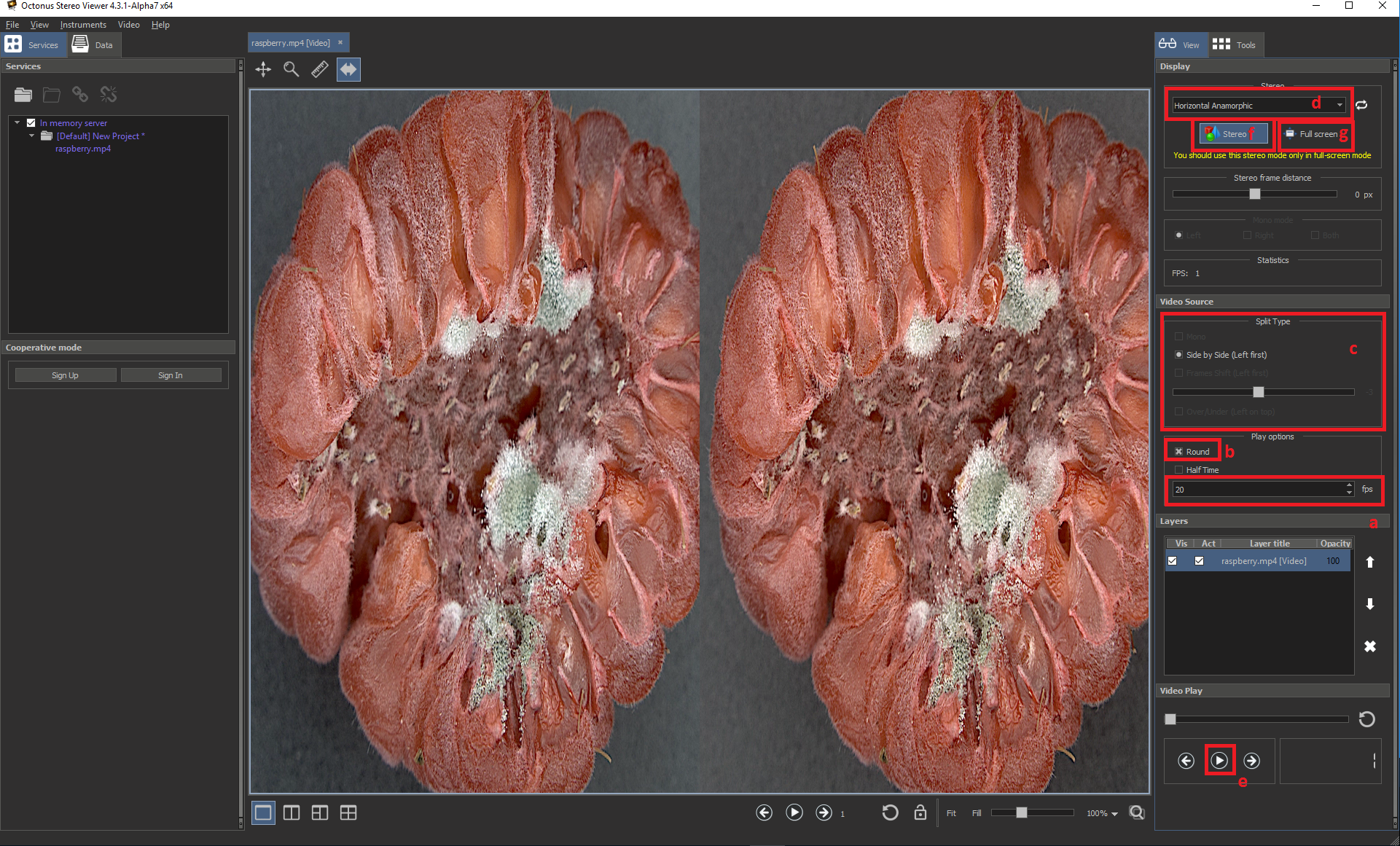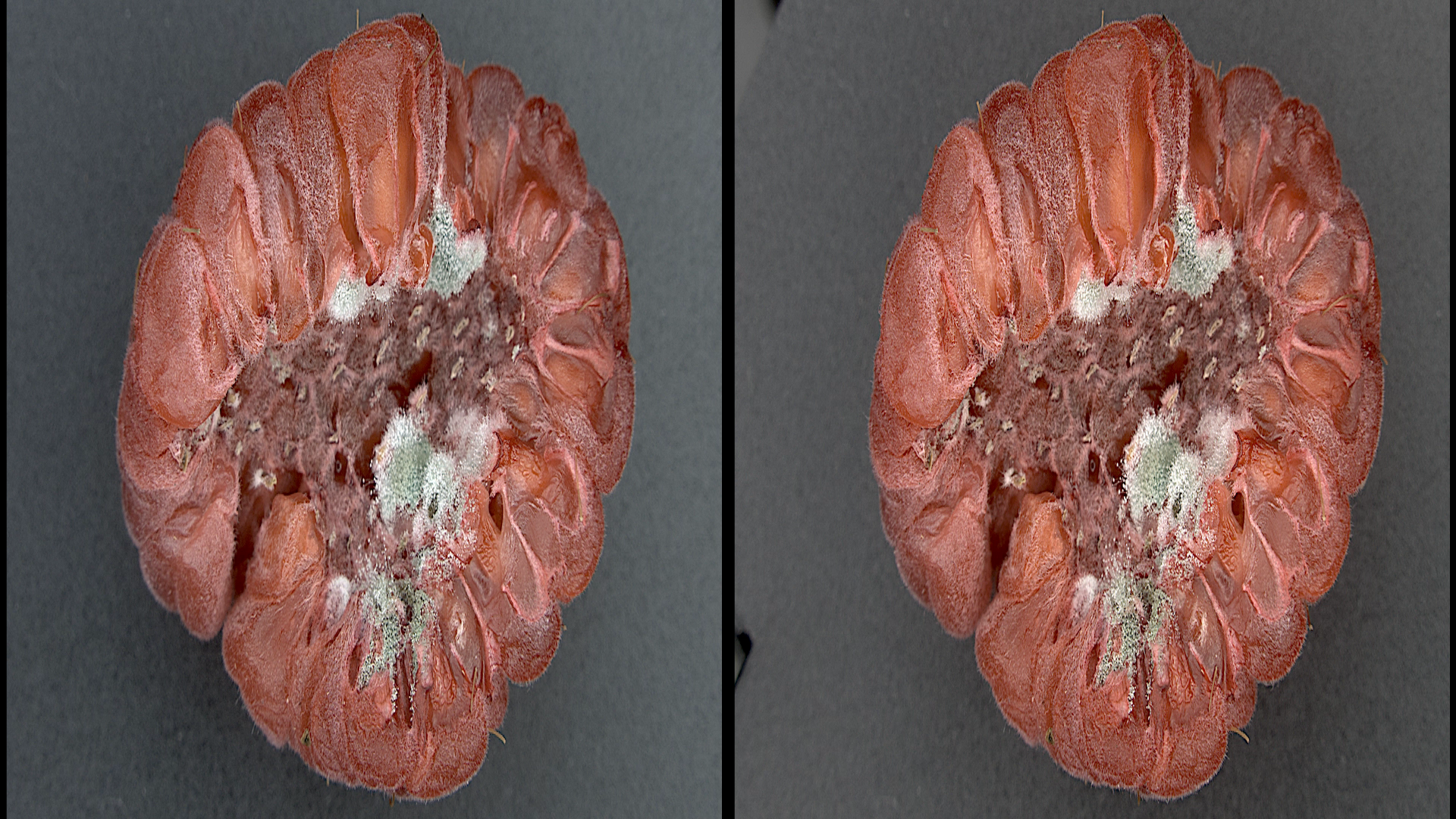When connecting your NVIDIA GeForce graphics card to 3D Smart TV at the first time
Step-by-step guide
Connecting hardware
Connect your graphics card of the PC to Samsung 3D TV by HDMI cable (if it’s necessary use HDMI-to-DVI or HDMI-to-DisplayPort adapters). Please make your TV as primary display.
Installing software and preparing data
Download and Install latest version of the OctoNus Stereo Viewer (32 bit or 64 bit). The latest version is available at http://dm.octonus.com/products/osv
Download 3D films examples from http://dm.octonus.com/products/osv
Settings in the OctoNus Stereo Viewer
- Run the OSV, open a stereo movie ('File>Open') and check player settings
- Set frame rate to desired FPS (usually 15 or 20 fps);
- Set Round check for looped playback;
- Set the split type (for Digital Microscope stereo movies use Side by Side (Left First));
Set "Horizontal Anamorphic" or "Vertical Anamorphic" stereo mode;Anchor SelectAnamorphicStereoInOSV SelectAnamorphicStereoInOSV - Press movie play button.
- Press 'Stereo' button.
- Press 'full screen' button.
If you did everything correctly, you’ll see on the TV screen left and right viewpoints side-by-side like this:
You should set Side by Side split type on your 3D Smart TV by 3D Mode button on the remote control in accordance with selected stereo mode in OSV on step d.
Press 'Escape' key on your keyboard to exit from full-screen mode.
| Note |
|---|
TV screenshot above was made on the Samsung 3D TV. 3D settings for your 3D Smart TV may be different. |
Two screens mode
Anamorphic stereo mode cannot show GUI controls on stereo TV. To work with controls and view stereo at the same time, it is possible to use two-screen configuration. This is usable for the laptop on a presentation.
To enable this mode, the following steps are needed:
- Attach your TV as usual
- Enable "Extend desktop mode" in display settings. Make sure the TV is the primary screen! (as of now, stereo window always opened at the primary screen).
- Open OSV on secondary (laptop) screen. If it is opened on the primary screen, move it the laptop screen with mouse.
- Enable anamorphic stereo as decribed above. You'll see that GUI controls are still available on your laptop screen and stereo window is opened on the TV screen.
Related articles
| Content by Label | ||||||||||||||||||
|---|---|---|---|---|---|---|---|---|---|---|---|---|---|---|---|---|---|---|
|