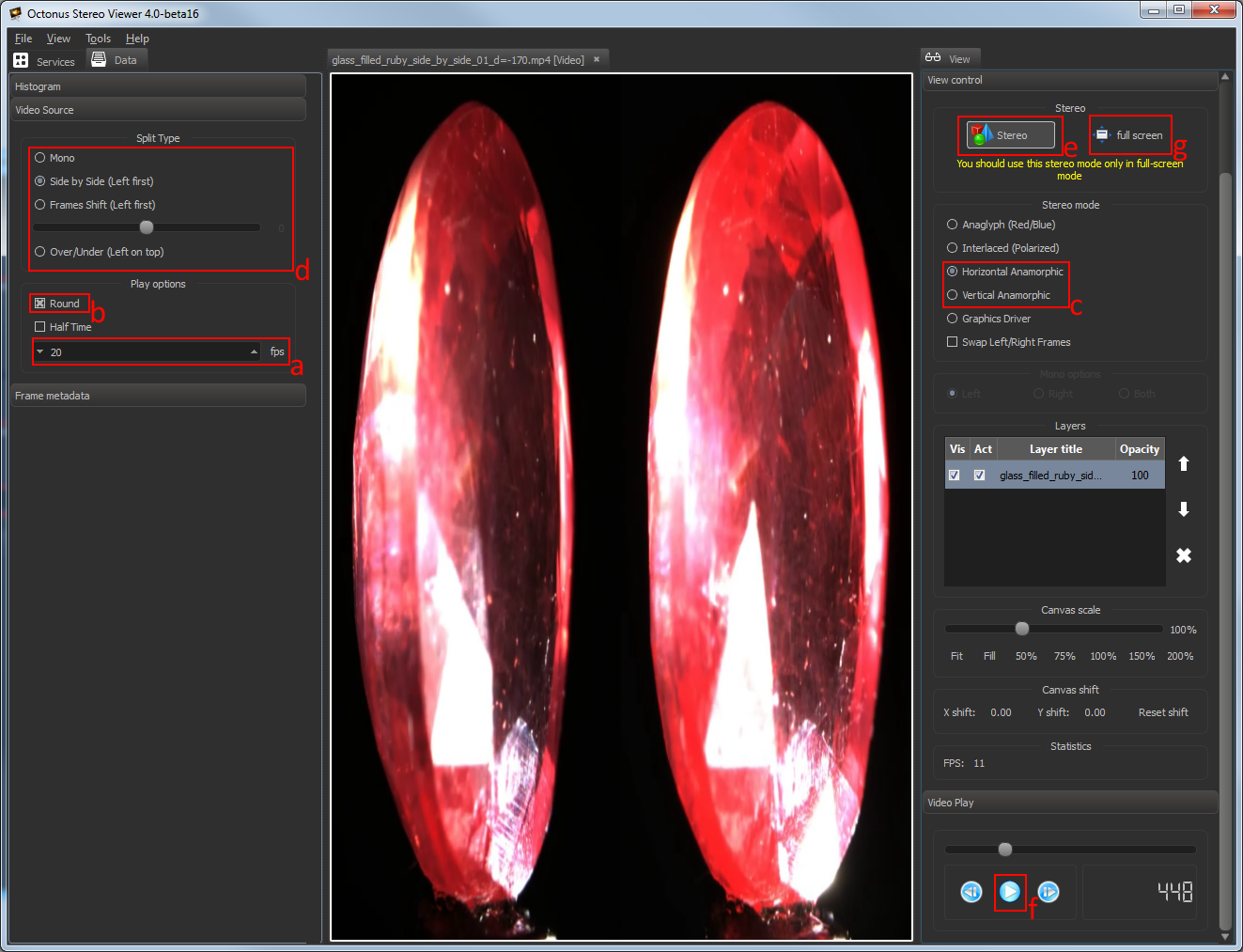...
- Run the OSV, open a stereo movie and check player settings:
- Set frame rate to desired FPS (usually 15 or 20 fps);
- Set Round check for looped playback;
- Set "Graphics DriverHorizontal Anamorphic" or "Vertical Anamorphic" stereo mode;
Set the split type (for Digital Microscope stereo movies use Side by Side (Left First));Anchor SelectAnamorphicStereoInOSV SelectAnamorphicStereoInOSV - Set Frame Distance for comfortable viewing of stereo (for Digital Microscope movies set it to zero);
- Press OK.
- Press 'Stereo' button.
- Press movie play button.
- Press 'full screen' button.
Please start playback by Play button and Toggle Stereo On. If you did everything correctly, the movie is played back in stereo immediately or you’ll see on the TV screen left and right viewpoints side-by-side like this:
You should set Side by Side split type on your 3D Smart TV by 3D Mode button on the remote control in accordance with selected stereo mode in OSV on step d.
Write -DX at the end of the Target text box, separating it from the rest text by whitespace like this:
...
If the OctoNus Stereo Viewer hasn’t switched to full screen mode by Toggle Stereo On, you need to run it with the key -DX for forced rendering by DirectX:
...
Right mouse button click on OSV shortcut and select Properties;
...
Press OK. Now you should run the OSV by this shortcut.
Related articles
| Content by Label | ||||||||||||||||||||||
|---|---|---|---|---|---|---|---|---|---|---|---|---|---|---|---|---|---|---|---|---|---|---|
|