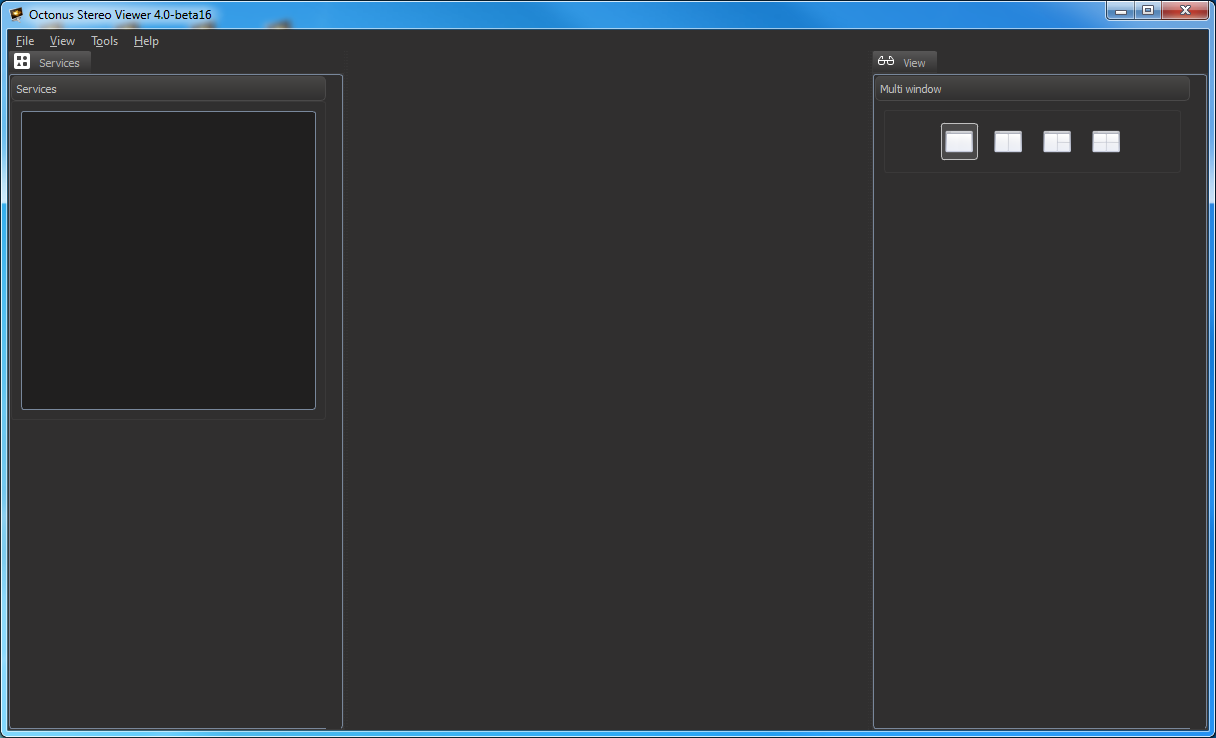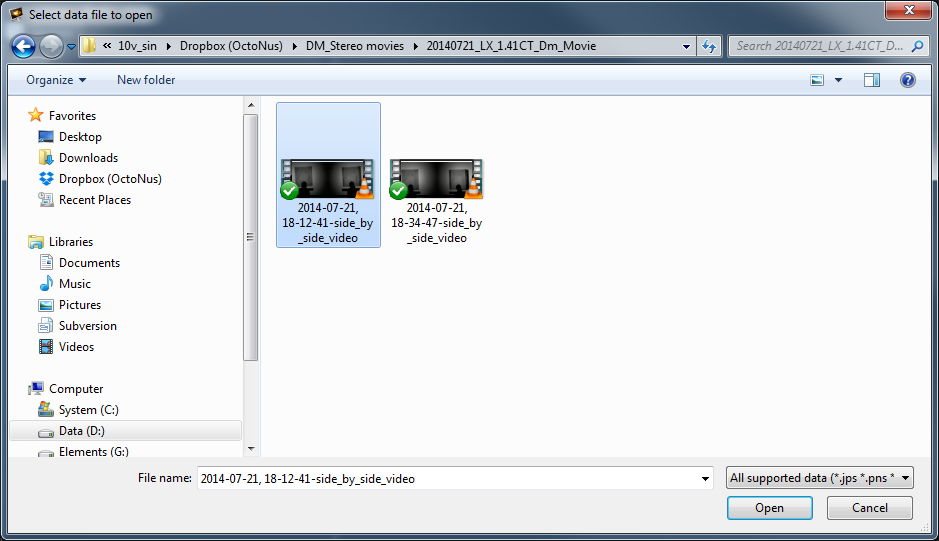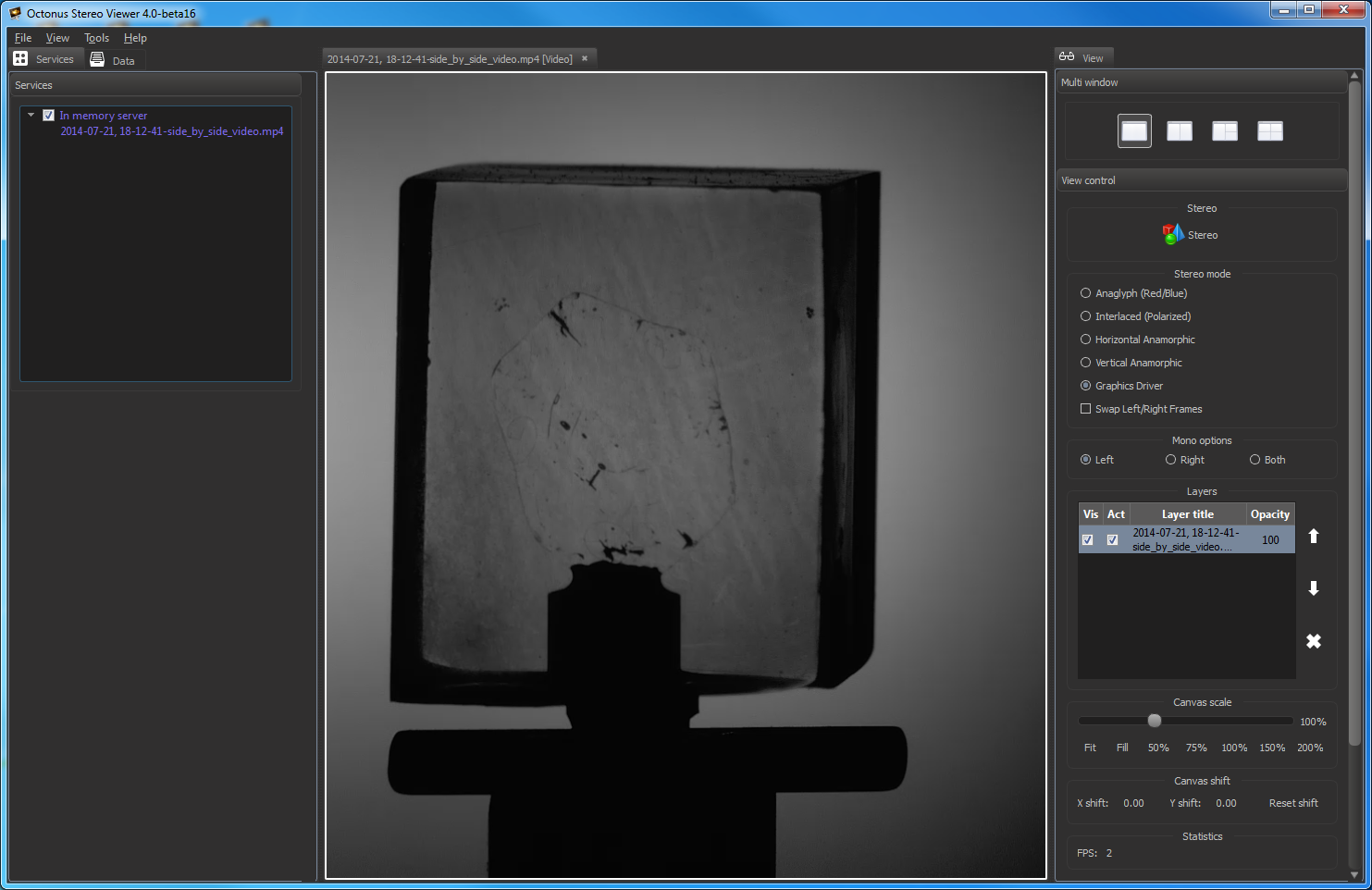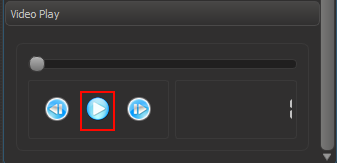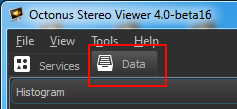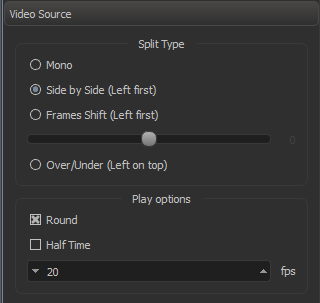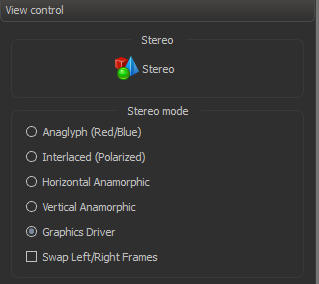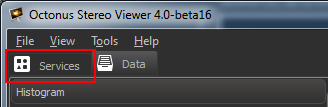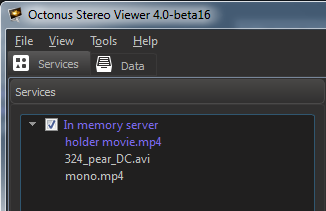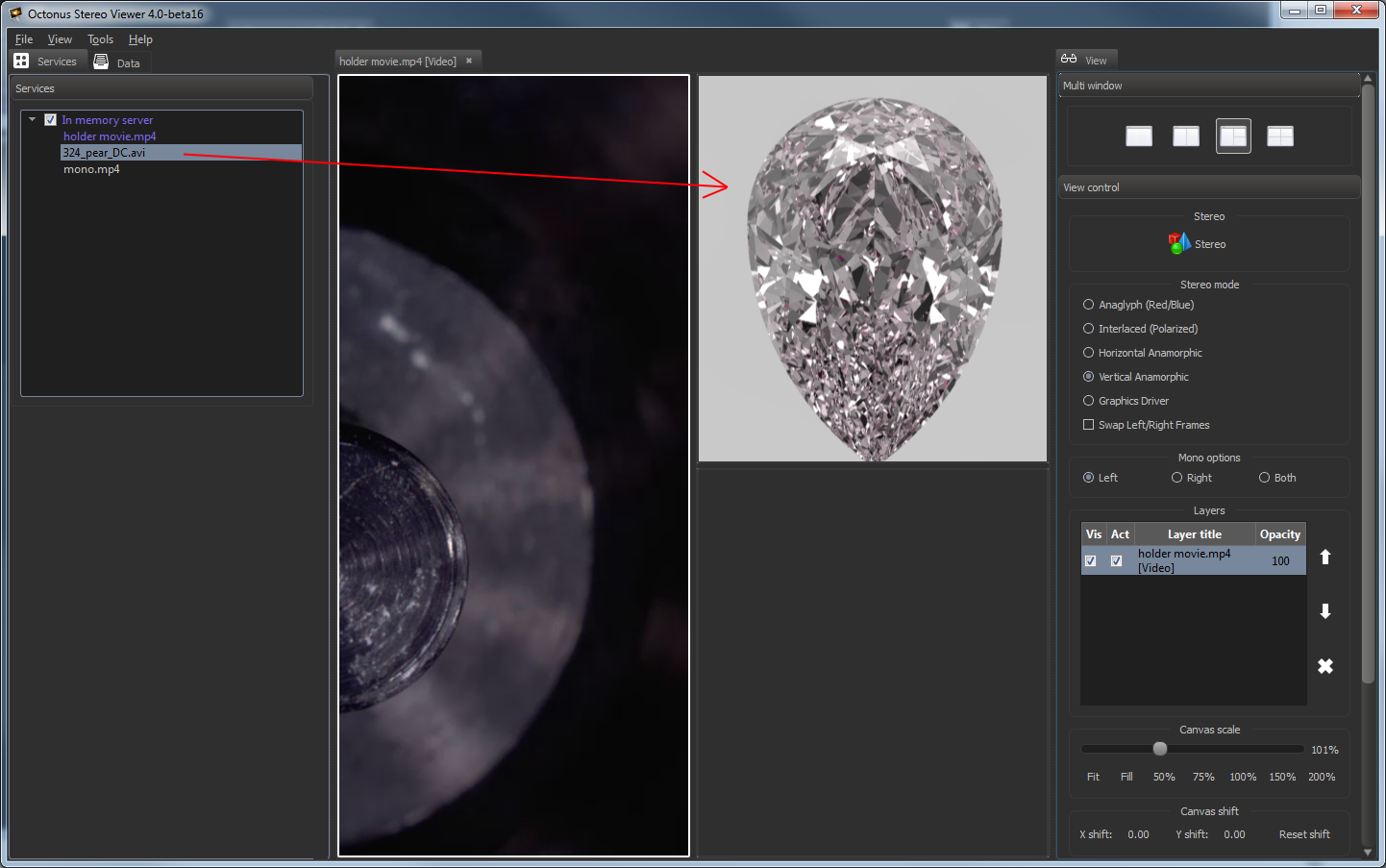...
Open and play stereo movie
- Start the OSV:
Select the File > Open in menu or press CTRL+O to open an movie or a series of photos;Anchor OpenNewFile OpenNewFile - Select a movie (single selection) or series of photos (multiple files selection);
- Press the Open button;
- The requested movie appears, as a result:
- To play the movie find on the right program panel the 'Video play' section and press 'Play' button:
- Setup if neccessary movie play settings:
- Select 'Data' Tab;
- Find 'Video Source' section on the appeared panel:
Setup split type, round mode, half time mode, fps if necessary:
Parameter Value Description Split type Mono Images will be shown as in the initial images stream without any modifications. Side by Side (Left first) The initial frame is split by a vertical line into two images intended for the left and the right eye, respectively. This is a widespread content type.
Frames Shift (Left first) Images for the left and the right eye produced from initial images stream and shifted initial images stream. This split type is suitable for movies with rotating objects.
Over/Under (Left on top) The initial frame is split by a horizontal line into two images intended for the left and the right eye, respectively. This is a rare content type.
Round checked or unchecked Loop or not the movie. Half Time checked or unchecked Play full movie or only the half of it. FPS Integer from 1 to 60 Frames rate.
- Select 'Data' Tab;
- To setup stereo mode and switch it on/off, find on the right program panel the 'View control' section:
- Select the Stereo Mode:
- Anaglyph (Red/Blue) - for red-blue stereo glasses;
- Interlaced (Polarized) - for interlaced polarized stereo glasses;
- HorizontalAnamorphicor Vertical Anamorphic - for ? ДОПИСАТЬ
- Graphics Driver - for NVIDIA 3D Vision stereo glasses or Smart TV. ??? ПРОВЕРИТЬ
- Swap Left and Right Frames if necessary
- Select the Stereo Mode:
...
- press and keep middle mouse button and move the mouse.
- press and keep SHIFT key, press and keep right mouse button and move the mouse.
- to reset shift:
- press CTRL + SHIFT + 0
- or find on the right program panel the 'View Control' section, find on it 'Canvas shift' section and press 'Reset shift' button:
...
Open movies in different tabs
To open movie in new tab do these steps or open the previously opened movie from 'Services' section:
- Select 'Services' tab on the left program panel
- Select necessary previously opened movie in the 'Services' section:
- do left mouse double click on the necessary movie.
| Note |
|---|
Now you can open the selected movie only in the one tab, the one view or the one layer. |
Open several views in one tab
You can open several movies in one program tab. To do this, find on the right program panel the 'Multi window' section and select the multiview mode:
...
You can drag previously opened movie from 'Services' section and drop it into any of empty views.
...
Selected view has the white bounding frame around it.
If you want to to select and take control over the view with opened movie, click on that view.
Open several
...
movies in one view
To add new movie as layer to view, press CTRL + SHIFT + 'O' or by selecting 'File > Open to layer' menu item.
You can also drag previously opened movie and drop it to view with already dropped movie to add it as new view layer:
...
You can add any number of movies to one view.
| Note |
|---|
Now you can add only the movie that is not opened in any other view or tab at that moment. |
You can layers using To manage the layers use the section 'Layers' in the section 'View control' on the right program panel:
...