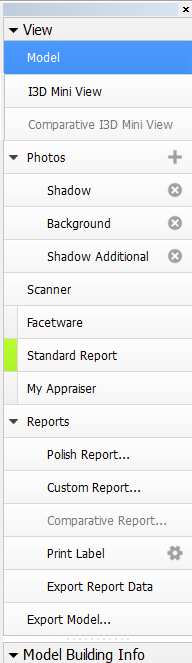...
- Model view mode displays the model(s), if any (see Models management: Selecting models ). The model can be rotated in 3D by mouse dragging.
If there is no model, the field is displayed empty. - Photos view mode displays a photo from the current photoset with overlaid model, if any. The model can be switched off by the Show Model check box in the bottom part of the right panel. Dragging the mouse rotates the scene around the vertical axis and displays other photos taken from the corresponding angles.
If no photoset is loaded, this mode is disabled. - Scanner view mode displays the live feed from the camera with overlaid model, if any. The model can be switched off by the Show Model check box in the bottom part of the right panel. Dragging the mouse rotates the real stone around the vertical axis.
If there is no hardware connected, this mode is disabled.
| Info | ||
|---|---|---|
| ||
For the Scene in Model or Photos view, you can show the grid. For details, see "Scene Model and Photos View - Show Grid Option" in Adjusting Interface. |
Right panel
Right panel controls the additional panels and reports. It contains the following groups of elements:
|
...