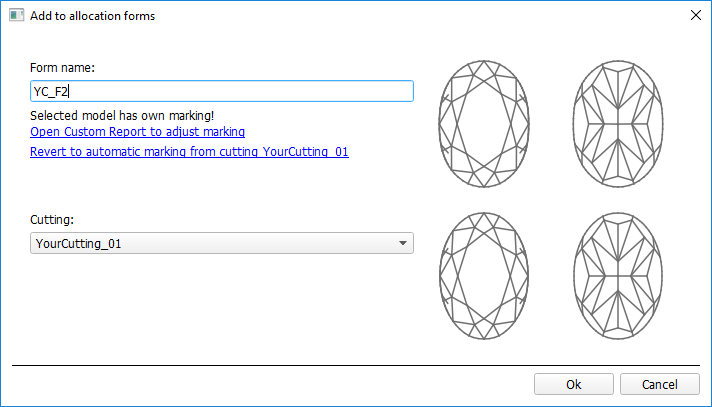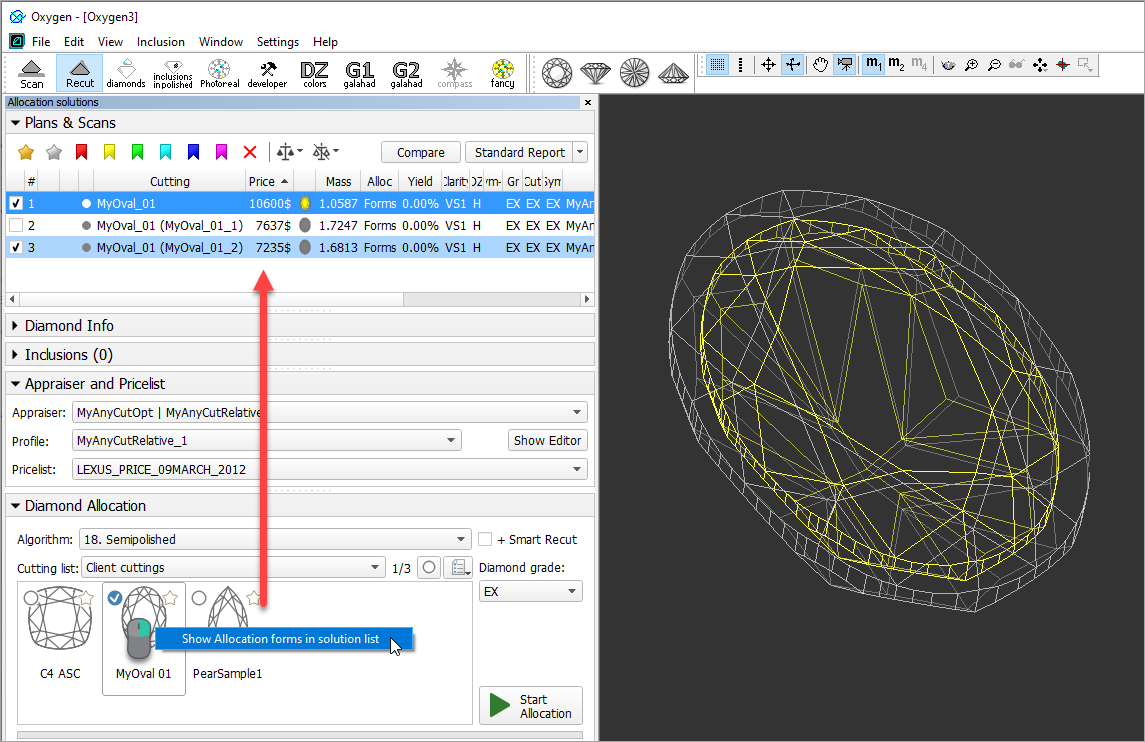...
- From the context menu, select Add to allocation forms...The dialog is displayed.
- Further steps are the same, as described above for the normalized scans.
Managing Allocation Forms
You can manage allocation forms of your registered cuttings in the solution list.
How you can manage the allocation forms:
- You can use an empty project via File > New. This will provide you with an empty solution list.
- Or add your allocation forms to the solution list of any opened project.
- To show allocation forms, select your cutting, then right-click it and select Show allocation forms in solution list. If your cutting has allocation forms, they will be copied to the solution list.
- You can use all tools of the system, available for usual solutions, to analyze characteristics of your allocation forms.
- Note Your displayed forms are copies. If you make some changes to them, this will not affect the initial copies actually assigned to the cutting. Still, you are able to register changed copy as the additional form for the same cutting.
- In the solution list, from the contextual menu, you can:
- Remove from allocation forms... This is the only operation affecting not only the copy but also the source.
- Add as allocation form to another cutting...
- Register as new cutting...
- If necessary, you can save you displayed copies of allocation forms as a separate project.
Participation in AnyCut Workflow
The User Cutting Registration function is an important part of AnyCut Workflow. The example of how it is involved in it is presented in the video below:
| Include Page | ||||
|---|---|---|---|---|
|
...