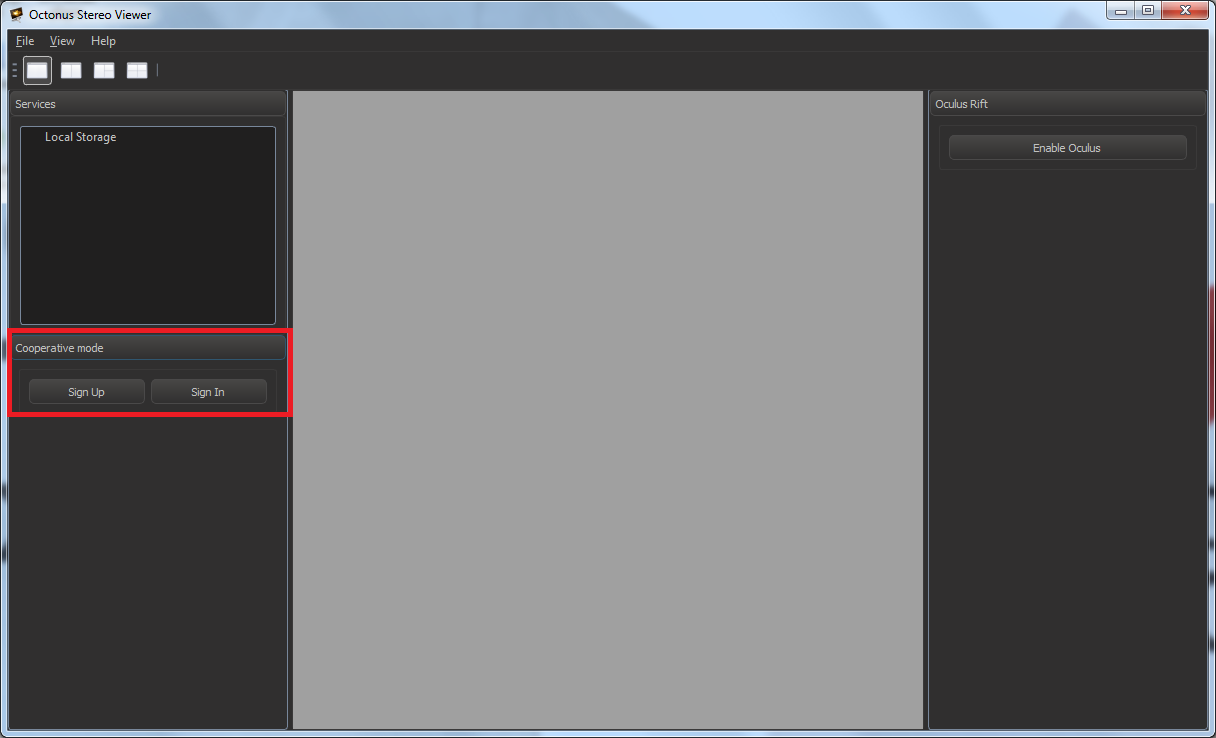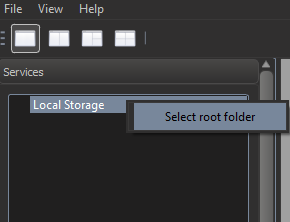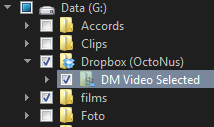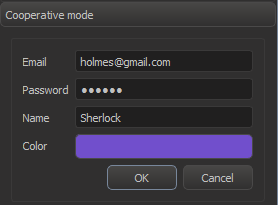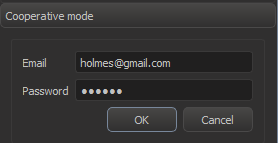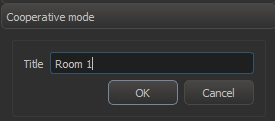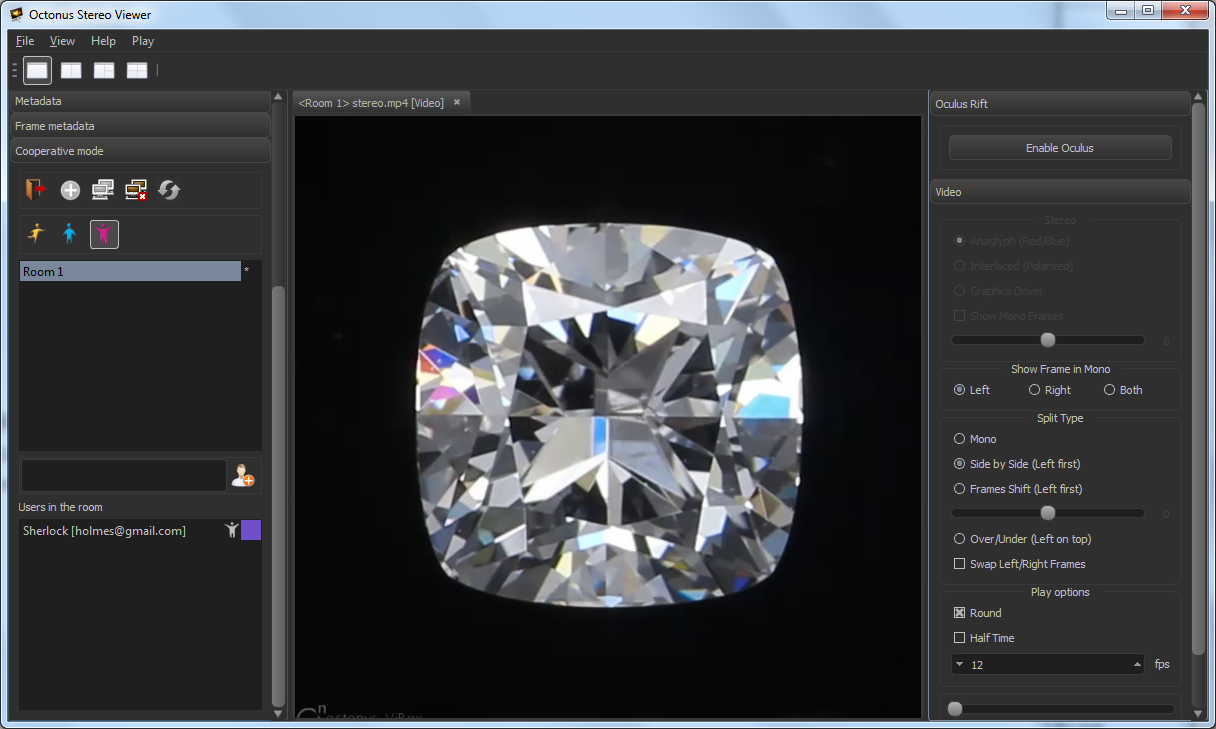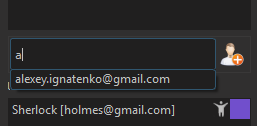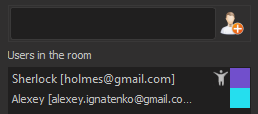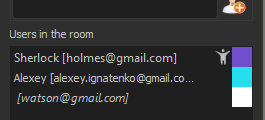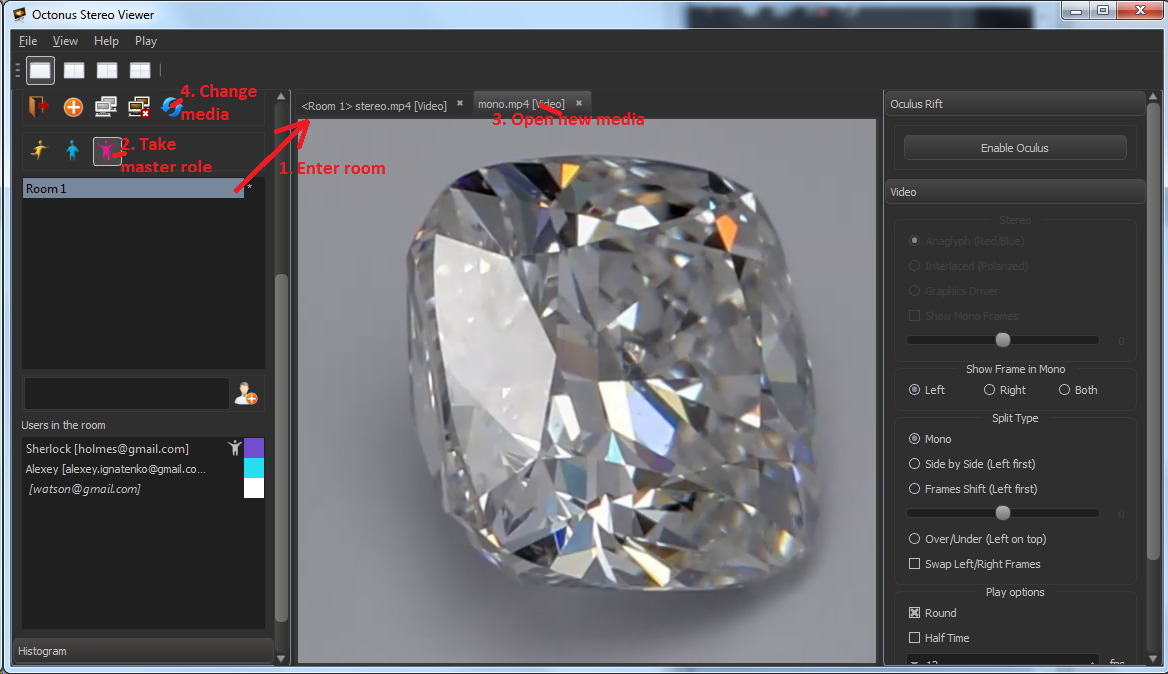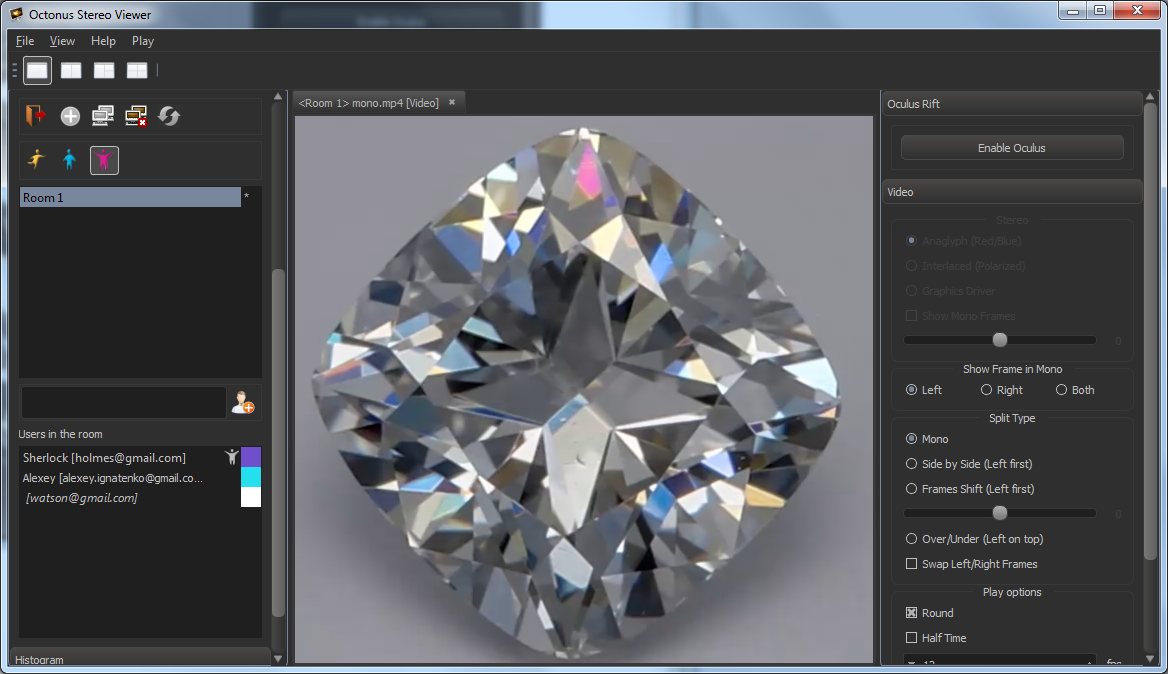Start
Cooperative mode plugin now is a part of DM-OSV program and to run it, please, run DM-OSV. You'll see:
Local storage root folders
Before using cooperative mode plugin, please, specify local storage root folders. Click right mouse button on 'Local Storage' and press on 'Select root folder':
Then, specify folders where the media that you want to show and discuss is placed. You can specify several folders with media:
Then press 'OK' button.
New user registration
Press 'Sign Up' button and fill all fields in an appeared form:
Then press OK and you'll be registered on cooperative mode server. You''ll see cooperative mode plugin panel (see below).
Login
If you registered earlier, click 'Sign In' and enter your registration email and password. Then press OK and you'll see cooperative mode plugin panel (see below).
Cooperative mode plugin panel
Open and share media via cooperative mode plugin
To open media (movie, image or 3d-model), please, select in menu 'File' > 'Load Data' and select media using standart file dialog. Then you should see you media in central program widget.
To show and discuss the media with other users you can create new virtual room with this media or change media in existing virtual room.
New virtual room creation
Click on (2) button and fill room name field:
Press OK and you'll see new room in room list:
Room creator automatically gets master role in the room.
Users invitation to a virtual room
To invite other users to a virtual room, you should:
- Select the room in room list (9).
- Enter the user email to field (10):
- Press button (11).
You should see invited user in room user list:
You can also invite to room unregistered users. They will be shown in room user list in italics:
Change virtual room media
To change media in a virtual room, do following steps:
- Connect to a virtual room (see below).
- Take master role in this room (button (8)).
- Open new media (File > Load Data) in another tab:
- Click on button (5).
Instead of two tabs you should see one tab with new media:
Connect to and disconnect from a virtual room
To enter to a virtual room and open its media you should do double mouse click on room name in room list (9).
An asterisk next to the name of the room shows that you is connected to the virtual room:
You can disconnect from a virtual room by two ways:
Way 1 - close associated with room tab.
Way 2 - select room in room list (9) and press button (4).
Change room name
Every virtual room user can change its name. Select room in room list (9) and after a while, press left mouse button again:
Insert new room name and press 'Enter' key.