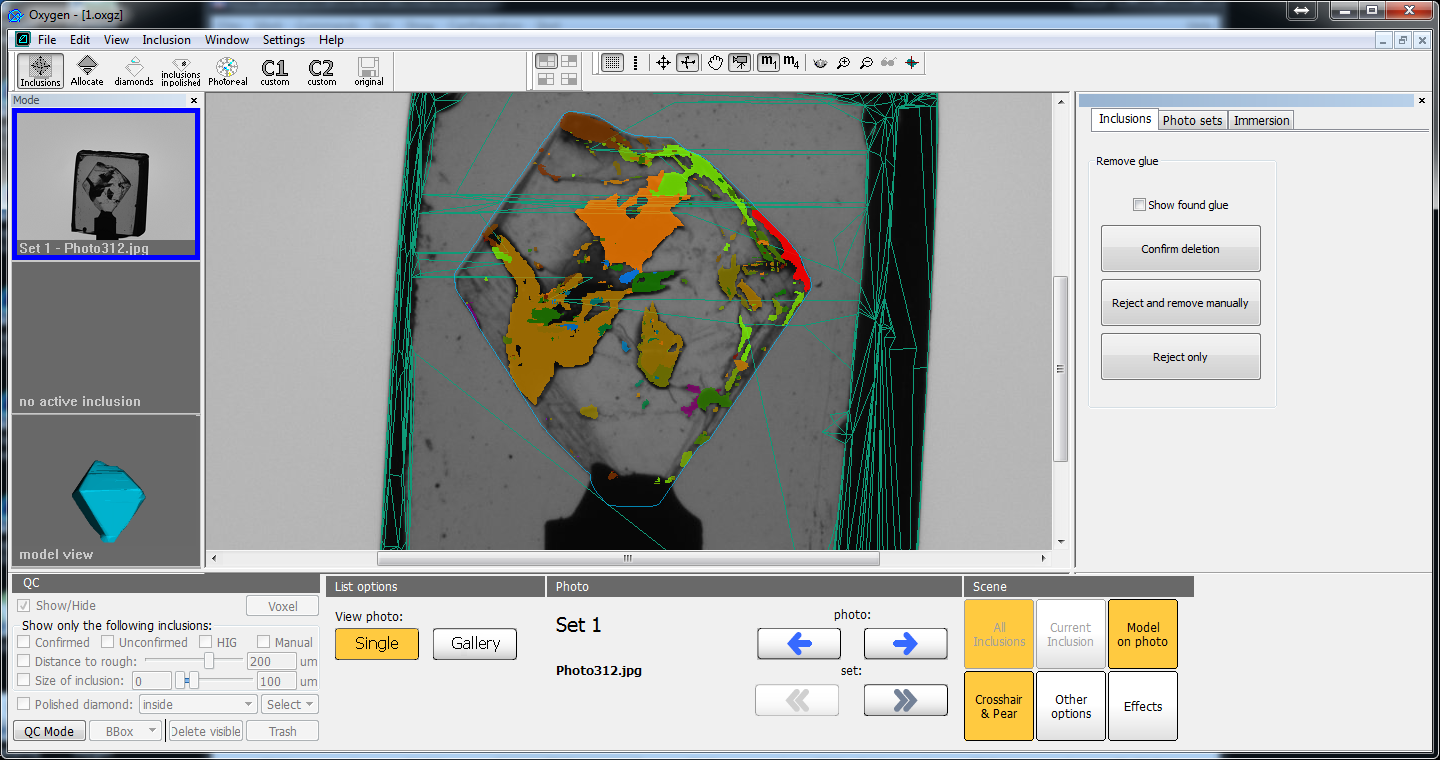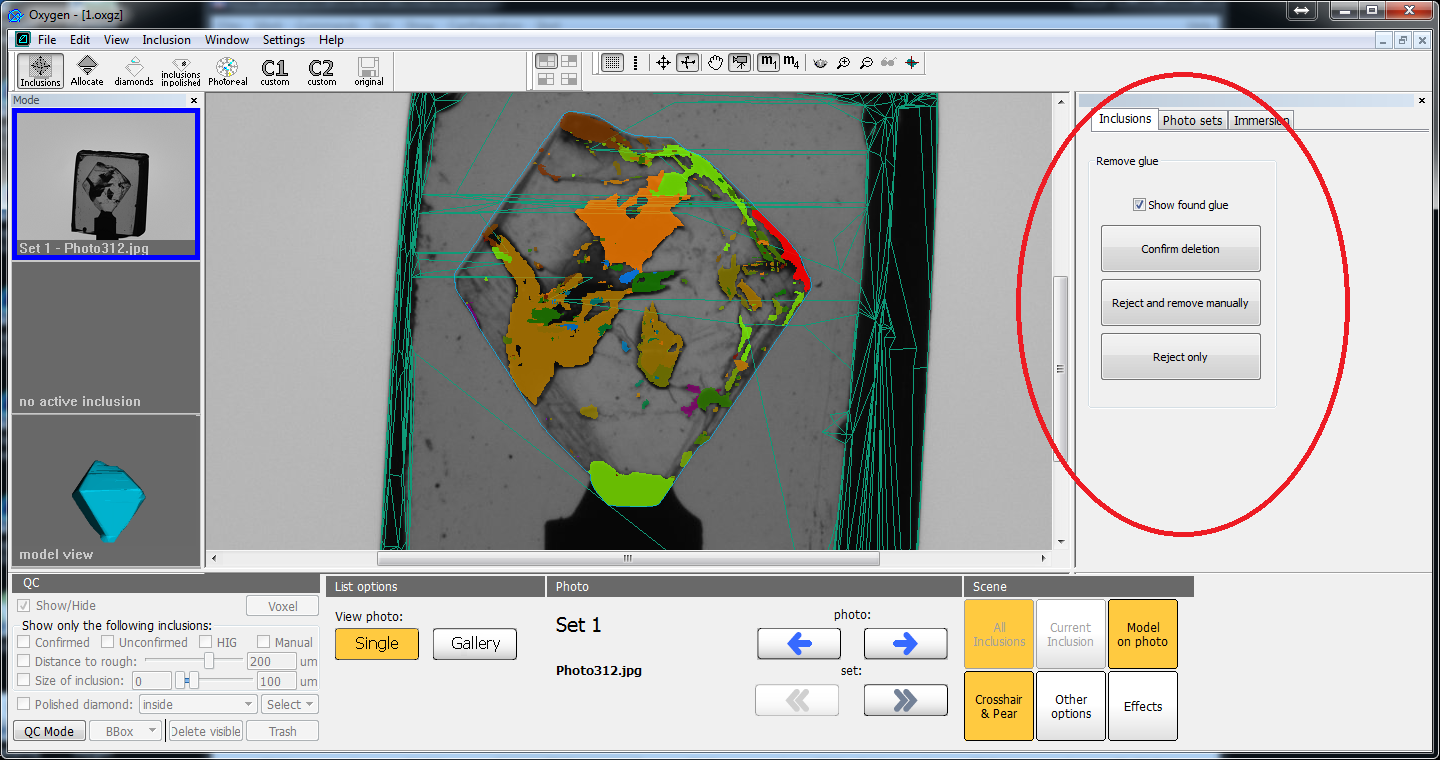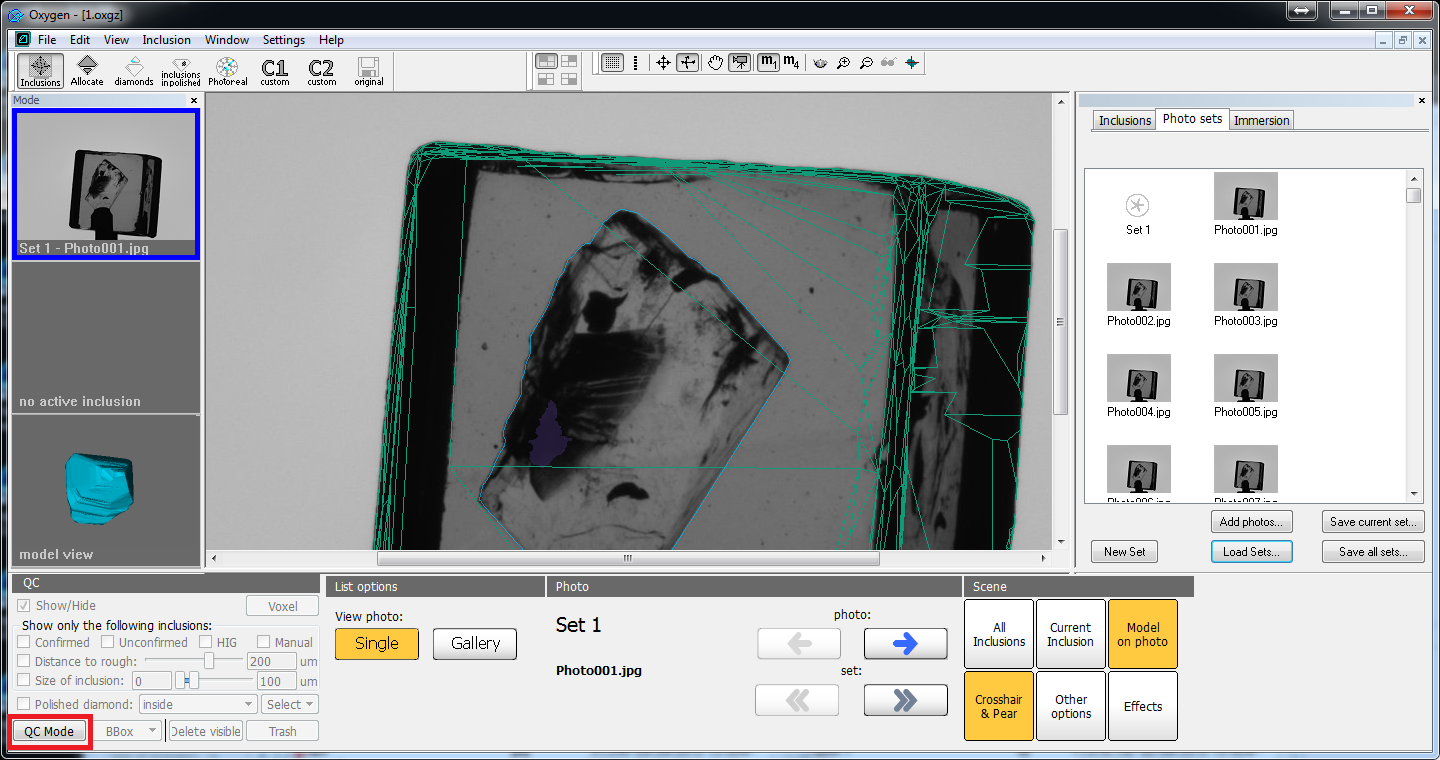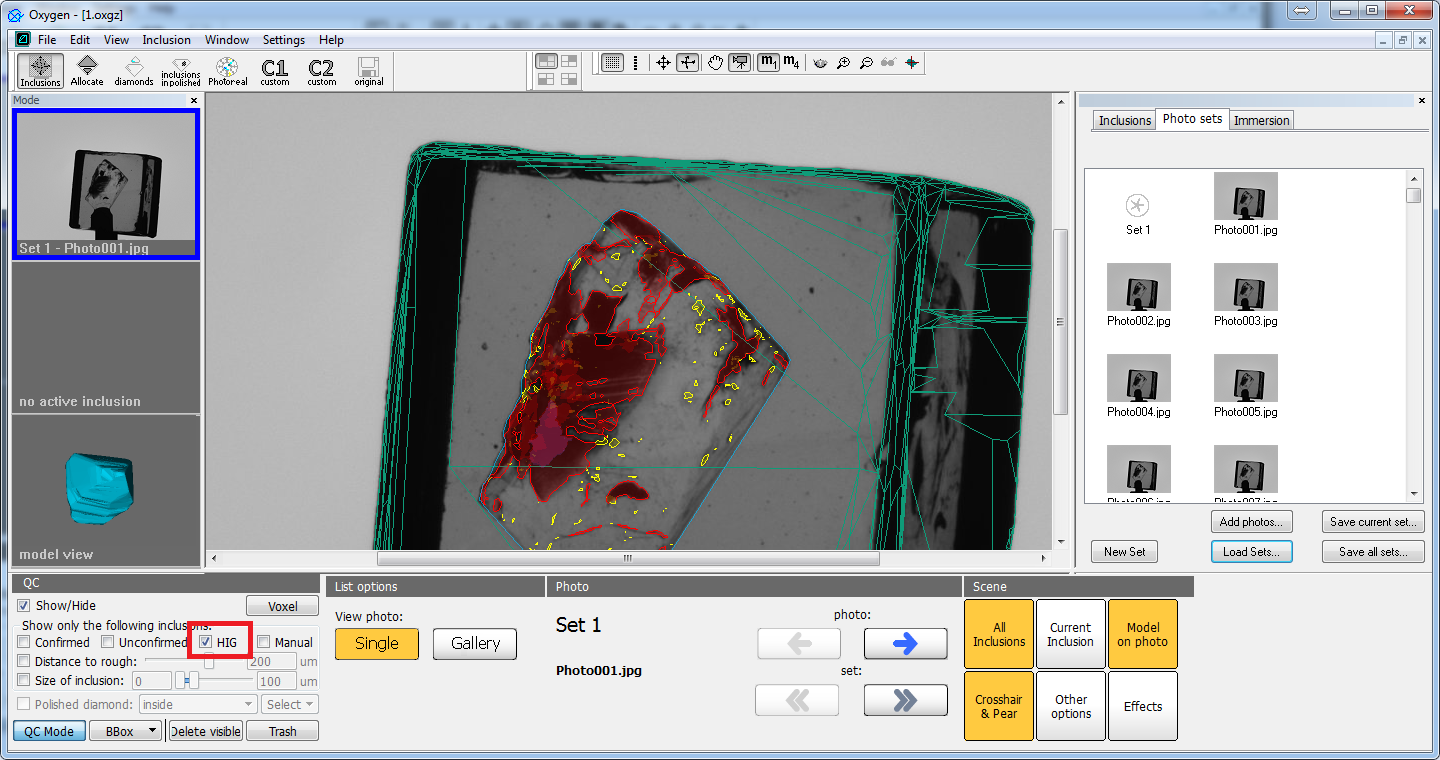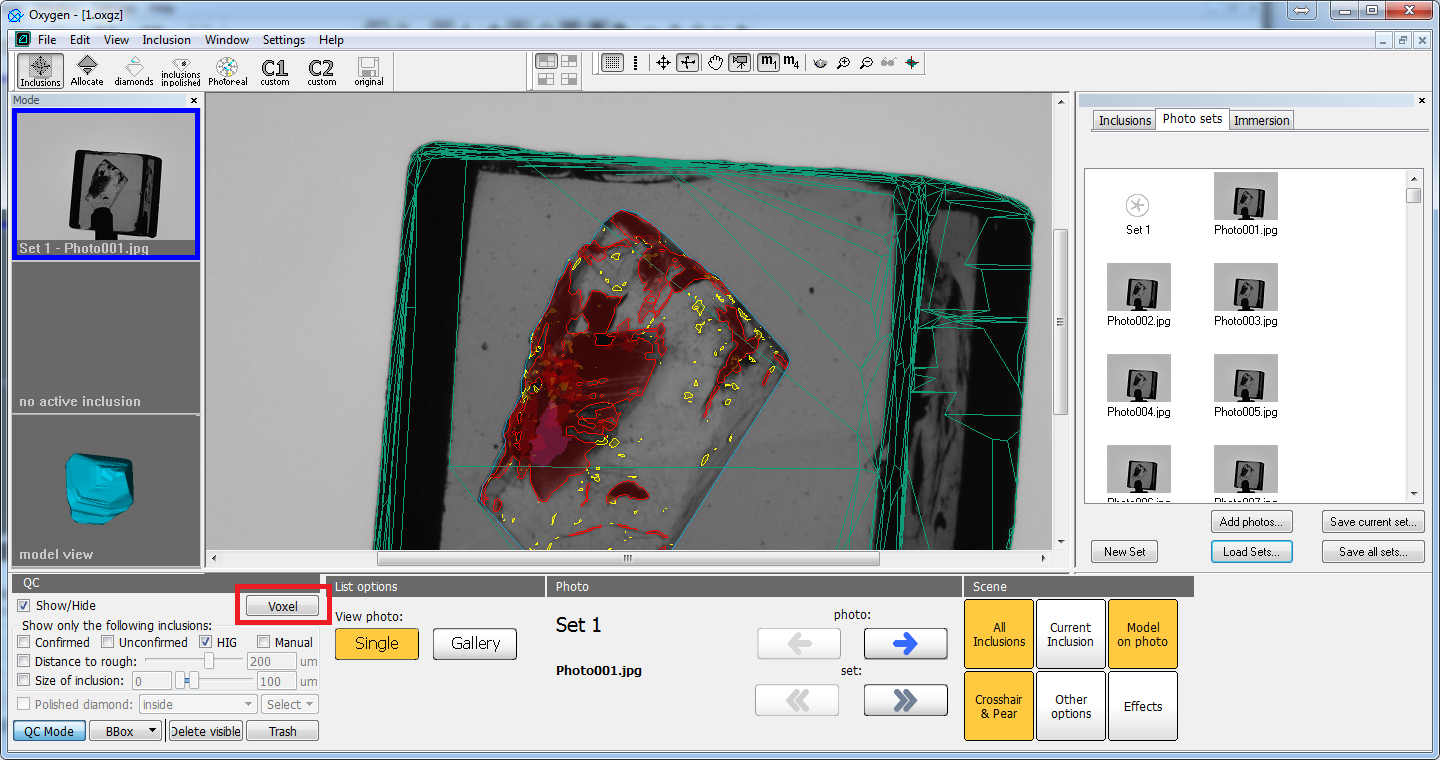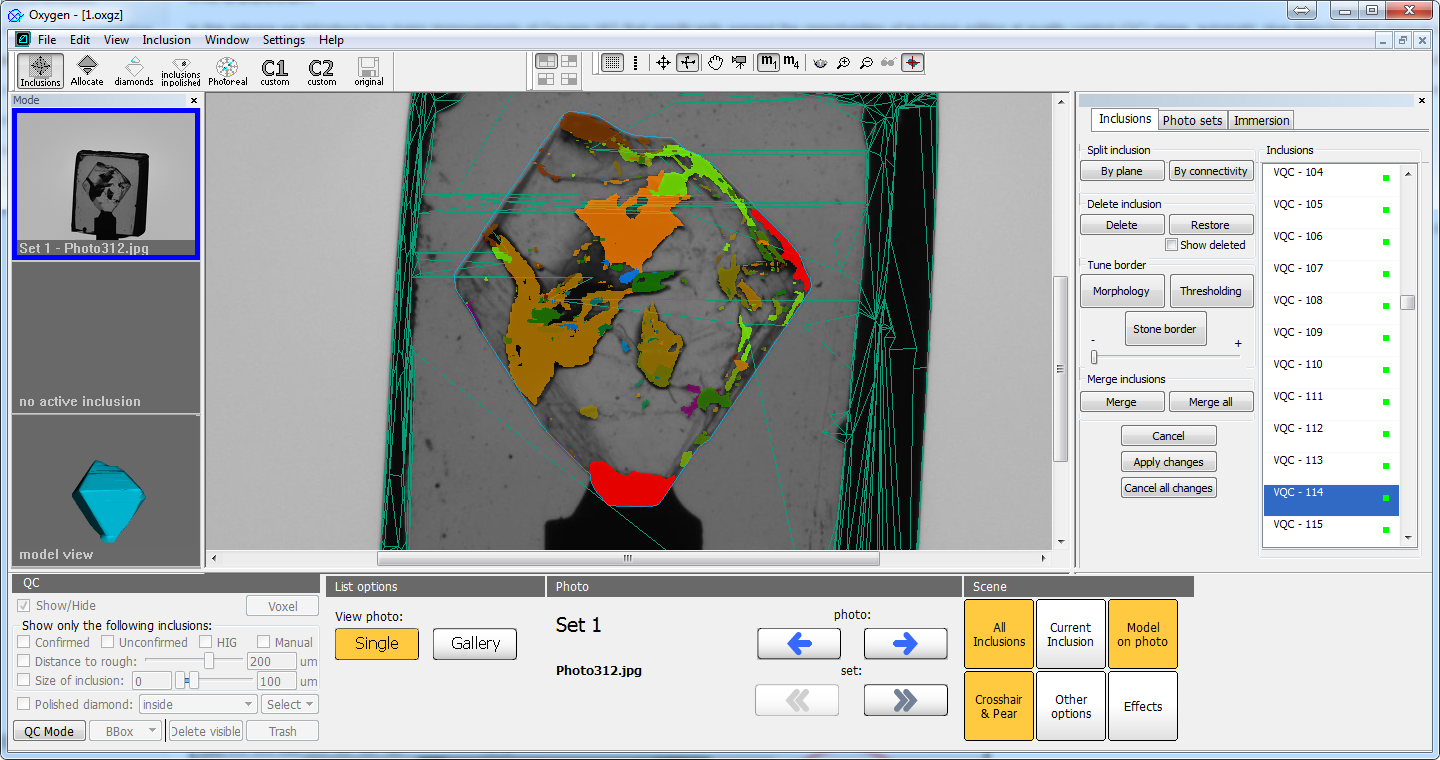Introduction
In this release we introduce two major improvements of Oxygen HIG that significantly expand the opportunities of inclusion editing at quality control (QC) stage: automatic glue detection and manual voxel QC tools.
Automatic glue detection is the part of autoplotting (its latest stage). The algorithm makes an attempt to select and remove glue automatically. After this the operator have to confirm or reject the result of removing glue.
Manual voxel QC tools give an opportunity for flexible manual modification of autoplotted inclusions in real time. In voxel QC tools mode you will be able to split combined inclusions by plane, delete wrong parts of inclusion, tune shape of each inclusion (like it was done by postprocessing) in real time, merge several (or all) inclusions in a one to perform the operation to group of inclusions, cut subsurface layer inclusions.
Please, note that these program improvements require NVIDIA video card with video memory not less than 3Gb. Basic hardware configuration that is used for autoplotting will be suitable.
Automatic glue detection
Glue removal is a mandatory part of QC, and we hope that automatical glue detection module will help to do this. Automatic glue detection is launched as the latest stage of autoplotting (you will see the progress bar "Detecting glue"). If the glue detection was successful, you will see the automatic glue confirmation panel instead of classical inclusion panel:
Switching the checkbox "Show found glue" you may enable/disable the glue component that was detected and removed. Switching this checkbox (and watching at glue reprojections on different photos) you have to decide if the result is right. If it is right, hit the button "Confirm deletion". After this the program will be switched into voxel QC mode. To get more information about this mode, please refer the chapter "Manual voxel QC tools". If the result of automatic glue detector was wrong you will have two opportunities:
- Reject the result and remove the glue (or edit other inclusions) in voxel QC mode. If so, hit the button "Reject and remove manually".
- Simply reject the result without switching to voxel QC mode. Using this option you may get the result equivalent to usual results of autoplotting (in previous version of program). If you want only to reject the result of glue detector, hit the button "Reject only".
If you notice some strange results of glue autodetection or the autodetection takes too much time (normally it takes no longer than half a minute), please send us such samples (oxg and HIG photos).
Manual voxel QC tools
Introduction and basic concepts
Voxel QC mode is a special QC mode where the most of useful operations (like inclusion cutting and easy inclusion shape tuning) may be done in real time. The voxel QC mode operates with inclusions in a special voxel format that differs from classical polygonal format (in classical 'Inclusions' panel). Convertion between these two formats is time consuming. That is why to save your time try to launch voxel QC mode once and tune all inclusions at once rather than launch voxel QC tools many times to modificate inclusions one-by-one (that is not prohibitted, but it is not recommended).
Classical manual inclusion editing operations (like adding contour) do not work in voxel QC mode as well as voxel tools cannot be applicable in classical (not in voxel) QC mode. We expect that at this moment voxel QC tools will solve all possible QC problems, except creation of new inclusion (you may create it only using classical manual QC tools). That is why we recommend apply voxel QC tools first for splitting inclusions and tuning their shape and then apply classical manual QC tools if it is necessary.
In voxel QC mode you may split combined inclusions by plane, delete wrong parts of inclusion, tune shape of each inclusion (like it was done by postprocessing) in real time, merge several (or all) inclusions in a one to perform the operation to group of inclusions, cut subsurface layer inclusions.
The new smart inclusion shape tuning in voxel QC mode works similar to postprocessing algorithms (Sensitive, Moderate, etc.) but it is more flexible:
- It works in real time
- You may modificate inclusion shape not only for all inclusions at once but also for one selected inclusion or group of inclusions
- You may adjust the shape by slider instead of brute-forcing of all possible postprocessing algorithms
Due to this facts, from this moment postprocessing algorithms are obsolete and you cannot use them in a usual way in this version of program. To learn how to emulate postprocessing algorithms in voxel QC mode, please, refer chapter "Practically important cases".
In chapter "Launching voxel QC tools" we describe all the possible ways to launch voxel QC tools. In chapter "Main operations" all possible voxel QC operations are described, and in "Practically important cases" we describe important combinations of operations valuable for QC process.
Launching voxel QC tools
There are two possible ways to launch voxel QC tools:
- From automatic glue detection panel, hitting buttons "Confirm deletion" or "Reject and remove manually"
- From QC panel
The first way has been already described in chapter "Automatic glue detection". Here we will describe the second way:
- Enable voxel QC mode by clicking the button "QC mode" on QC panel:
2. Select inclusions for which you want to apply voxel QC tools. In simple case you may select all HIG inclusions, by checking the option HIG inclusions:
3. Click on "Voxel" button to launch voxel QC mode:
If the launch was successful, you will see the manual voxel QC panel instead of classical 'Inclusion' panel:
Launching voxel QC tools from oxgz file
You may launch voxel QC tools for oxg/oxgz files loaded from disk. So you may postpone QC stage and perform it later (not immediately after autoplotting). To do this save the results of autoplotting to oxgz file. Saving to oxg file is not recommended because the size of file will be more than 250 Mb. Then later you may open this file in Oxygen, load HIG photos and launch voxel QC tools through QC panel.
Important notes:
- You may launch voxel QC tools only for oxgz files, saved after autoplotting by this version of software. Oxg/oxgz files saved by previous versions of the program do not contain additional information needed for voxel QC tools.
- Do not forget to load HIG photos before launching QC tools.
Main operations
Practically important cases
Other improvements