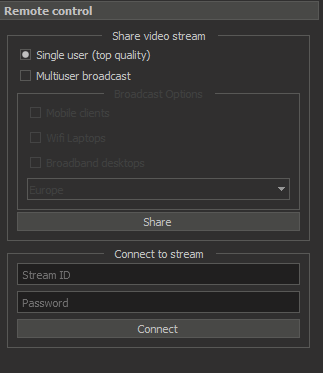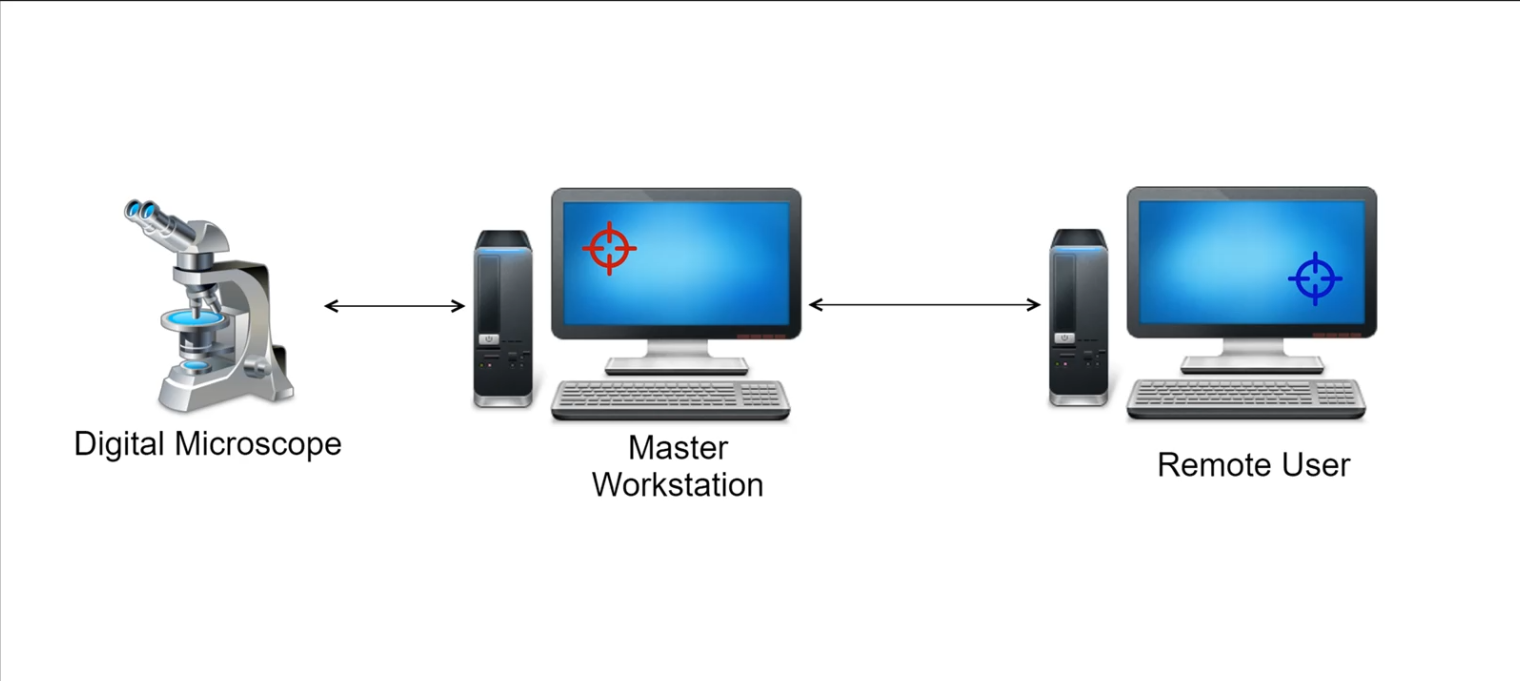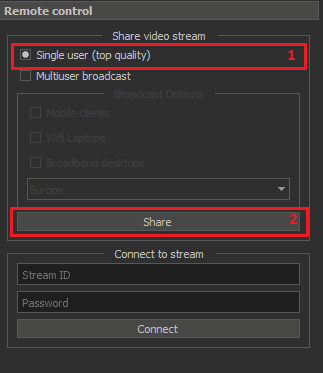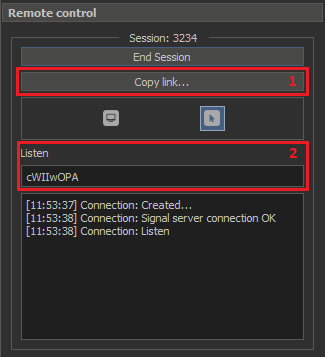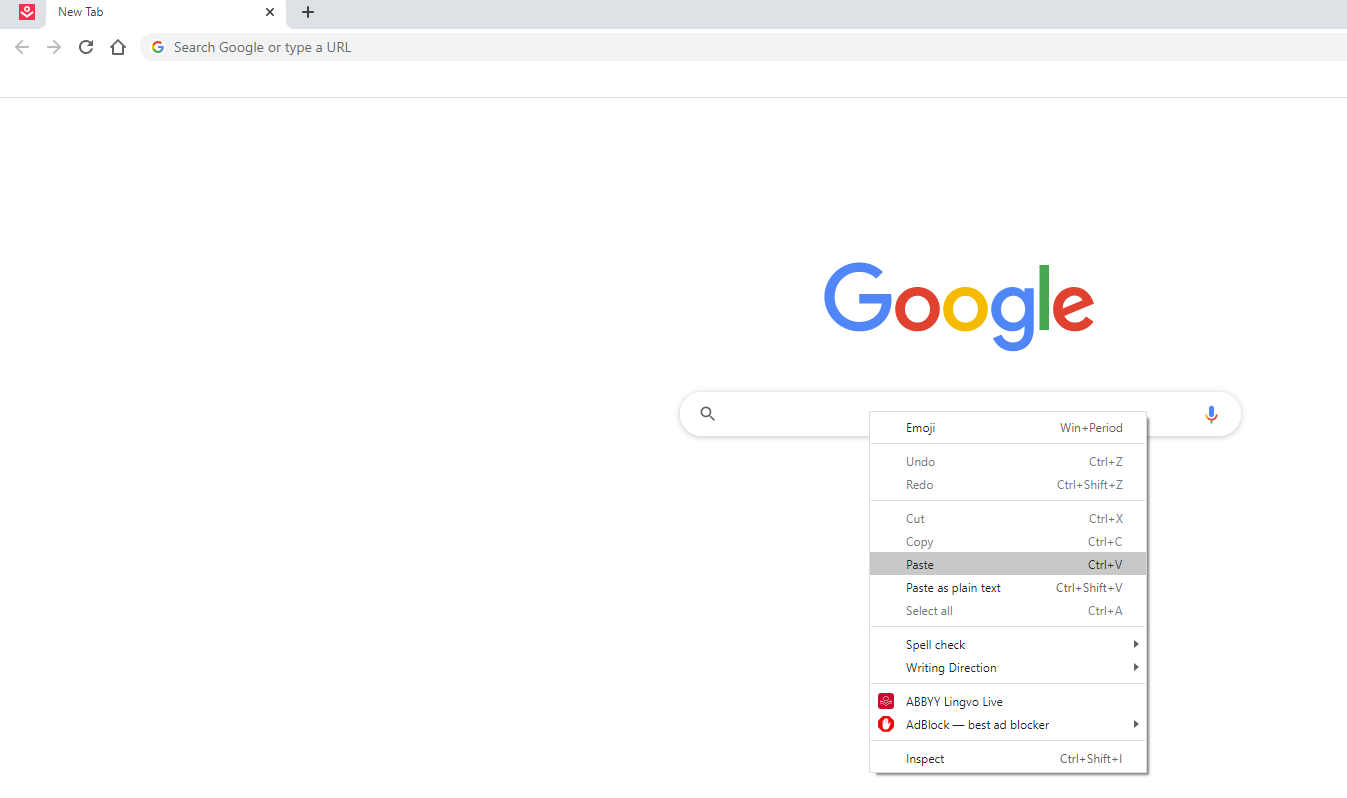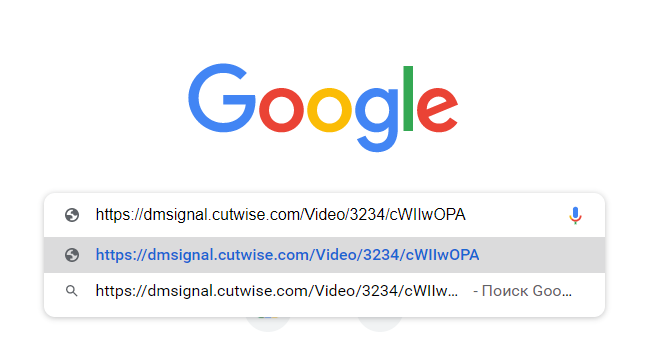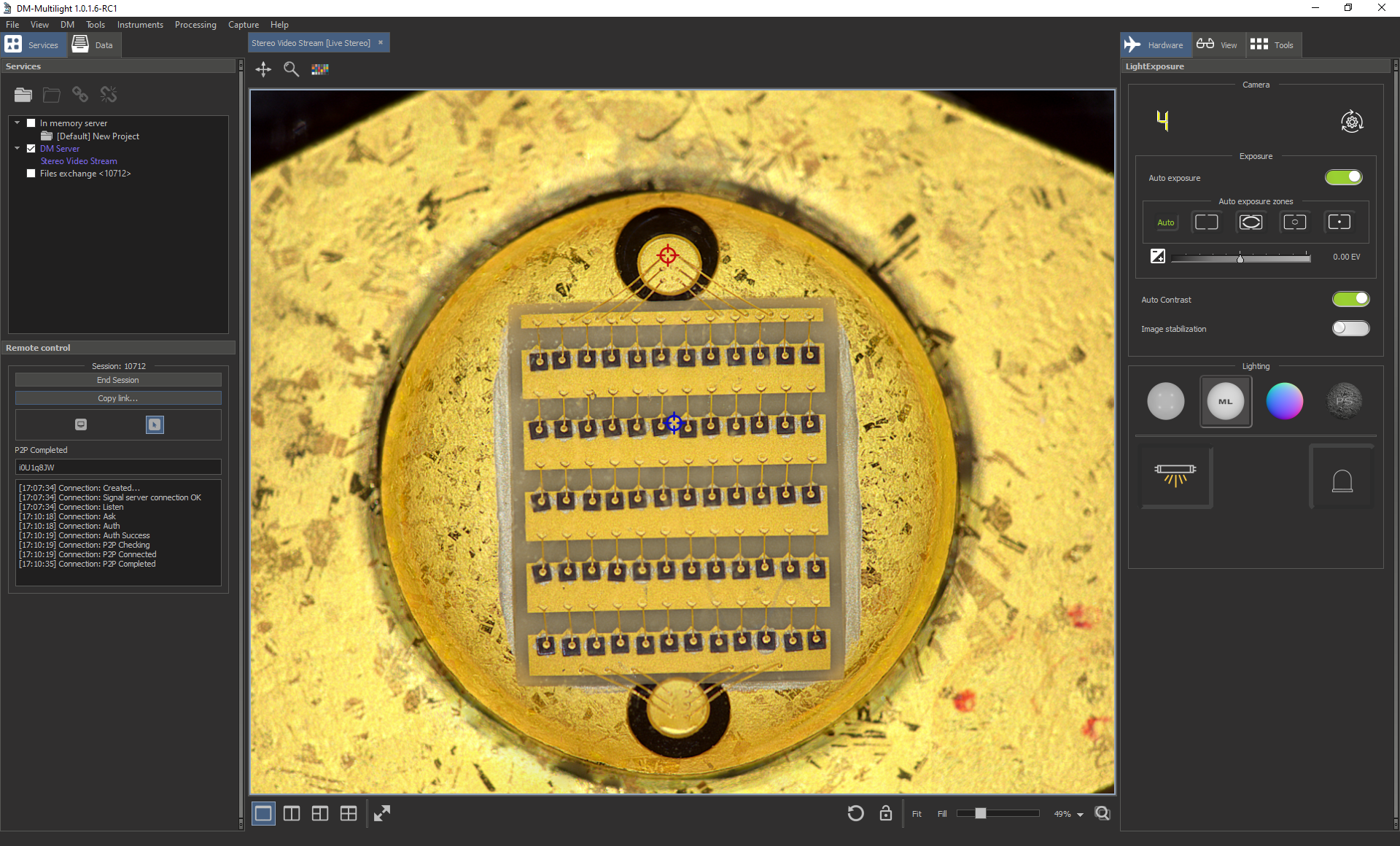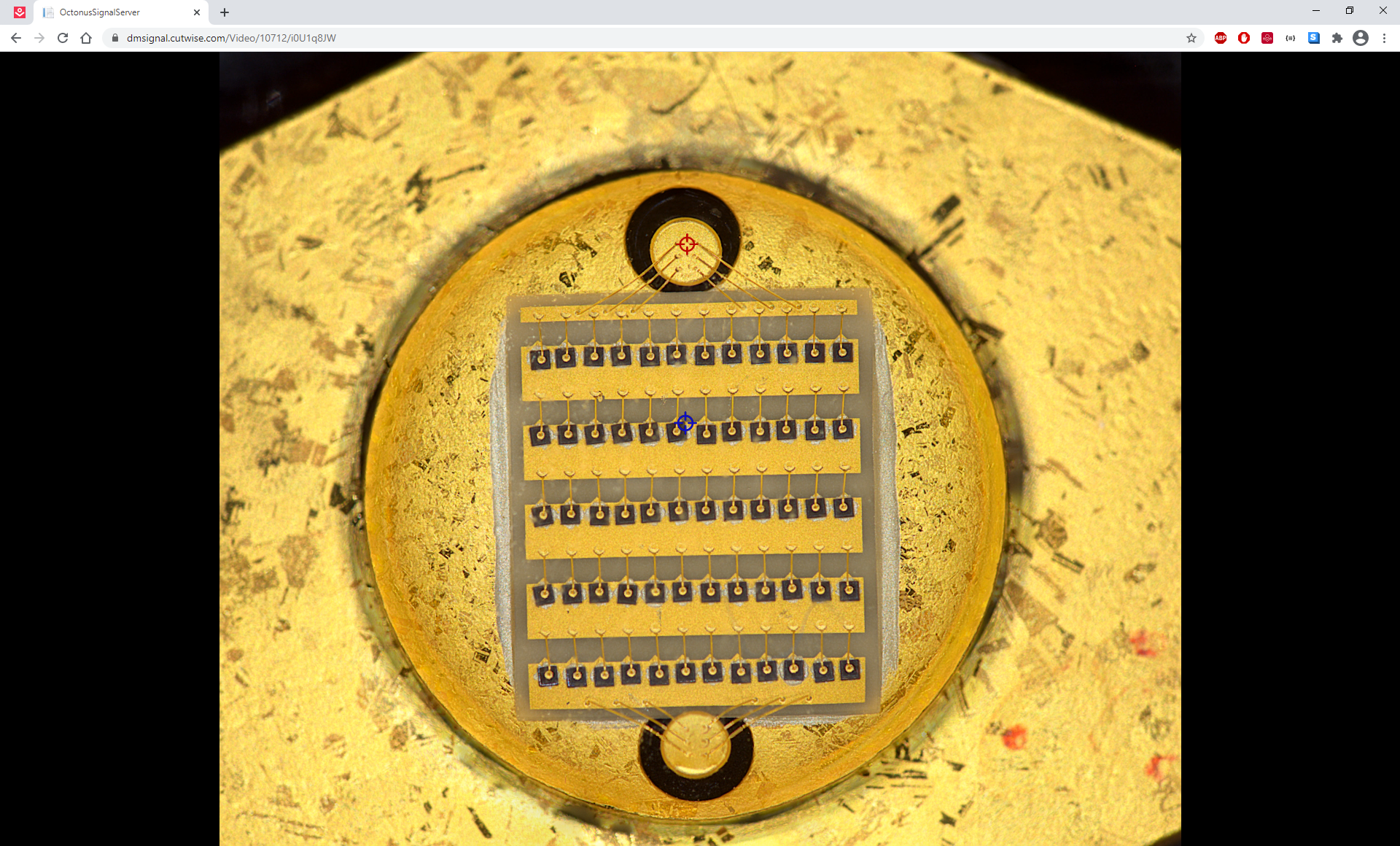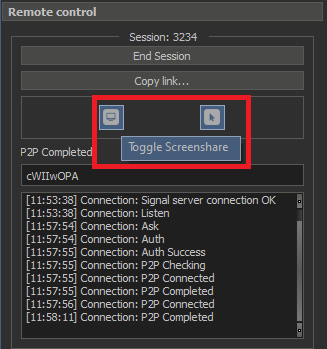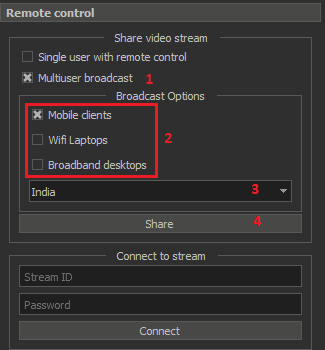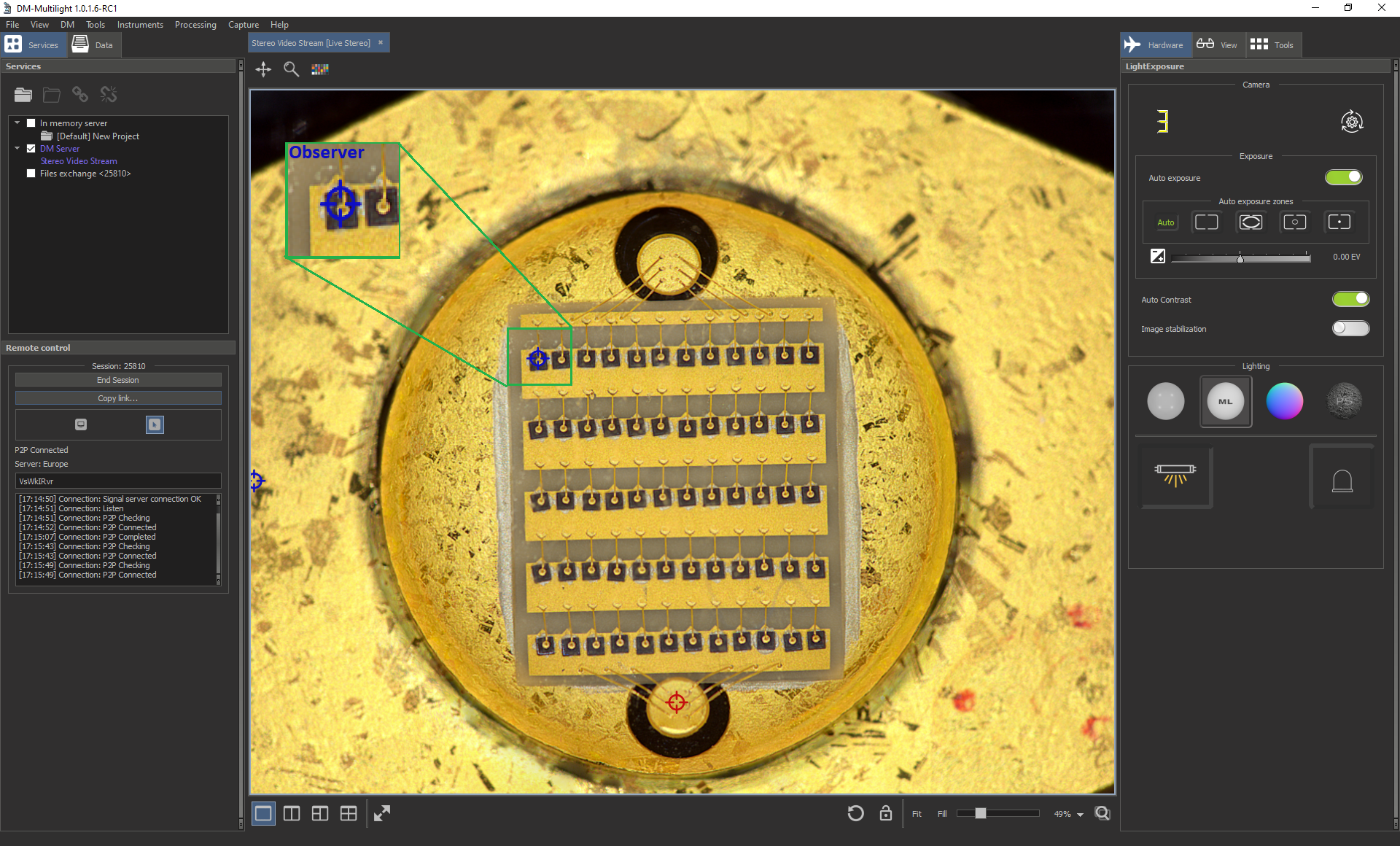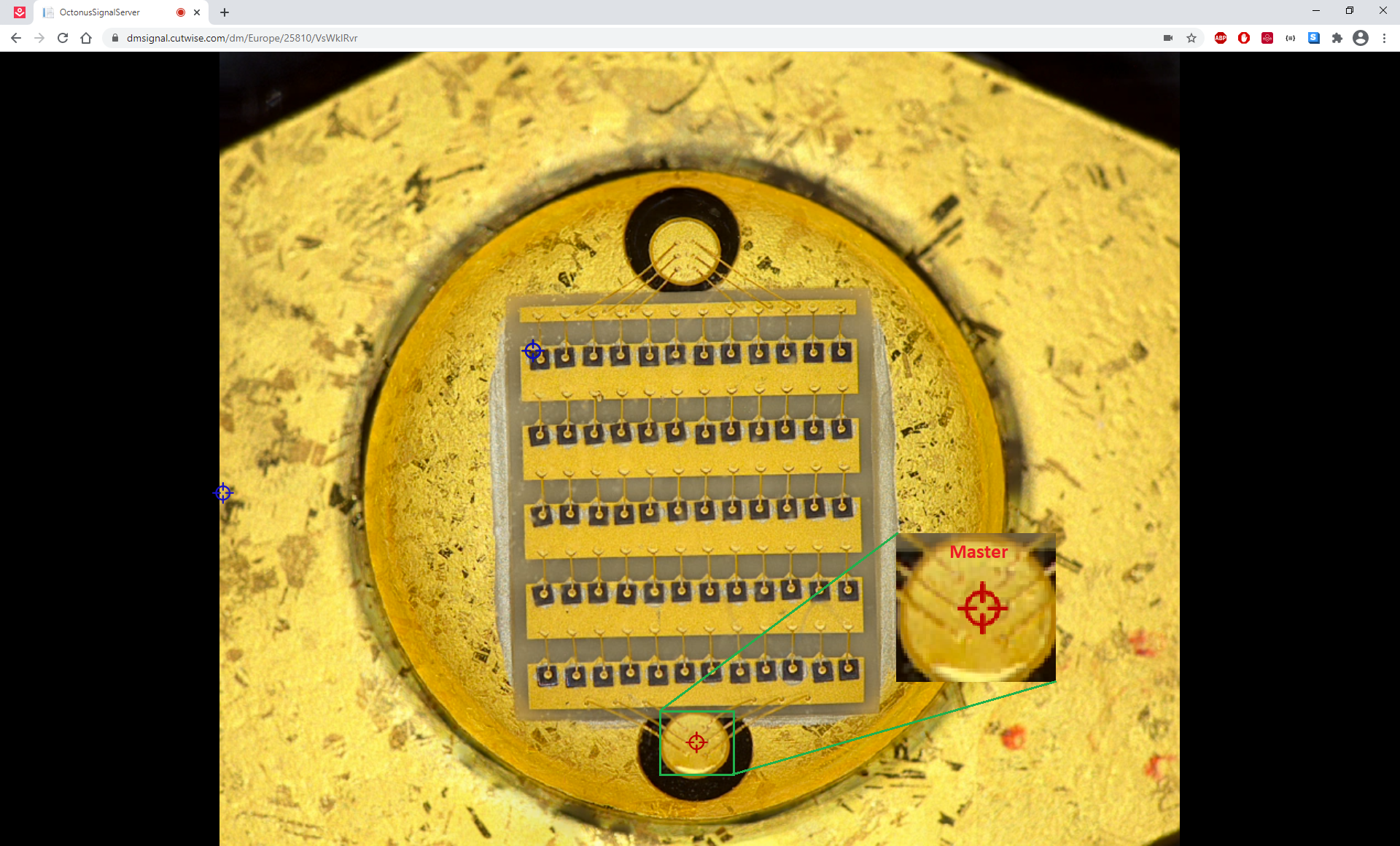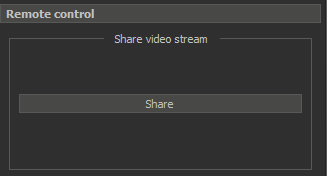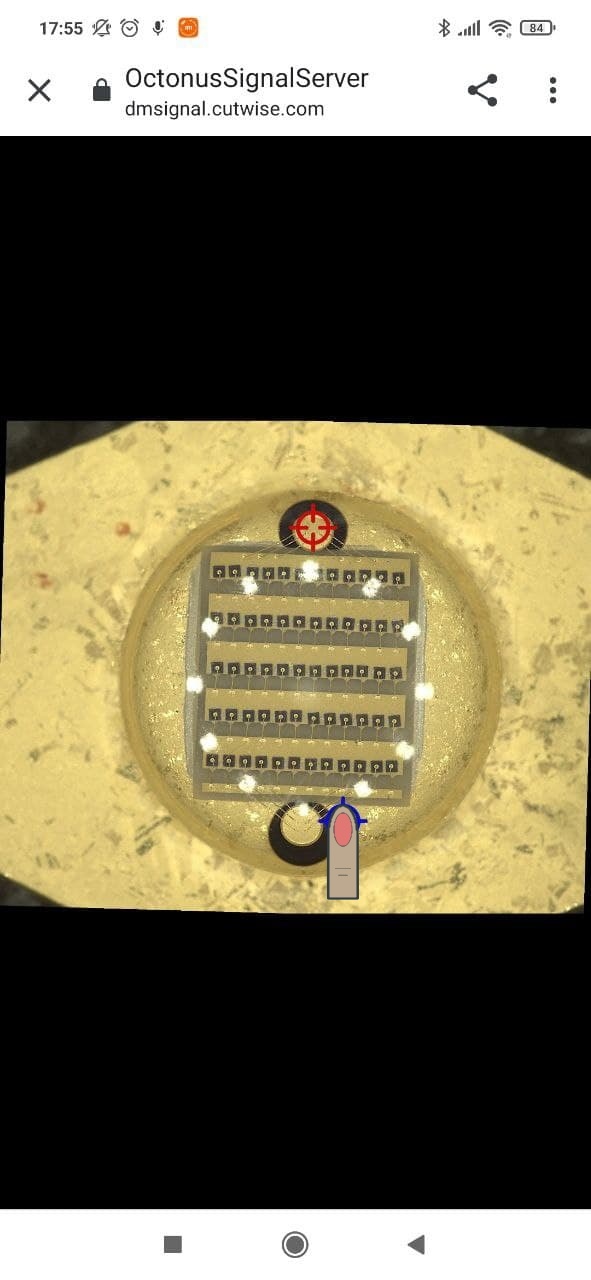To demonstrate the object under study to partners in different parts of the world in the Digital Adaptive Light Scope Application (DALS), there is the possibility of sharing a GUI screen or microscope video stream.
To do this, go to the Remote Control panel on the left side of the screen:
There are 2 ways of demonstration: peer-to-peer (1 to 1) and broadcasting (1 to many). The advantage of the first method is that it is private and allows you to show the video stream with maximum quality that could be achieved on current connection.
The second option allows you to show the product simultaneously to several customers on different devices.
Single user demonstration
The general scheme of user interaction is shown in the figure below.
In the scheme of user interaction, the operator of the DALS workstation has the role of a master. The master is the person who controls the microscope, who has exclusive rights to control the lighting and the camera and give access by link. And the remote user has the role of an observer.
The observer is a person who can only watch the actions of the master and point with his cursor to objects of interest on the screen.
To start this type of demonstration, select the "Single user (top quality)" option and press the "Share" button:
If the connection is successful, a similar type of message should appear in the "Remote control" window:
The next step is to click the "Copy link" button to copy the link and send it via messengers or e-mail to another person (remote user).
The remote user, having received the link, must copy it into the browser address bar. DALS Application supported the Chrome browser.
Attention! The end of the URL string must match the session name in the Remote Control panel (2):
After entering the correct URL to connect, the workstation and the remote user should have the same video stream from microscope, but different mouse cursors.
Cursor red means master role, observer blue.
| DALS Workstation (microscope video-stream) | Remote user browser (microscope video-stream) |
By default, the option "Toggle mouse cursor sharing" allows the display of the mouse cursor on the broadcast screen.
To show the microscope stream with GUI of the entire DM Multilight application, press the button "Toggle screenshare" :
To finish the video stream demonstration, click on the "End Session" button.
Multiuser broadcast
To demonstrate the video stream from the microscope to several users:
1) Select the option "Multiuser broadcast":
2) Specify the type of devices for the target audience:
- Mobile clients
- Wifi Laptops
- Broadband desktops
3) Specify the regional server where most of the demo participants are located.
4) Press "Share" button to start the demonstration.
In the Broadcast options, you must select only those devices for which the demonstration will be performed. Several devices can be selected. The quality of the video stream will be adjusted to the device with the worst bandwidth. The Mobile clients option is configured for weak bandwidth channels. Next, Wifi Laptops is tuned for medium quality channels and Broadband desktops for the best bandwidth..
At first we recommend using "Mobile clients". If the connection is good, then you can use other options to improve the quality of the broadcast image.
Further, as well as for demonstrating single user broadcasting, you must press the "Share" button and send links to all interested parties using instant messengers or e-mail.
During the demonstration, the cursors of all users are shown synchronously. As before, the blue color denotes passive observers, and the red color of the master's cursor.
| DALS Workstation (multiple user broadcast) | Some remote user browser |
|---|---|
To end the video stream multiuser demonstration, click on the "End Session" button.
Improvements of DALS 1.0.5.11
Starting with DALS 1.0.5.11, the Multiuser broadcast mode became available only to users with a specific HASP key. Therefore, for users who do not have this key, the Remote control panel has been simplified to the following panel view.
Further, all the steps described in the Single user demonstration section remained unchanged until the link was opened in the Chrome browser.
Added the ability to control the cursor in the mobile browser
When you open a link in a mobile browser, you can see the cursor around your finger when you click on an area of interest during demo. Move the screen to point partners to important demonstration elements.
If you remove your finger from the screen, the cursor will shrink to its normal size, like the rest of the demonstration participants.
Added microphone control when multiuser broadcasting
After starting the broadcast in Multiuser broadcast demonstration, when you open the link in the browser, you can enable or disable the use of the microphone
In Single user demonstration, the microphone is used automatically if it exists.