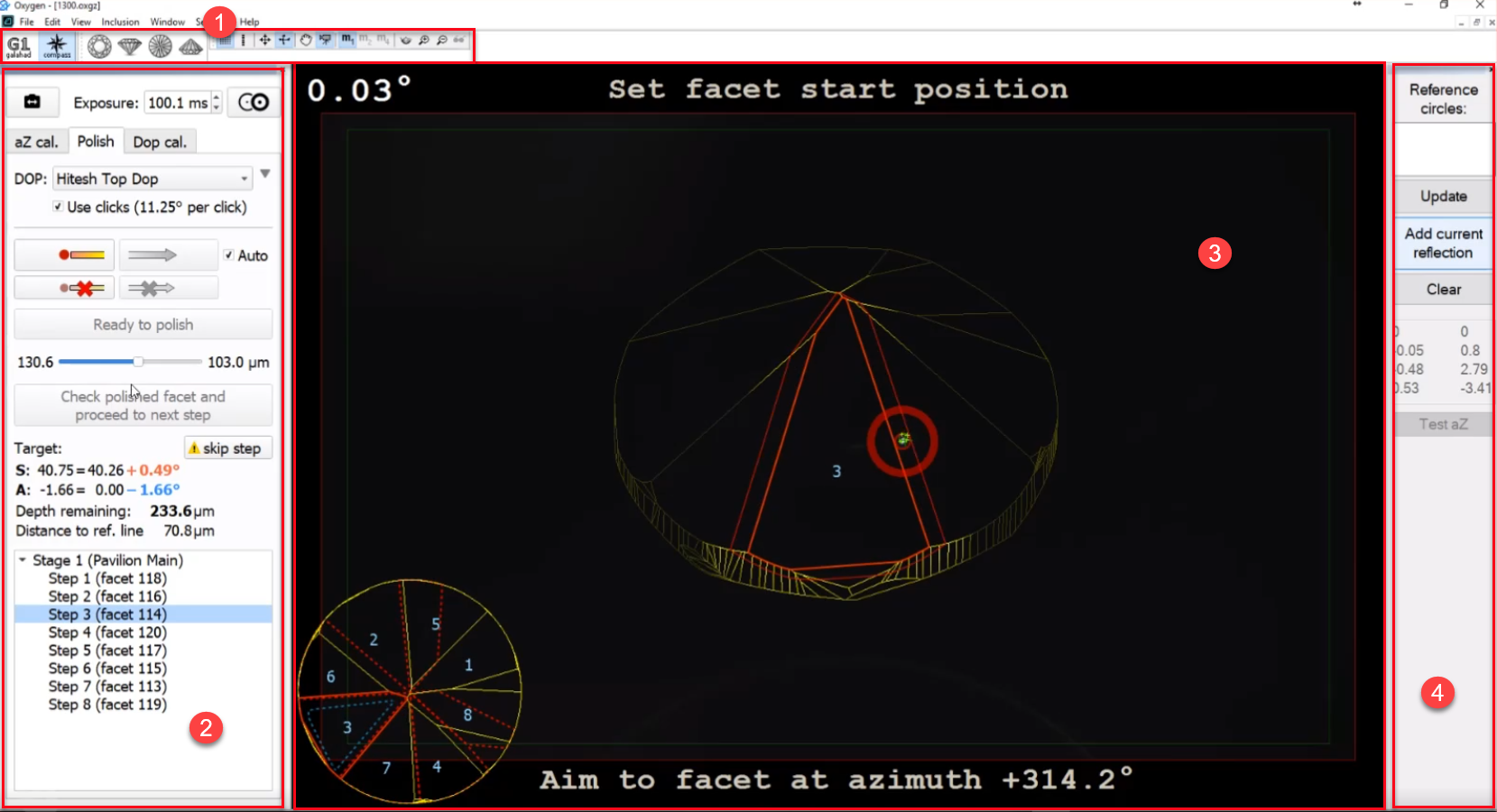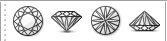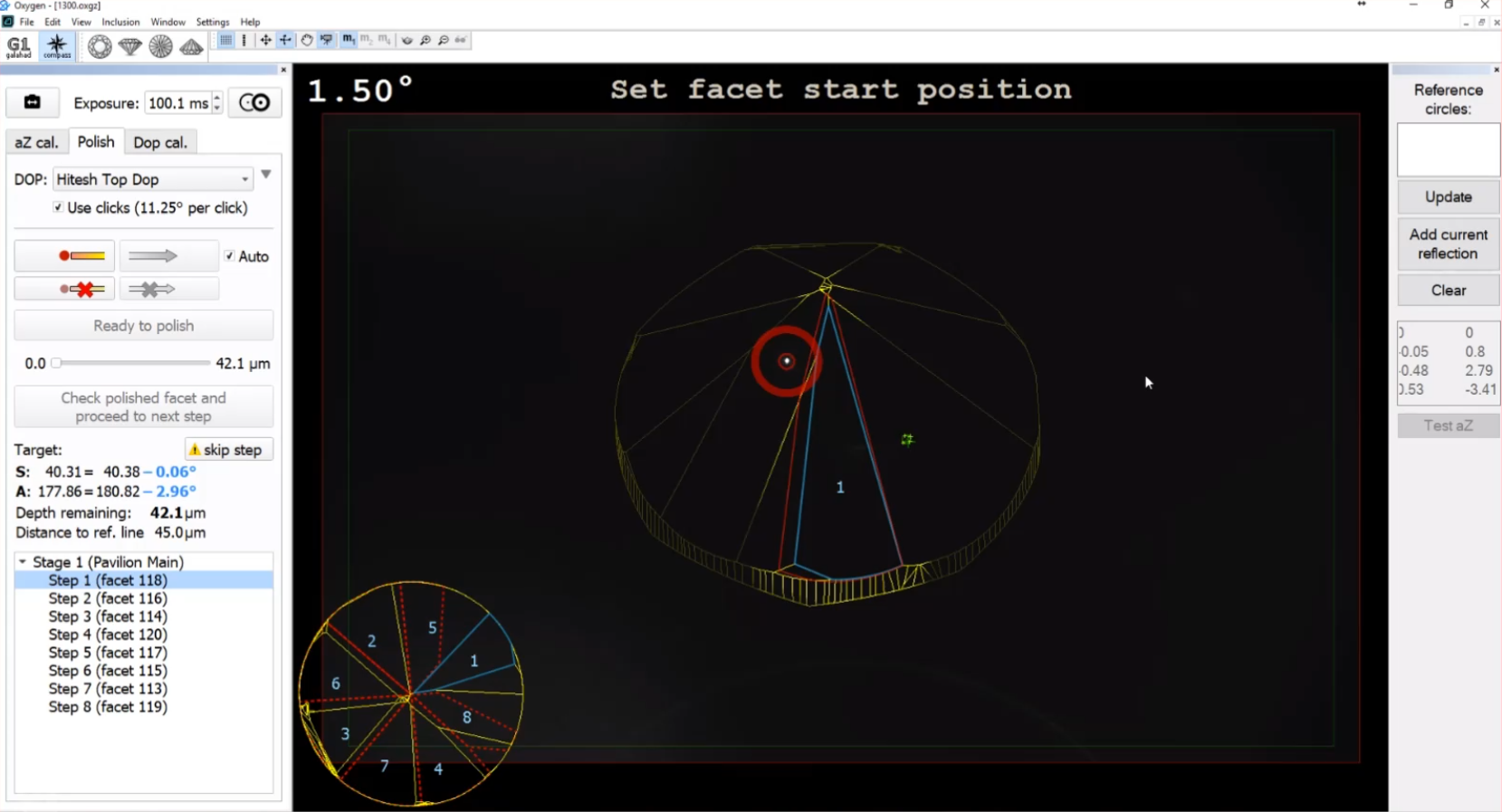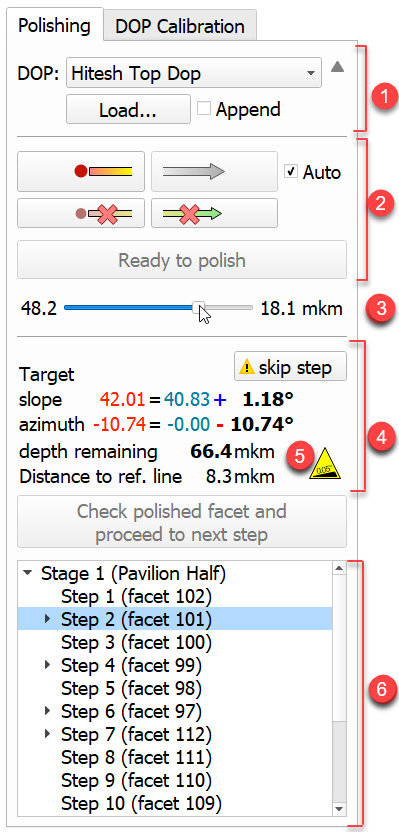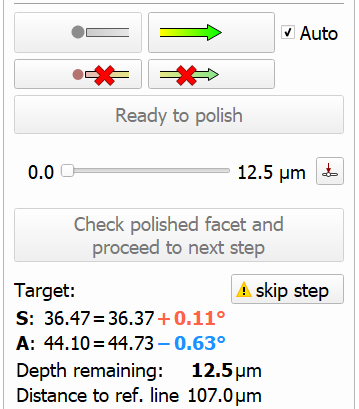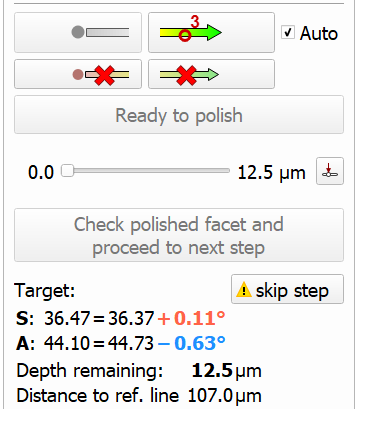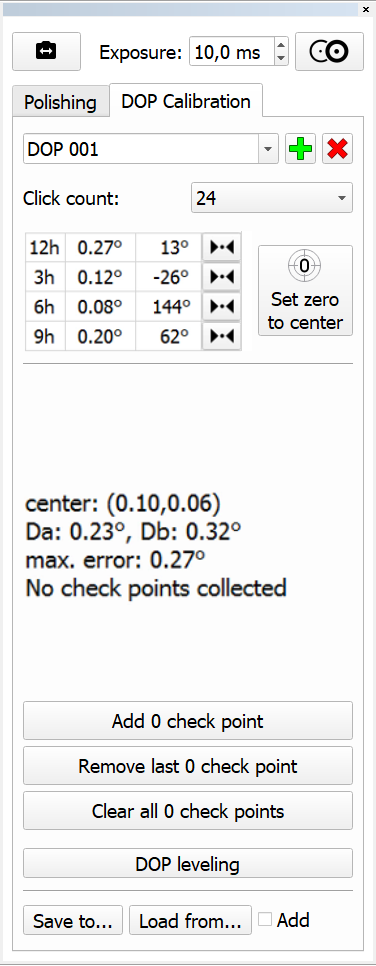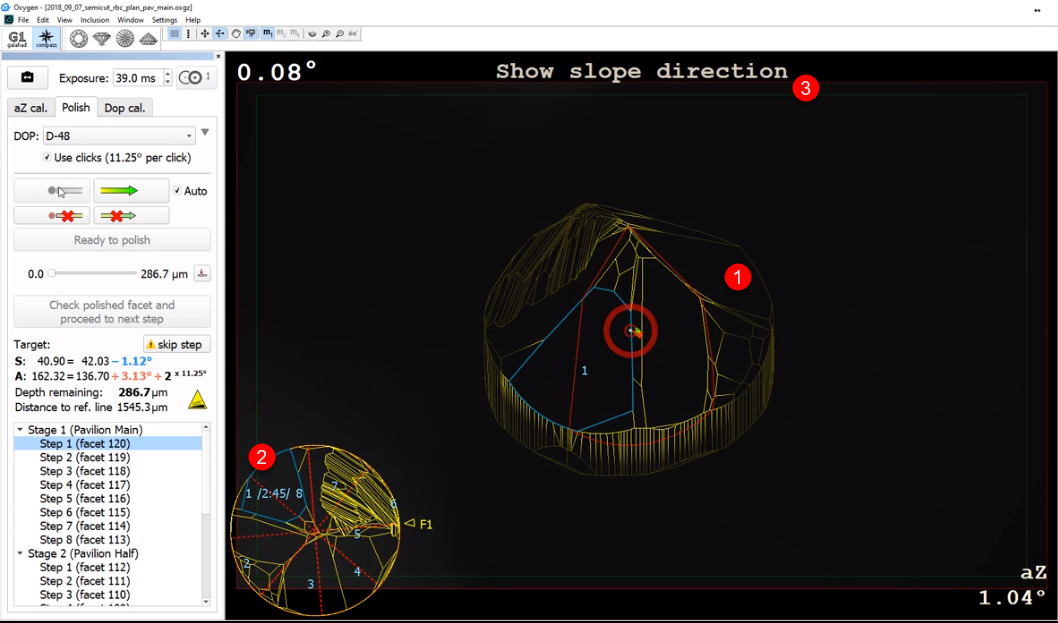Galahad Compass has an intuitive interface with a lot of features helping users to solve everyday tasks.
Galahad Compass Window
The program window is divided into the following areas:
- Top panel
- Left panel
- Scene
Right panel
Top Panel
The top panel includes several sub-panels:
- Main panel
Buttons for stone standard positions
Toolbox
Main Panel
The Main Panel determines the mode of operation with the following possible values:
- G1 Galahad. Left panel changes to the mode displaying next step plans. Scene displays the model being polished.
Compass. Left panel changes to the mode displaying controls related to polishing. Scene displays reflection from the facet to be polished within the current step and relative on-screen information.
Working with reflections is only available when the hardware is connected. If not, the usual model contour will be displayed.
Buttons for Stone Standard Positions
- Top View (Crown)
- Side View (Table Up)
- Bottom View (Pavilion)
- Side View (Table Down)
Toolbox
The buttons of the toolbox allow managing stone view in the Scene.
Left Panel
The left panel together with the scene may operate in two modes:
- G1 Galahad
- Compass
Interface Modes
G1 Galahad
G1 Galahad mode is intended for displaying next step plans. It is enabled by clicking the button on the top panel.
Compass
This is the main mode for the Galahad Compass system. It is enabled by clicking the Compass button on the top panel. The mode is intended to perform and manage the polishing process using the connected DOP hardware. When enabled, the mode changes the left panel and the Scene.
Working with reflections in the Scene is only available when the hardware is connected. If not, the usual model contour will be displayed.
In the Compass mode, at the top of the left panel, you can find the button for connecting to video in a multi-user configuration with the control to set the exposure in milliseconds, and also the Select next reflection button, described on the Switching Between Reflections page.
The left panel contains tabs related to:
- Polishing
- DOP Calibration
- (optionally) Axis Z Calibration
Polishing
The following elements are presented on the Polishing tab:
- DOP selection and mode.
- Showing slope and azimuth direction.
- The progress slider for the currently selected step.
- The full information about the currently selected step.
- The " Table of target is inclined " warning is displayed as a sign. On mouse over, the detailed tooltip is displayed.
- Tree of stages and steps of polishing.
Main controls
Slope start "O----" and slope end "----->>" buttons - for selecting slope direction. "Auto" checkbox - allows registering slope direction automatically when the current angle value exceeds some threshold level. Corresponding "Clear" buttons - for clearing slope start and end points, in case they were set with an error. Also, the "Clear" button for slope zero should be used when the previous facet was finished, and the operator changing to the next facet. "Ready to polish" button - to signal that facet alignment is finished The current status indicator provides information about the current workflow step. Target slope/azimuth indicator. |
Usage
| The main controls should be used as follows:
|
DOP Calibration
The tab contains controls for DOP calibration. Several DOPs can be calibrated and saved here. Detailed information is presented on the Compass DOP Calibration page.
Scene in Compass Mode
In the Compass mode, the Scene displays reflection from the facet to be polished within the current step and relative on-screen information.
In the Scene you can find:
- The model visualization.
- The model thumbnail visualization.
- Text messages and warnings.