Introduction
In Interactive 3D Reports version 1.2.0 we have introduced a simple Preset manager which allows you to store and activate pre-defined 3D View settings.
Right now, the functionality is still limited, it will be further developed and extended in coming versions.
In current implementation, you can configure and save specific 3D View presets for Polish and Comparative reports and specify Default presets for each type of report. The Default preset will be automatically activated whenever you open an I3D report of the corresponding type.
Applying specific presets based on Cuttng Type is not implemented yet, and will be introduced later.
Preset Config File
Currently, there's one single place where all configured Presets are stored: the main Preset Config file.
The file is located in the presets subdirectory of the Interactive 3D Report Viewer folder and is named I3DReportConfig.js:
index.html \ presets I3DReportConfig.js ...
For Interactive 3D Report Viewer version 1.2.0 the file will be located at
%VIEWER%\1.2\presets\I3DReportConfig.js
Please see the I3D Report Setup manual for more information on folder structure:
Setup and Generation of Interactive 3D (I3D) Reports
Using the Preset Manager
Overview
To show or hide Preset Manager controls, press Preset Manager button in the top right corner of the Report document:
Activating Existing Presets
To activate an existing preset, simply select it in the drop-down list of presets:
3D View settings will be automatically applied from the selected preset.
Please note that list only shows presets for active Report type (Comparative or Polish)
Creating New Presets
Creating new presets is really simple:
- Configure 3D Views to your liking (add any amount of 3D Views, choose their settings as required)
- Enter a name for the new preset into the Name control
- Press Store As New Preset button
Your new preset is added to the list of presets for current Report type (Polish or Comparative):
Please note the "Unsaved changes in preset config" message. You have to save the modified config after you've done managing presets, otherwise all the changes will be lost when you close the browser tab or navigate to another document within current browser tab.
Setting Default Preset
To set a Default Preset for current Report type, select (activate) the desired preset and press Make Default Preset button:
The specified preset is now saved as default preset for current Report type. After you save the modified Preset Config, this preset will be activated by default whenever you open a Report of current type (Polish / Comparative).
Saving Modified Preset Config
After you have done all necessary changes to the Config, you have to save it to preserve the modifications.
It is highly recommended that you make a backup of the existing Config file before overwriting it with a new one.
To save the Config, press Save Config button:
If you're using Google Chrome browser (recommended), you will be presented with a Save As dialog:
Save the file as %VIEWER%\%Version%\presets\I3DReportConfig.js (see above for file location details).
You will have to overwrite existing Config file of the same name. Remember to make a backup of the original file in advance.
Issues With Other Browsers
Some browsers will not ask you to save a new file, and will instead open the contents of the Config file in a window. I will look something like the following:
In this case, you will have to manually save current document as a file, either using a browser's menu (File -> Save As) or using a right-click context menu:
You will be presented with a Save As dialog:
Save the file as %VIEWER%\%Version%\presets\I3DReportConfig.js.
You will have to overwrite existing Config file of the same name. Remember to make a backup of the original file in advance.







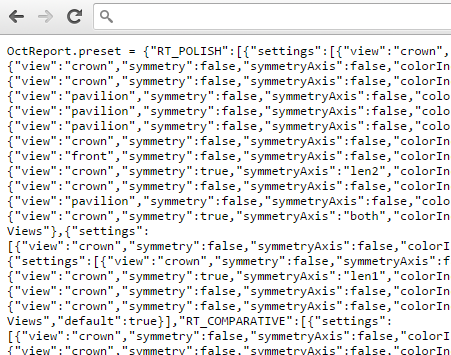
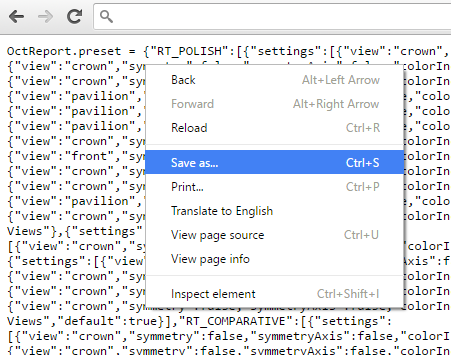
Add Comment