Applications
To work with the I3D Report you need:
- HP Carbon. The system includes the Interactive 3D Report Viewer (I3D Report viewer engine). This is required for generating reports.
- Interactive 3D Reports Client (cutter's workplace application). This is required for viewing reports.
Supported Browsers
Currently, supported browsers are:
- Google Chrome (tested with version 45.0 and above) - recommended browser for best user experience.
- Mozilla Firefox (tested with version 37.0 and above)
- Microsoft Internet Explorer (tested with version 11.0)
- Opera (tested with version 32.0)
- Maxthon (tested with version 4.4)
Please note that third-party browser extensions (such as Ad Blockers) may interfere with Report Viewer and hinder its performance or introduce unexpected errors. If you face any problems viewing reports, first try disabling or uninstalling all third-party browser extensions one-by-one.
Installing
Installing HP Carbon
The I3D Report Viewer is installed automatically as the component of the HP Carbon.
After successful installation, you may continue to use I3D Report straight away with no additional configuration efforts. The following info is for technical reference purposes.
The latest version of Report Viewer will be installed along with other report templates to the following folder:
%ProgramData%\OctoNus Software\I3D Report Viewer.
A dedicated folder for Report Data will be created in the user's Documents folder:
%MyDocuments%\OctoNus Software\I3D Reports.
| Purpose | Synonym | Default Path |
|---|---|---|
| Report Viewer | %VIEWER% | %ProgramData%\OctoNus Software\I3D Report Viewer |
| Report Data | %DATA% | %MyDocuments%\OctoNus Software\I3D Reports |
Please note that if you had previously installed and configured an earlier version of Oxygen HPReflect with I3D Reports, your path settings will be preserved. This means that you'll have to manually update Report Viewer version in your dedicated folder of choice. If you wish to use the default folders, simply update I3D Report path settings according to the values specified above.
Installing Interactive 3D Reports Client
The Interactive 3D Reports Client is installed separately. To obtain the installation file, refer to OctoNus support.
Configuring
Manual Configuration for Local Network Use or Customized Folders
You may want to configure I3D Reports to work in specialized local folders (e.g. on a dedicated disk drive, in a Dropbox folder) or over a LAN folder within your organization's intranet (shared disk drive).
You can have the Viewer and/or Data folders re-located to customized folders.
To do so, proceed with the following steps:
- Create or locate already existing folders that you would want to use as new Viewer and Data folders (these need to be two separate folders).
- Copy contents of the current Report Viewer folder to the new folder.
- If you want to preserve previously generated reports, copy or move them to the new Report Data folder from the currently configured Data folder.
- Change I3D Report folder configuration settings in Oxygen HP Reflect application. There are two ways to do so, they're described below.
- Do not forget to configure the Report Client app accordingly if you wish to use it with the new folders.
- If you switch to a custom Report Viewer folder, you will have to update the I3D Report Viewer to the newest version manually whenever a new version is released. To do so, simply extract an archive with the new I3D Viewer version (distributed separately) into your Viewer folder or install a new version of Oxygen HP Reflect and then copy the newest Viewer version sub-filder from the default Viewer folder (%ProgramData%\OctoNus Software\I3D Report Viewer) to your custom folder. For more information of Viewer folder structure, see Additional Technical Information below.
Configuring Folders Using Report GUI
To configure folders using Report GUI:
- Start HP Carbon.
- Load a non-empty project (containing at least one model).
- Open Polish Report or Comparative Report dialog.
- Switch to Interactive 3D tab within the Report dialog.
Use the
[...]buttons near the path controls to browse to your new Data and Viewer folders.Now you're ready to use your custom report folders.
Configuring Folders Using Internal Configuration Dialog
You can use this way of configuration only if specific conditions are met.
To configure folders using Internal Configuration dialog:
- In HP Carbon, from the main menu, select Settings > Internal Configuration. The Oxygen Config Settings dialog is displayed.
- In the Oxygen Config Settings dialog, go to Report Settings > Interactive 3D Reports.
- Set:
- Interactive 3D Reports Storage Path = data path
- Interactive 3D Reports Viewer Path = Viewer path
- Click OK.
Interactive 3D Reports Client Configuration
Initial Configuration
When you launch the Interactive 3D Reports Client, you may see error messages indicating that report settings have not been configured properly:
The application will also check configuration on every start-up and when you modify its settings, and will inform you of any issues.
To configure the application:
- Click Open Settings. The settings dialog is displayed.
- In the settings dialog, set:
- Viewer Path = path to Viewer folder
- Data Path = path to the folder storing your reports
- Under Browser Settings, set:
- Executable = path to the executable file of your browser, see Supported Browsers
- Arguments = list of parameters ("%1" stands for report document name)
- Click OK.
Additional Configuration
In the settings dialog, you can also specify additional settings.
| Setting | Description |
|---|---|
| Automatically Open Report - Timeout | Set between 500 and 50000 milliseconds. This option means the timeout to automatically find/open reports. It starts when you input a new character. The option lets you quickly update the search status of reports. |
| Intercept new line in Stone ID | The option means whether or not a new line is intercepted in the Stone ID Field. It's necessary to scan Stone ID barcodes with the new line symbol. If the option is checked, the new line symbol will be intercepted, and a barcode is read as a single string. If the option is unchecked, the new line symbol won't be intercepted, and only the part of barcode before the new line symbol is read. |
Additional Technical Information
This information is not required for I3D Report configuration, but it is intended for your better understanding of the internal data structures.
Sometimes you might want to transfer a specific report or a set of reports for specific stone to you business partners or clients. Understanding the internal Report Data folder structure will allow you to determine which files and folders you need to transfer in such a scenario.
Report Viewer Versions
Each version of the viewer should be located in a subfolder of the %VIEWER% folder named in the format of the corresponding viewer version, e.g. "1.0", "1.4.6", "2.1.0" et cetera:
\ %VIEWER%
\ 1.0
index.html
...
\ 1.4.6
index.html
...
\ 2.1.0
index.html
...
To update I3D Viewer version in a custom %VIEWER% folder, simply extract provided Report Viewer archive into the folder and make sure that the resulting folder tree matches described above (considering available Report Viewer versions).
Report Data Folder
This folder will be automatically populated by Oxygen HP Reflect on Interactive report generation and will store report data.
The following description is for your information only, no manual changes are required.
Its basic structure is as follows:
\ %DATA%
\ ID-567 <- Folder containing all reports for the stone with specified ID
\ 0001- ID-567 <- First report for the stone
report.js
metadata.xml
\ 0002-ID-567 <- Second report for the stone
\ Images <- Sub-folder with Report Images
0-1.jpg
0-2.jpg
...
report.js
metadata.xml
\ ID-24536
\ 0001-ID-24536 <- First report for the stone
\ Images
0-1.jpg
0-2.jpg
...
report.js
metadata.xml
\ 0002-ID-24536 <- Second report for the stone
\ Images
0-1.jpg
0-2.jpg
...
report.js
metadata.xml
\ 0003-ID-24536 <- Third report for the stone
report.js
metadata.xml
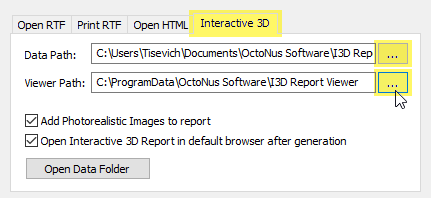
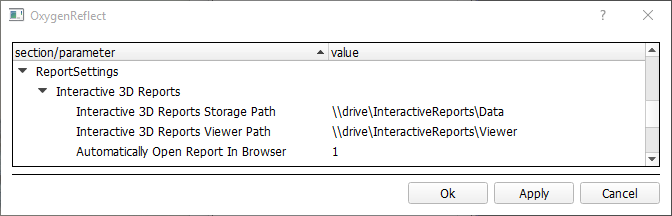
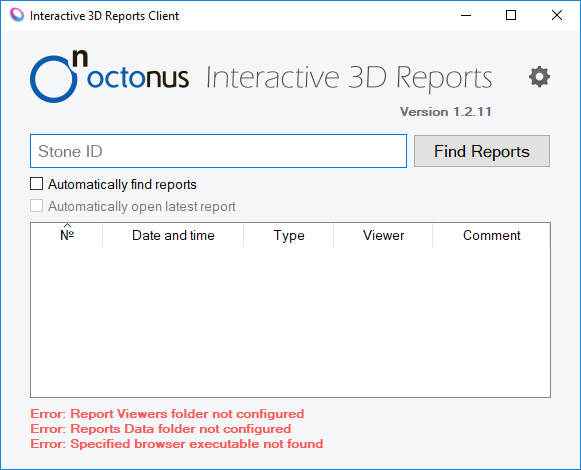

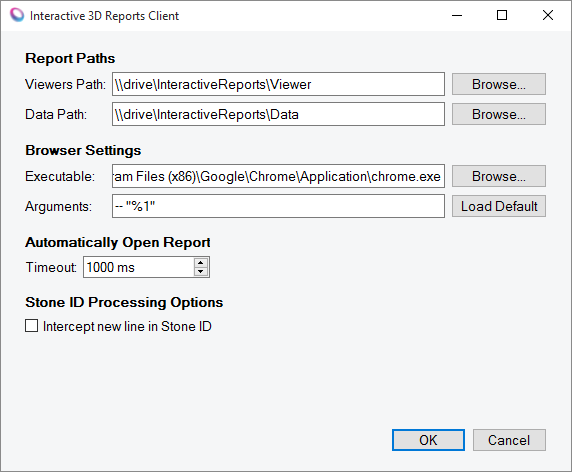
Add Comment