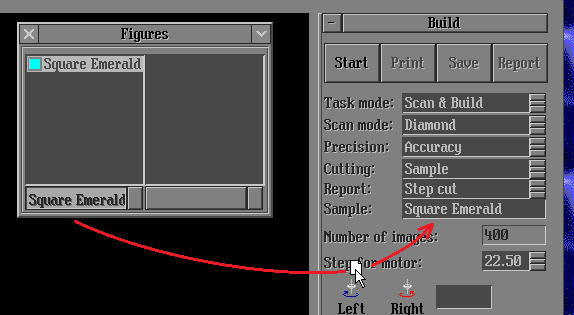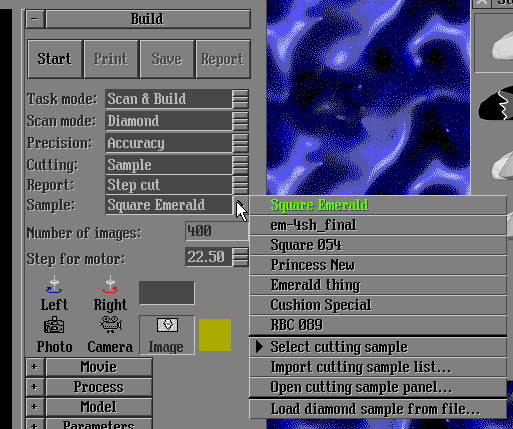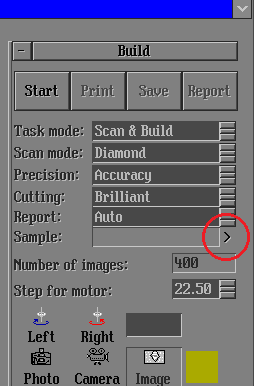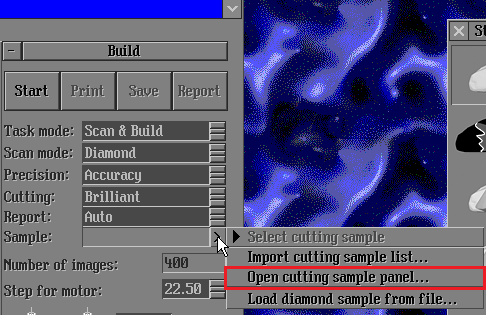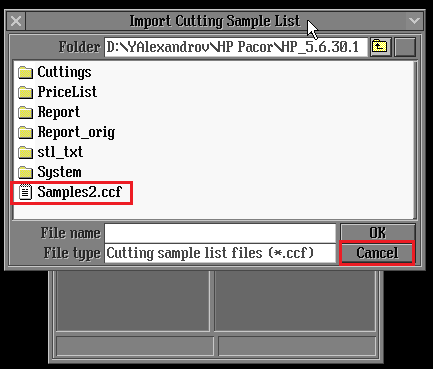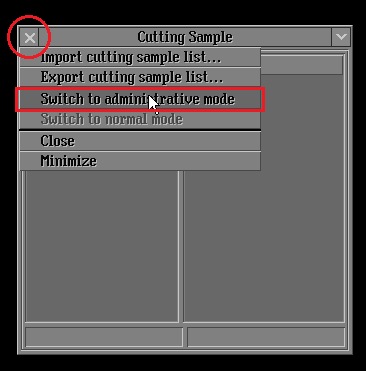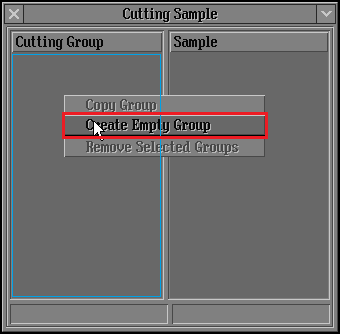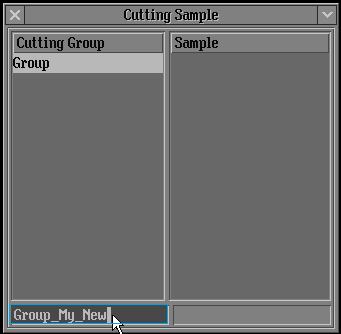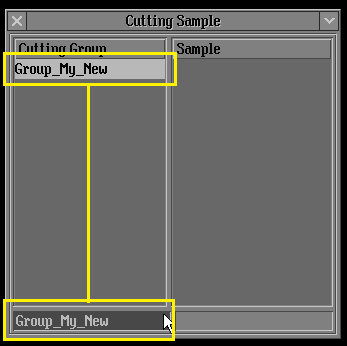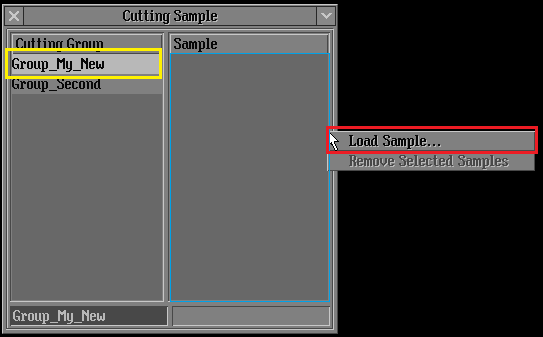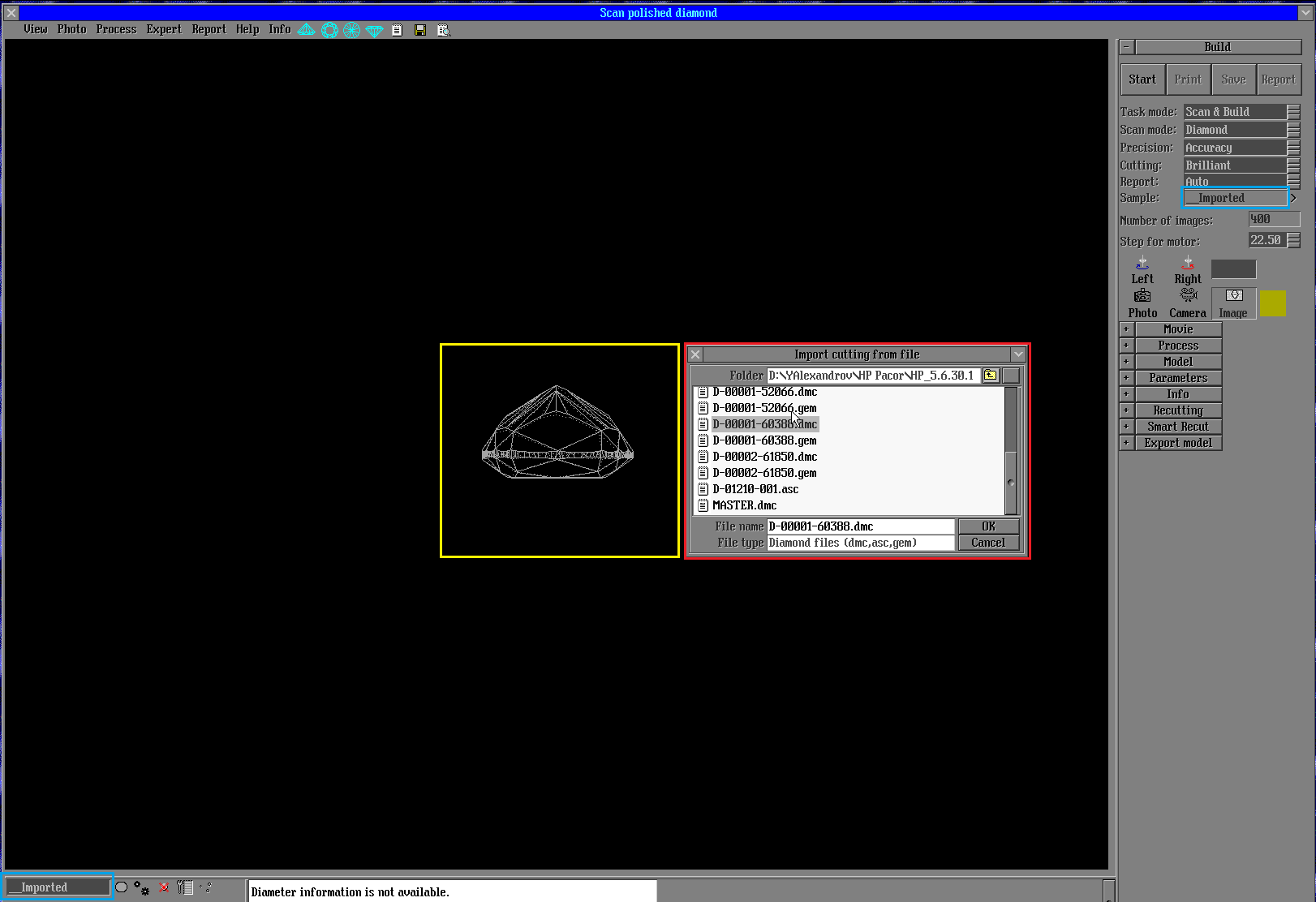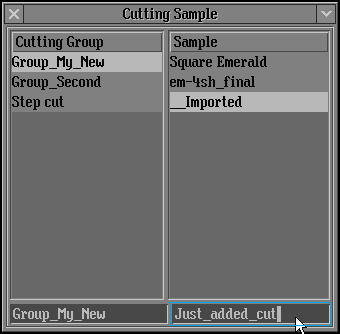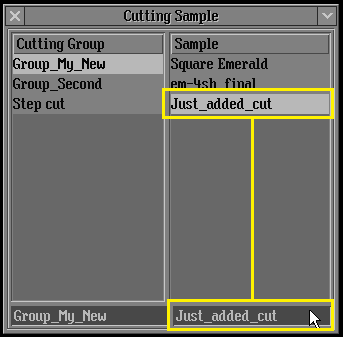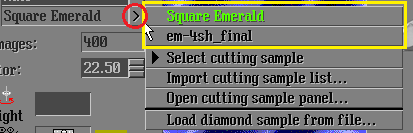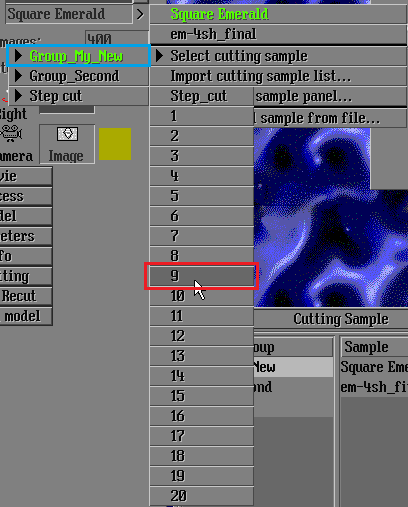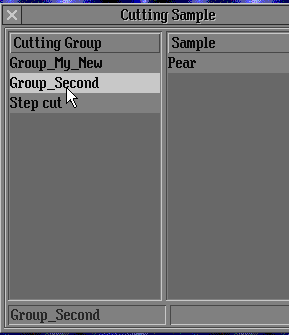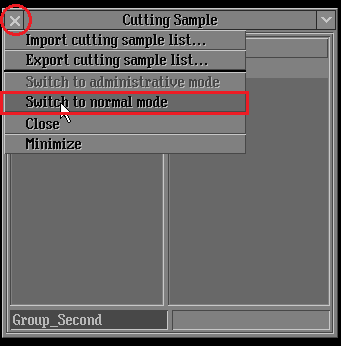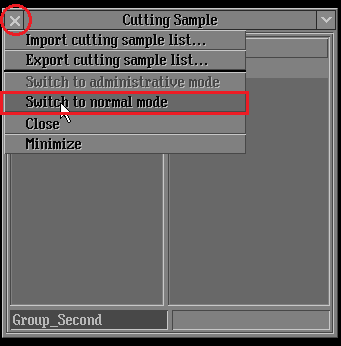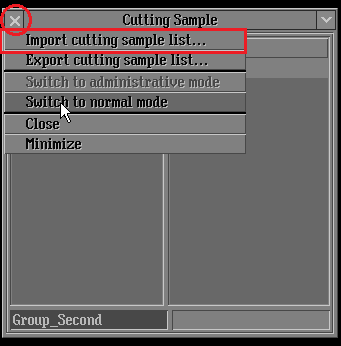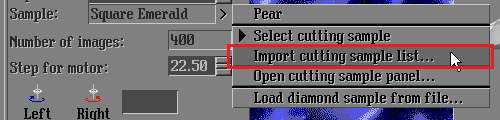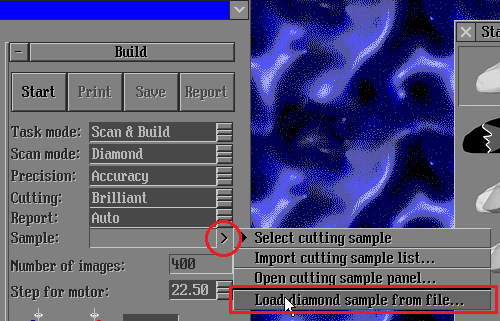1. Introduction
This is manual about Cutting Sample List model building method improvements. Document tell you how to use improvement. Create groups samples and etc.
In previews version of programs Sample model building method requires to much steps to be applied:
- Load model from file
- Open "Figures" panel
- Select required figure
- Drag-and-drop figure to "Sample" field on "Scan Polished diamond" panel
- Repeat procedure every time map new shape
With Cutting Sample List feature you can save time working with sample cutting model building method:
- Create or own cutting sample list
- Divide it to groups
- In two click select needed sample
2. Requirements
In order to use Cutting Sample List feature you will need following:
- HeliumPolish.exe version 5.6.39.1 or higher
- HASP key with HP Pacor features enabled
Recommended to use following libraries with HeliumPolish.exe:
- BriRecon.dll 1.0.11.1 or higher
- Report.dll 2.4.18.1 or higher
3. Restrictions
- New sample building feature work with .asc .gem .dmc files only.
4. Instruction
4.1 How to create new groups
1. Click on ">" button on "Scan polished diamond" panel:
2. Select "Open cutting sample panel" option from drop-down menu:
3. Click on "Cancel" button to create new cutting sample list or select list saved before:
4. Click on "x" button and select "Switch to administrative mode" option:
5. Right-click on Cutting Group area (marked with blue frame) and select "Create Empty Group" option from drop-down menu:
6. New empty group named "Group" is created. Click on marked with blue frame area and edit group name:
7. Press "Enter" button after editing:
8. Repeat steps 4.1.5-4.1.7 until all needed groups are created. Create at least two groups doing that instruction.
4.2 How to import new cutting samples to a list
1. Right-click on Sample area (marked with blue frame) and select "Load Sample" option from drop-down menu. File browsing is the same as in 4.2.2 step:
Please pay attention that:
- Sample will be added into highlighted (selected) group (yellow frame). In this example "Group_My_New".
- "Administrative" mode is needed to add cutting samples.
2. In "Import cutting from file" window (red frame) your can select file for import. Pay attention that model from highlighted with grey file is pre-shown on "Scan polished diamond" panel (yellow frame). And name for import cutting model is "__Imported" (bottom blue frame) or copied from file name for asc files:
3. New cutting sample is added. Click on marked with blue frame area and edit it name:
4. Press "Enter" button after editing:
4.3 How to switch between groups
1. Pressing ">" button with your cutting sample list customized will show list of cuttings included into selected group (yellow frame). Selected cutting is highlighted with green:
2. To switch groups you point mouse cursor on "Select cutting sample" option and click on group needed. Or point on groups and click on cutting sample needed, in that case group will be automatically switched to group contained selected cutting sample:
On picture above:
- Current selected group "Group_My_New" is highlighted with green
- When "9" sample cutting is selected, active group will be changed to "Step Cut"
3. You can use Cutting Sample panel to switch between groups, just selecting group in panel list, active group is highlighted:
4.4 Exporting\saving or loading cutting sample list
1. Supposed that at this instruction step all needed actions are done, so switch off administrative mode on Cutting Sample panel:
2. In order to save your cutting sample list click on "x" button and select "Export cutting sample list" option:
3. In order to load your cutting sample list click on "x" button and select "Import cutting sample list" option:
or click on ">" button on "Scan Polished diamond" panel and select "Import cutting sample list" option:
4.5 How to import single cutting samples from a file:
1. Cutting samples can be imported by clicking on ">" button and selecting "Load diamond sample from file" option:
2. In "Import cutting from file" window (red frame) your can select file for import. Pay attention that model from highlighted with grey file is pre-shown on "Scan polished diamond" panel (yellow frame). And name for import cutting model is "__Imported" (blue frames) or copied from file name for asc files. That name can be editing by clicking bottom blue frame (picture is clickable for bigger size):
4.6 How to setup cutting sample list loading on HP Pacor start up
1. Create your own cutting sample list according to steps above and save it to "Cutting_Samples.ccf" file and close HP Pacor program
2. Copy "Cutting_Samples.ccf" file to root directory of HP Pacor program
3. Add to HeliumBat.ini following string:
LoadCuttingSamples Cutting_Samples.ccf
5. Notes
- Please if you meet any issues or mistakes in that manual please send e-mail to developer.
- Do not delete model of cutting sample from model list. It could damage the program.