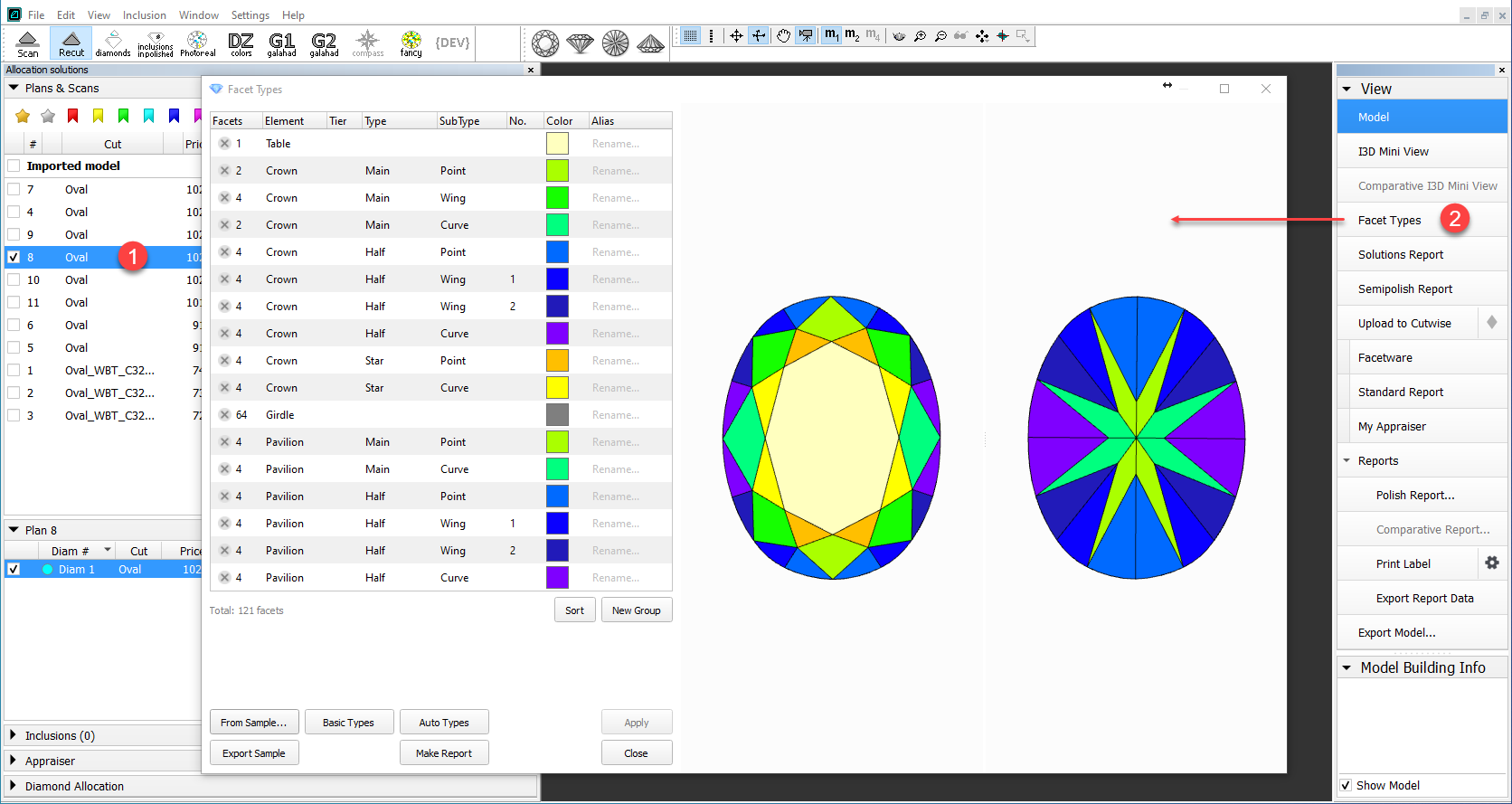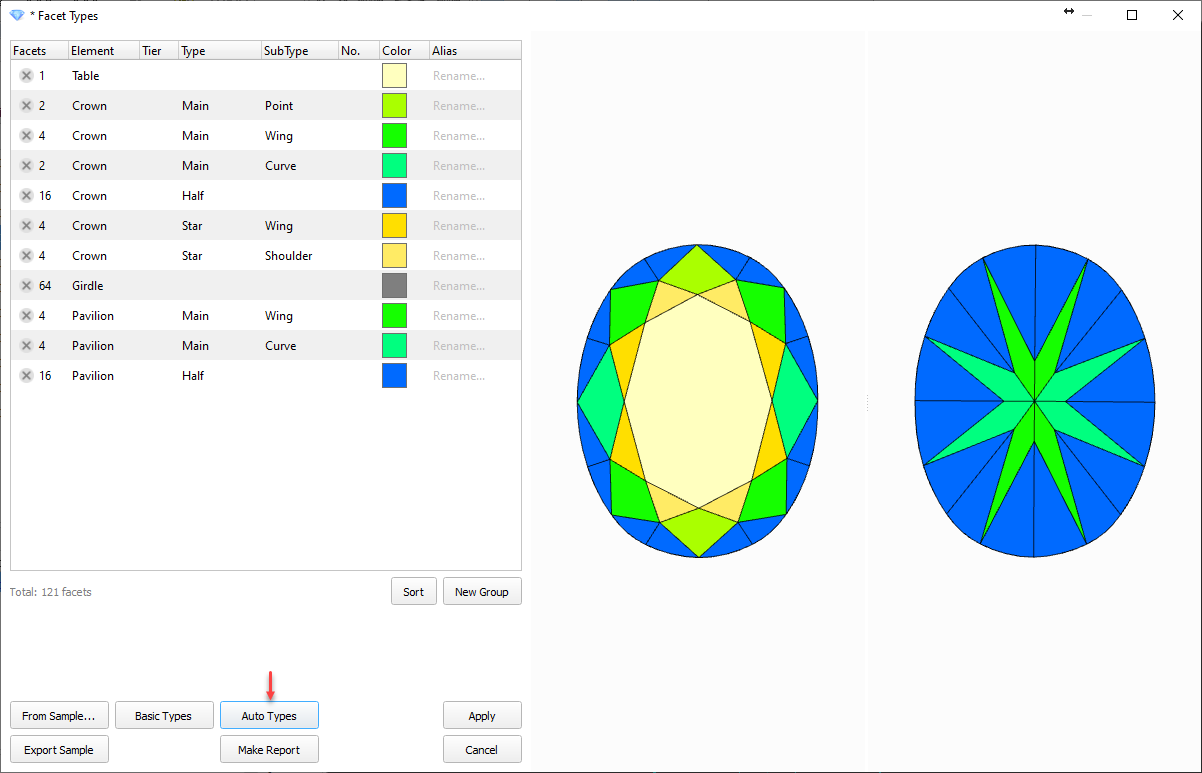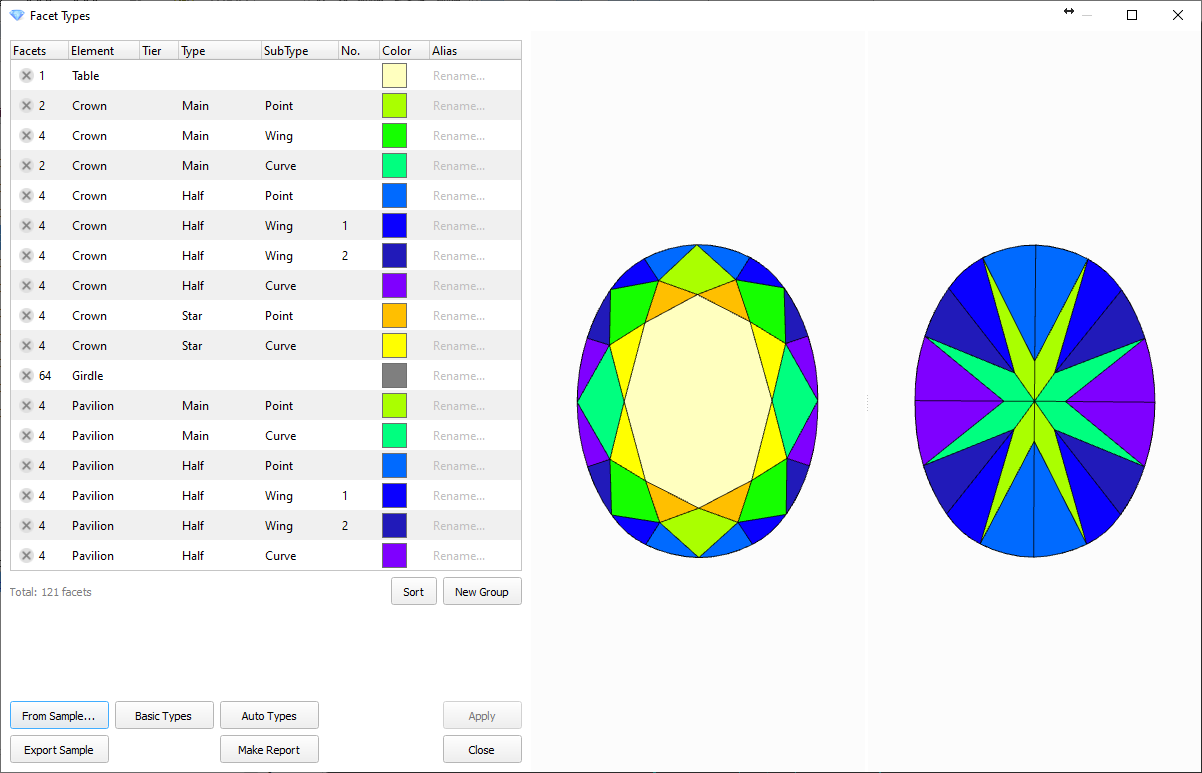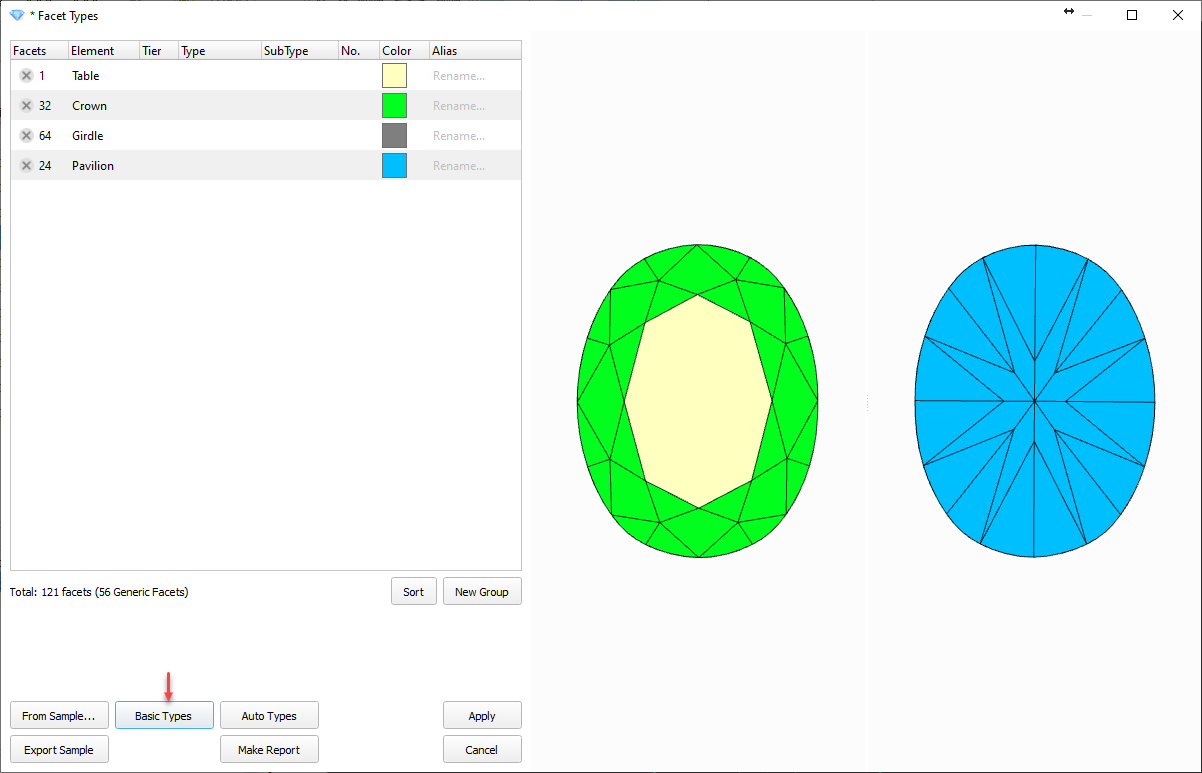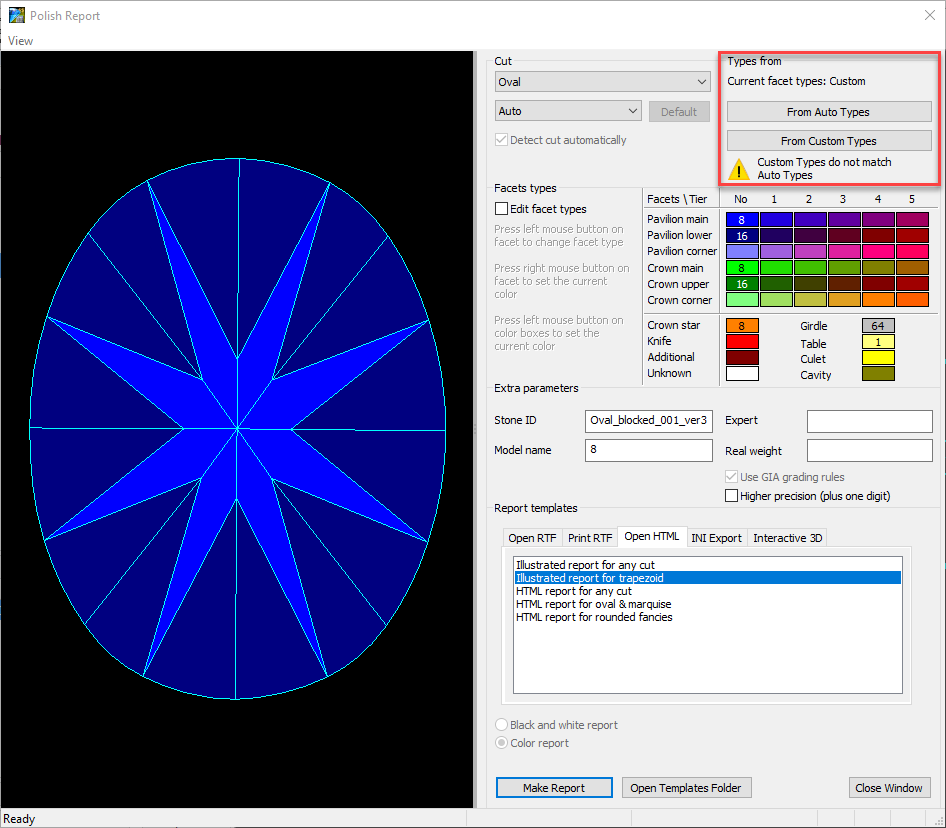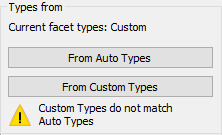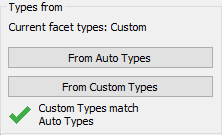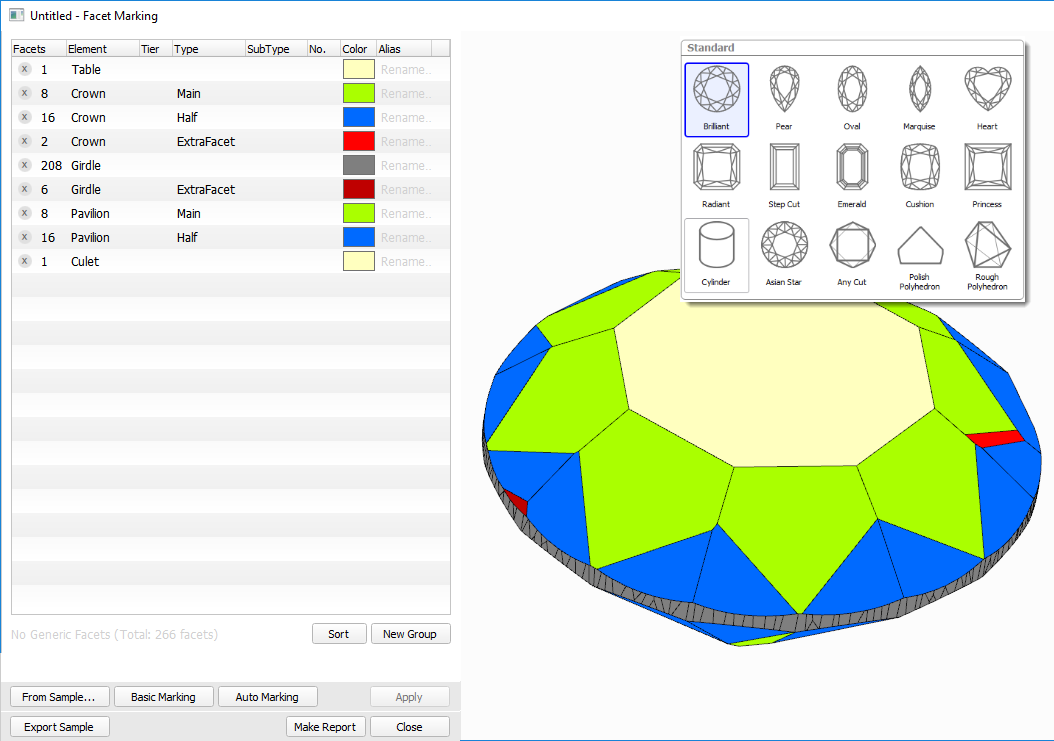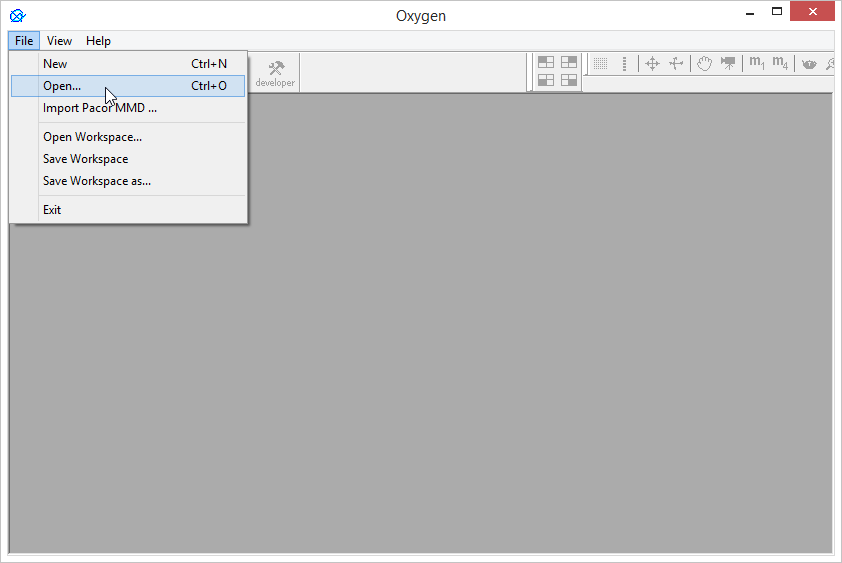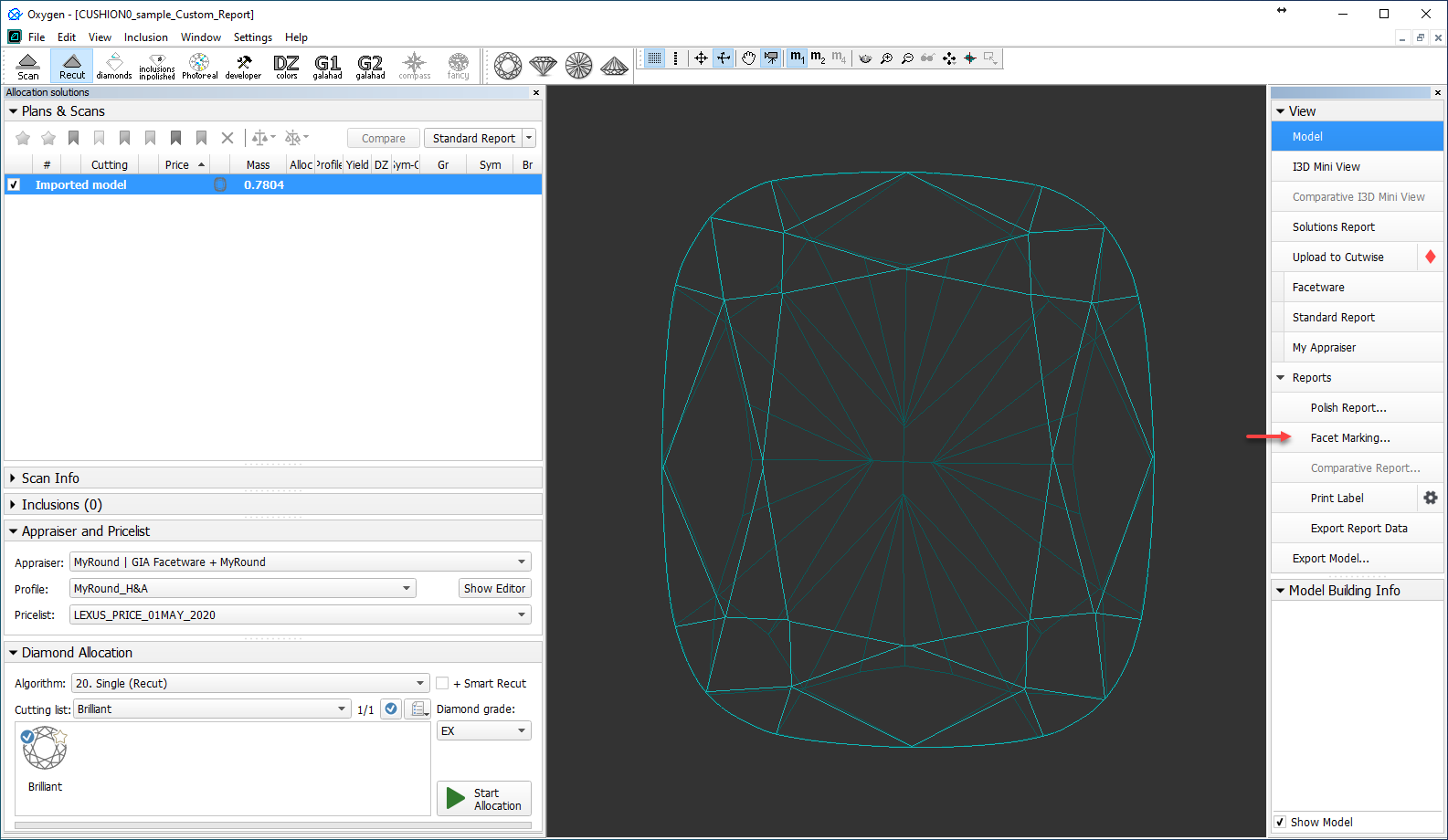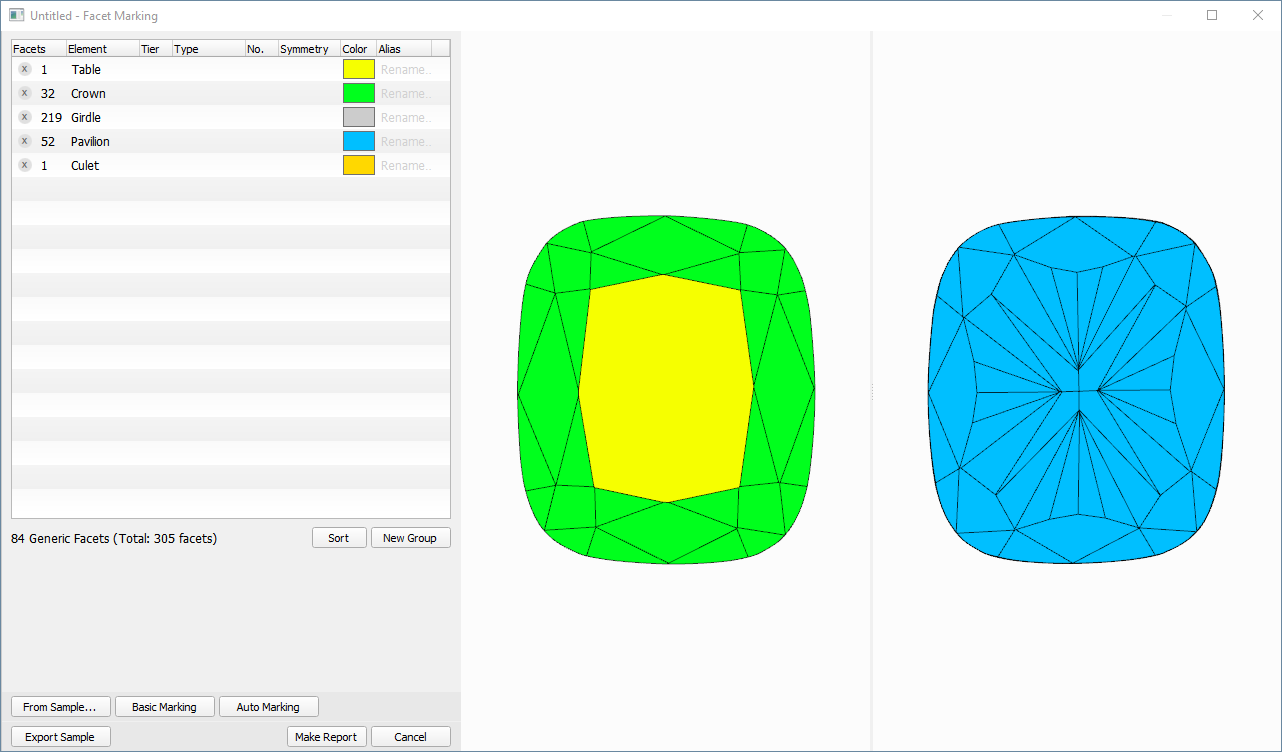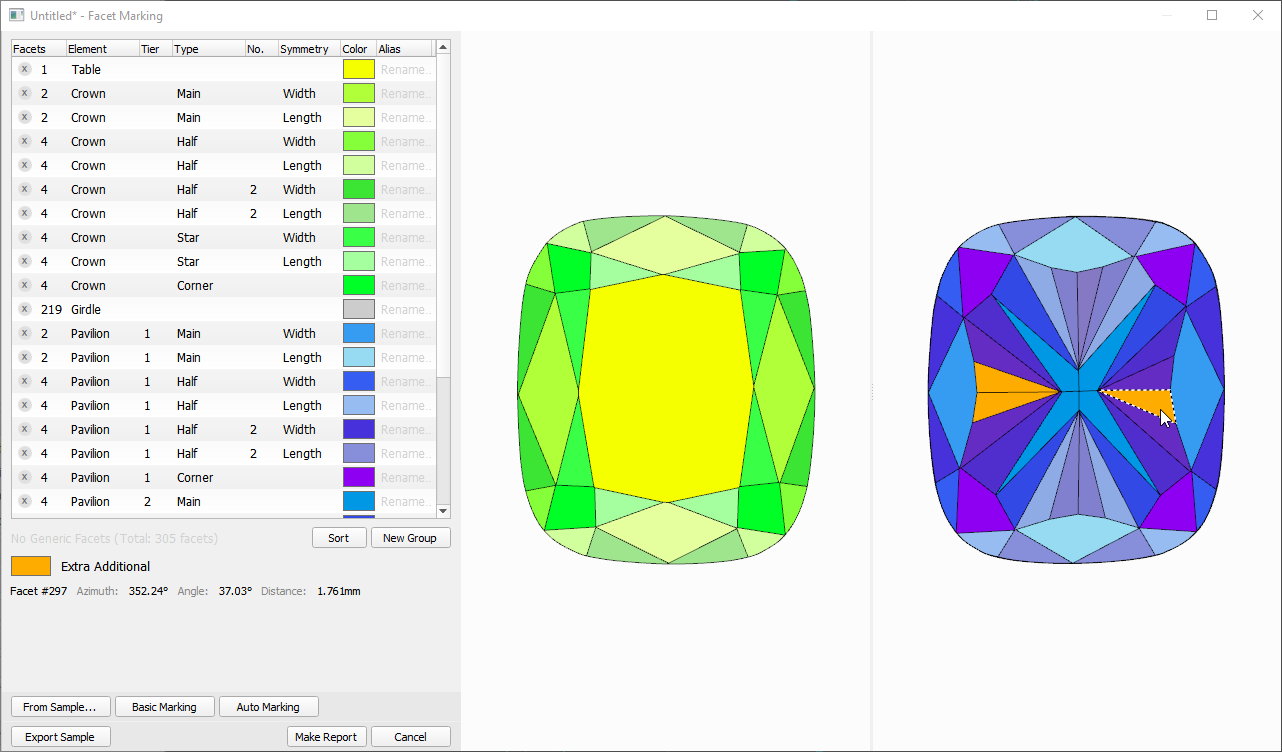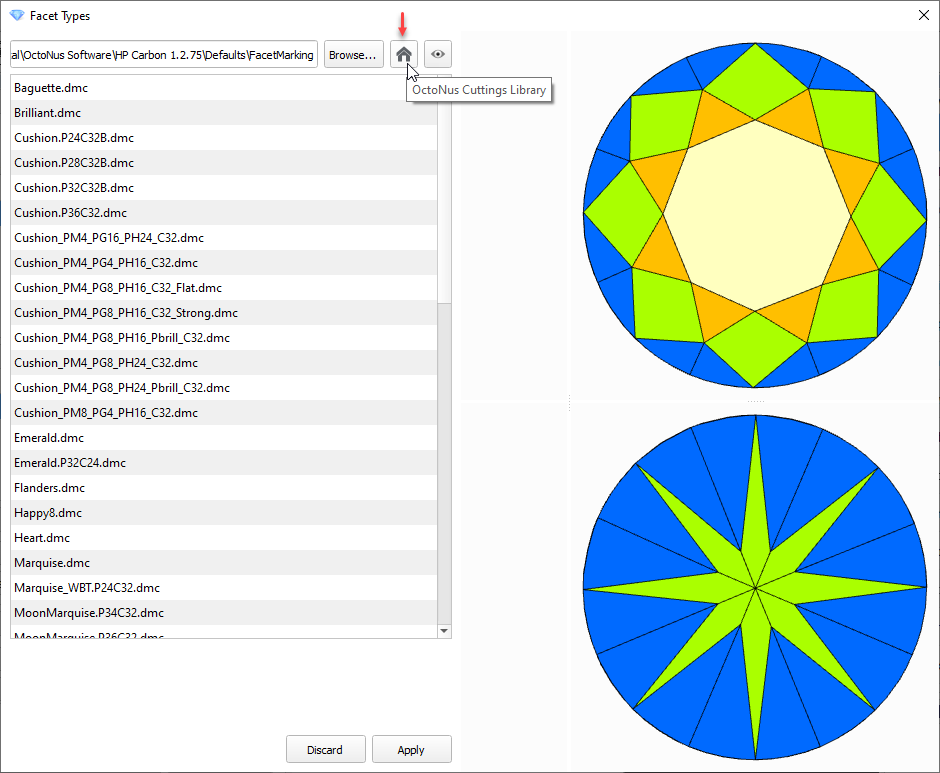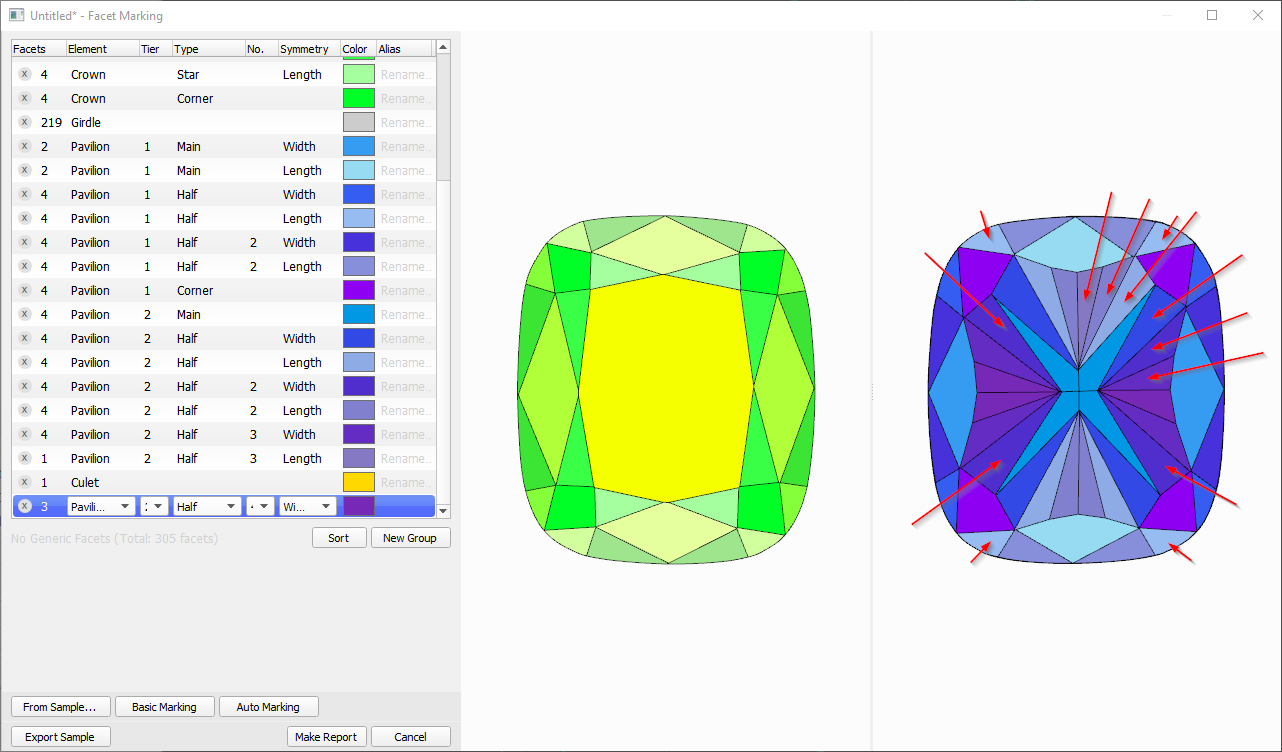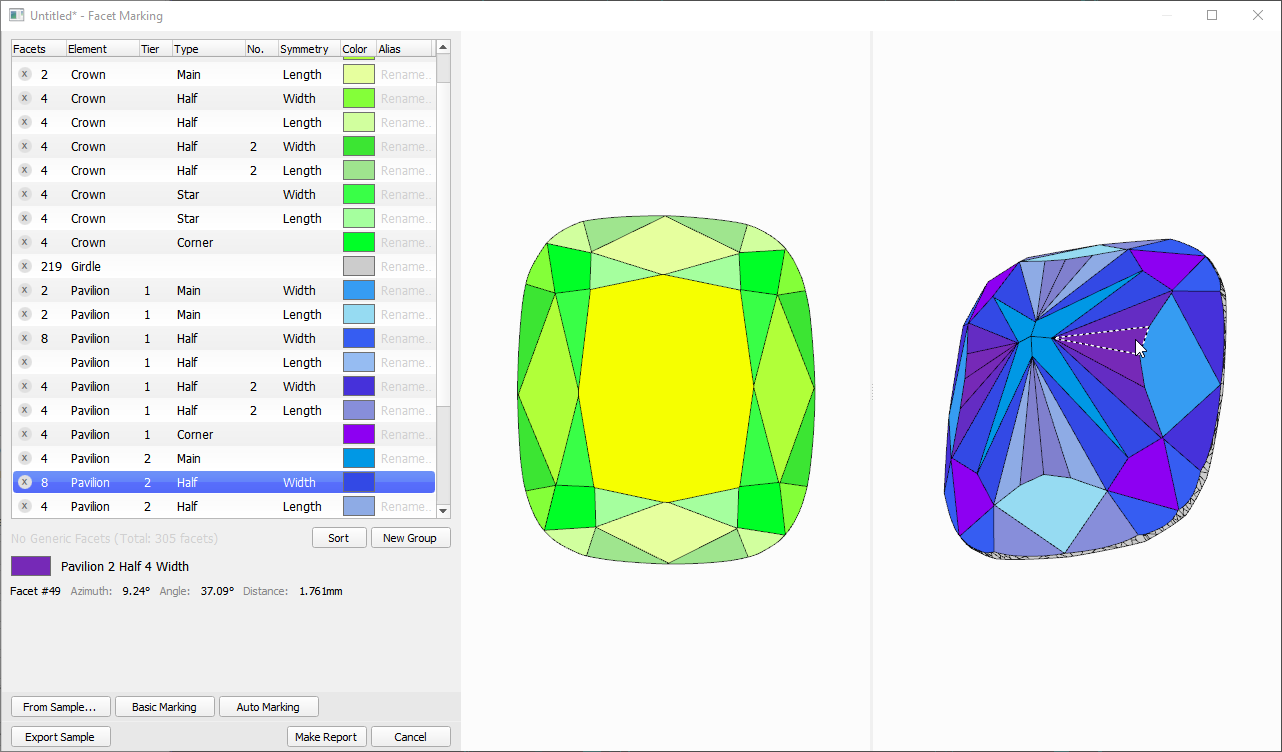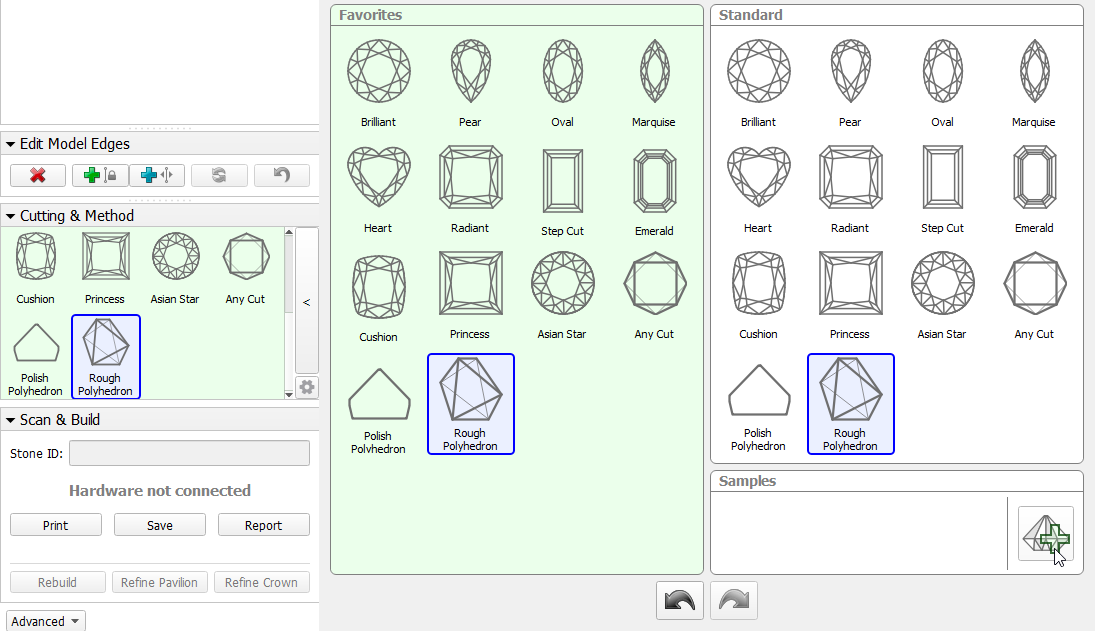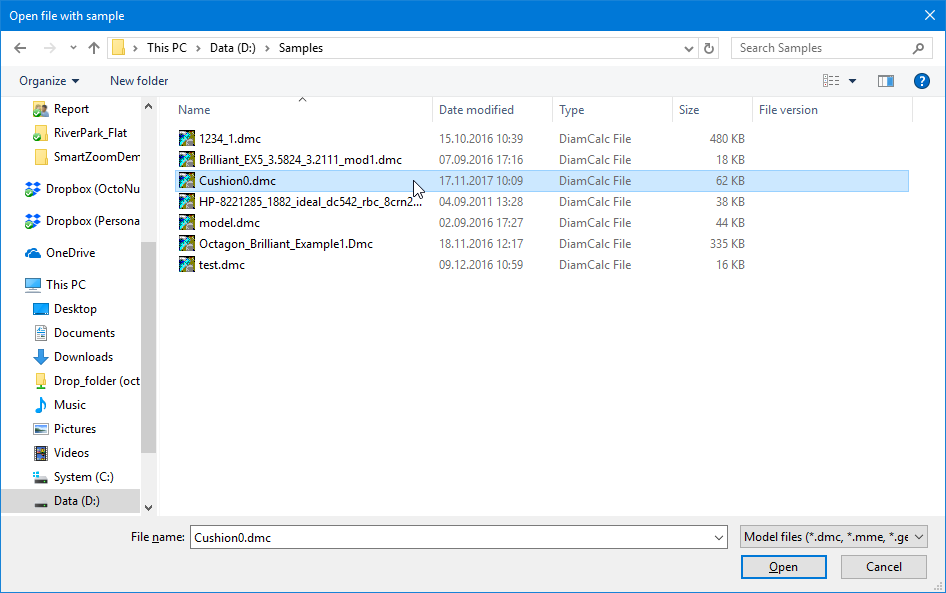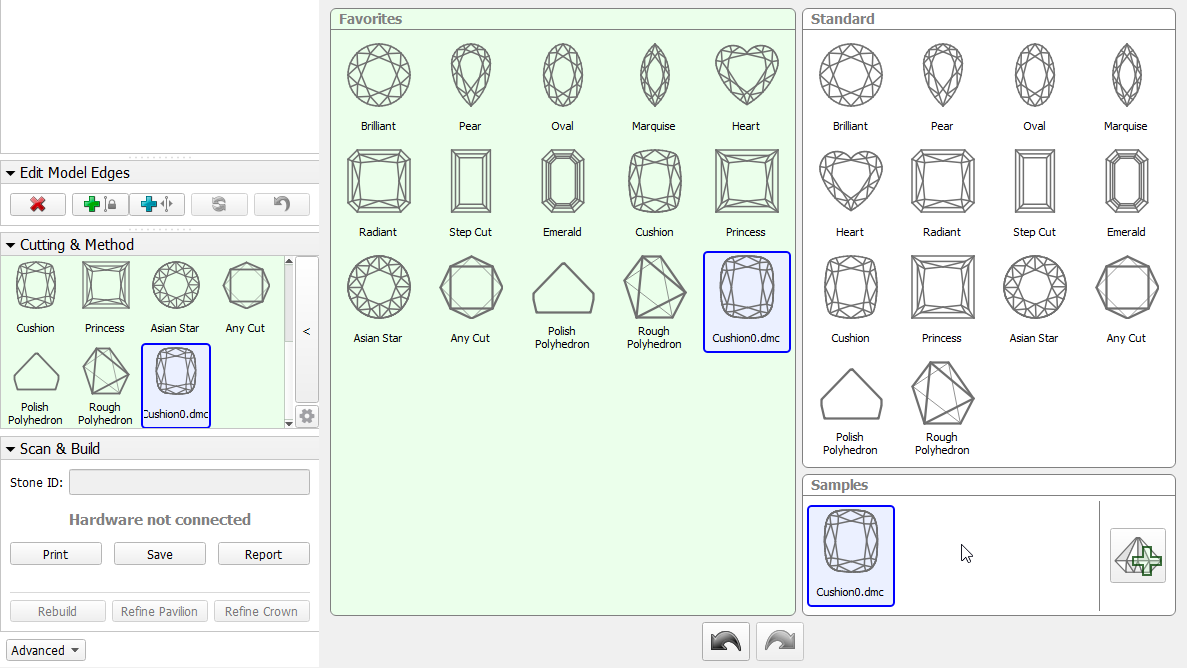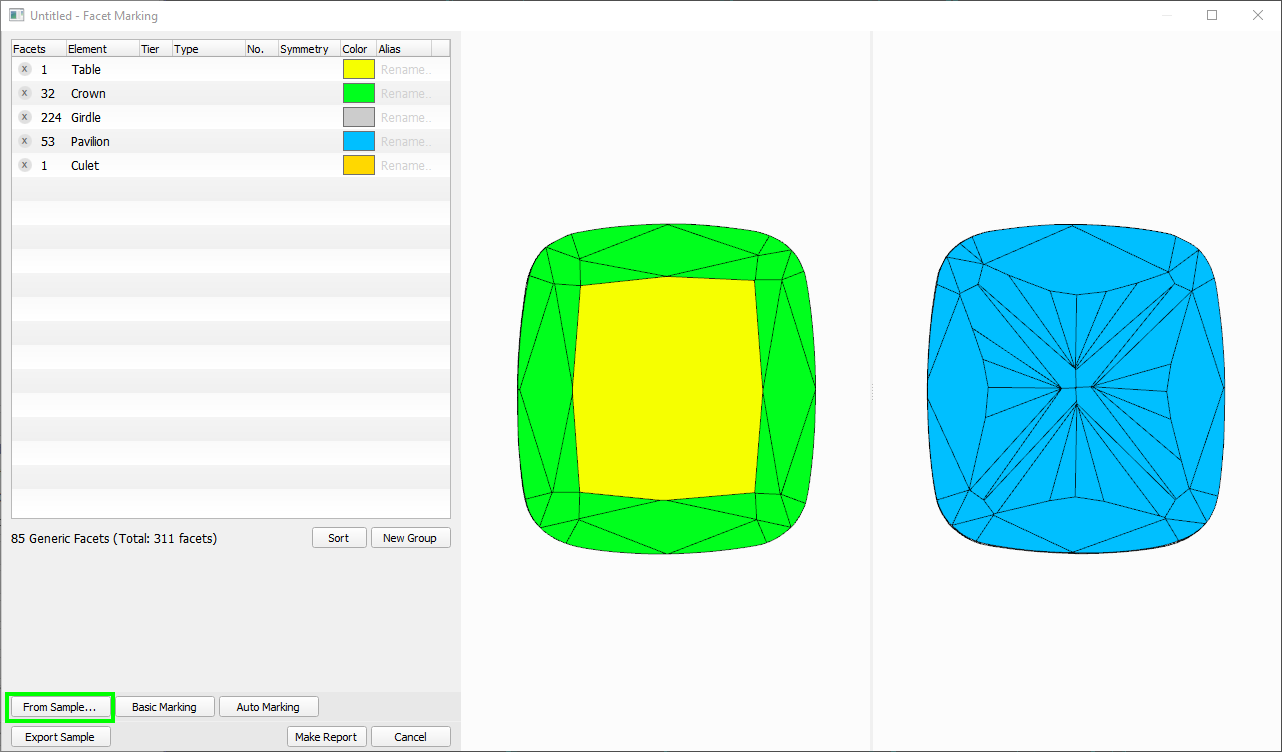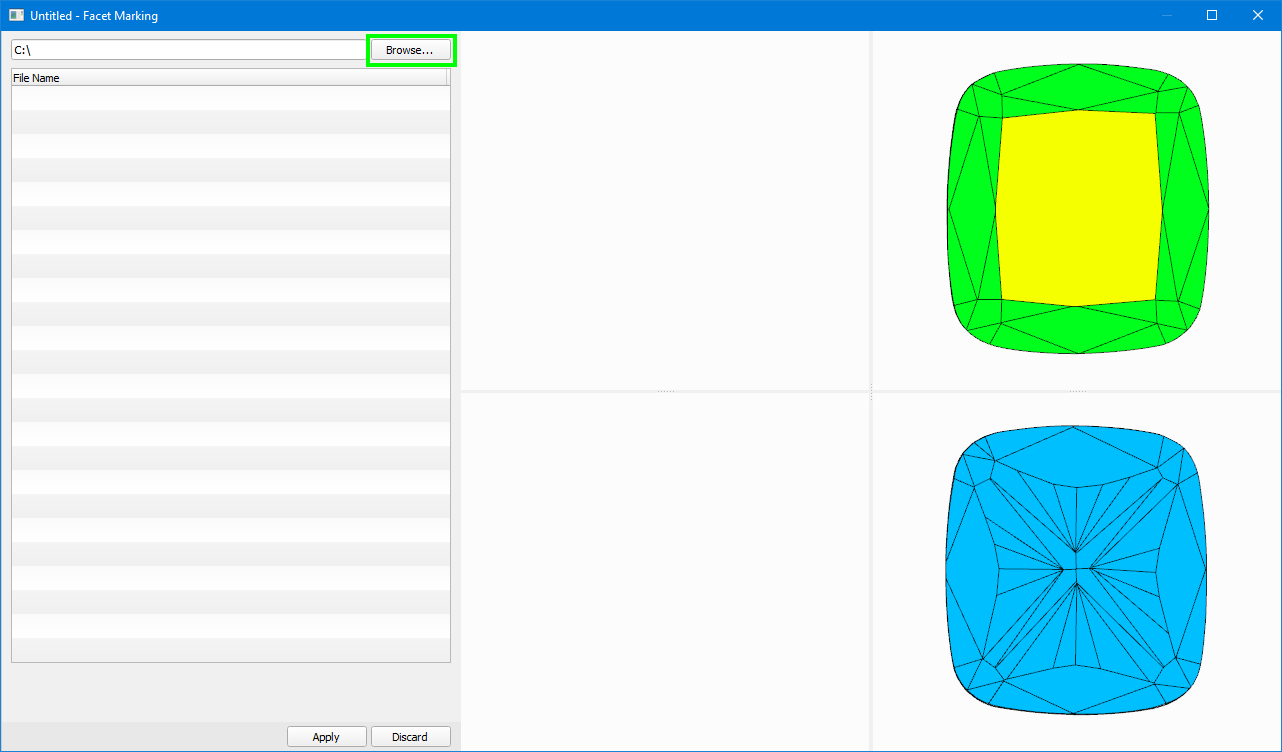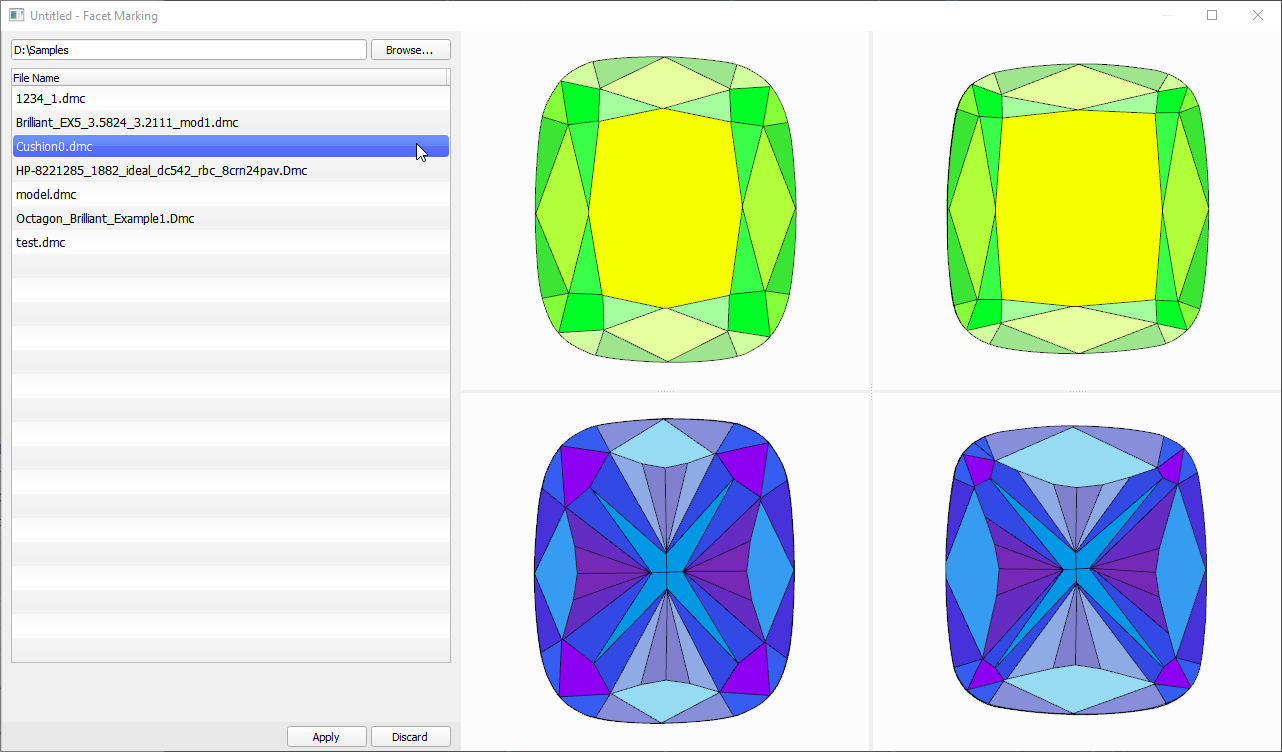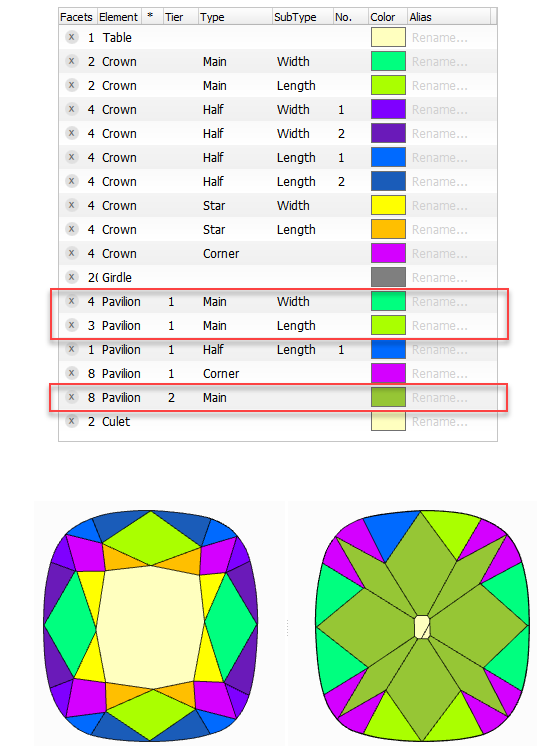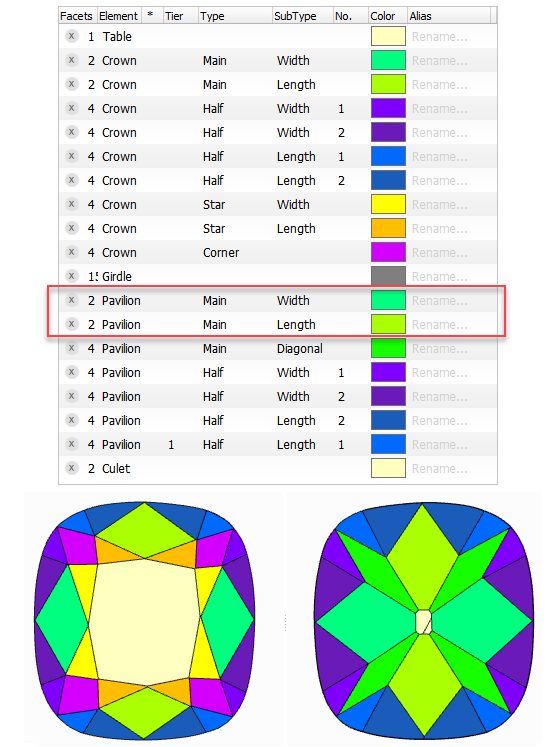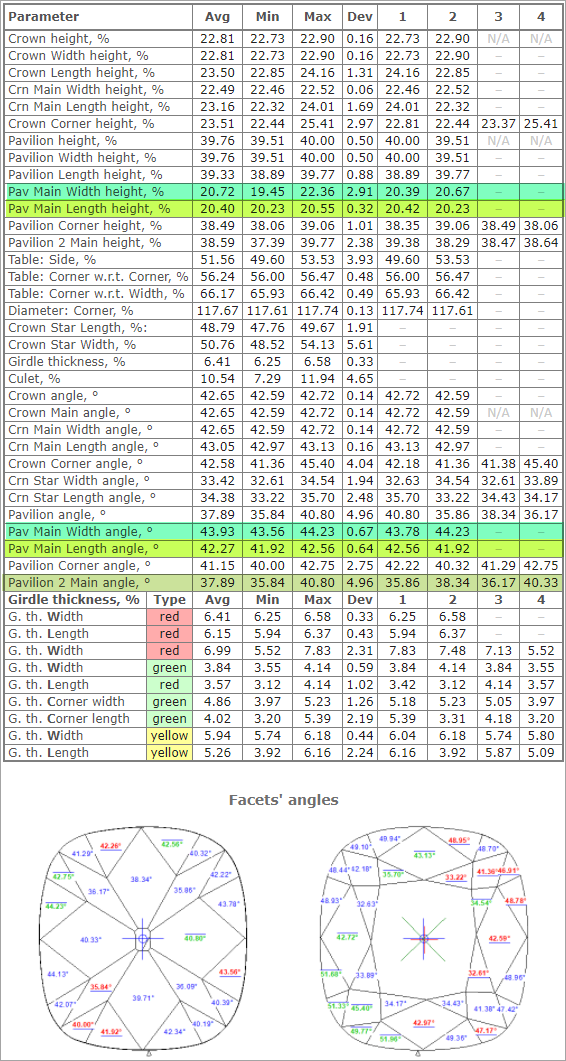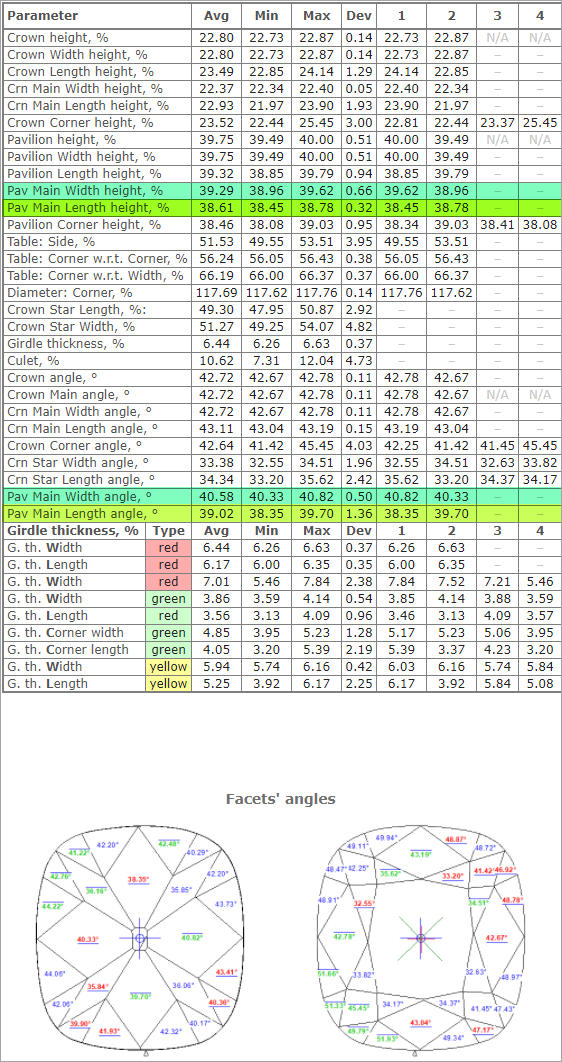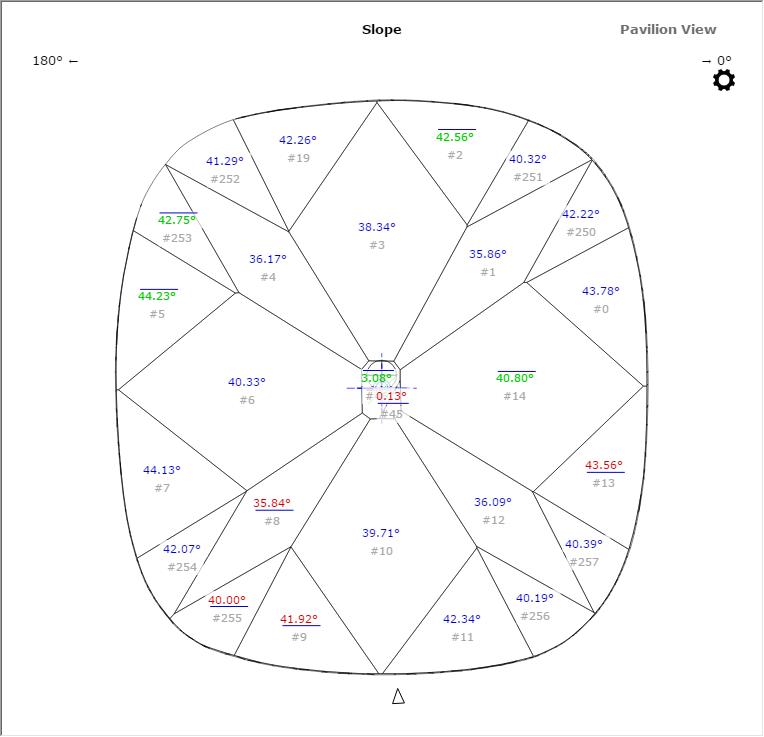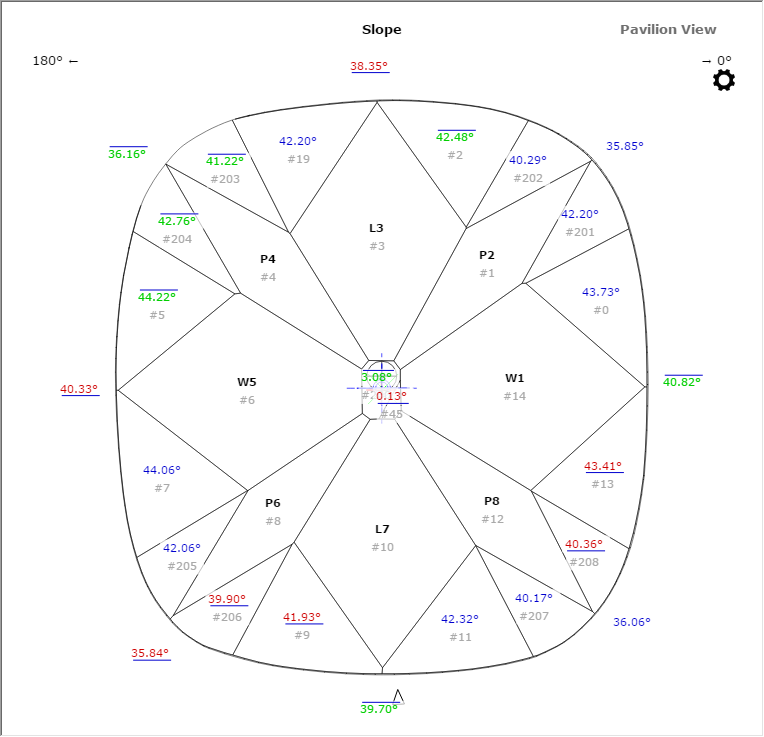Any model can have its facet types information.
To access it:
- In the solution list, click the model.
- On the right panel, click Facet Types. The Facet Types dialog is displayed.
Here you can overview the facet types of your model or edit it as described in the sections below.
| Panel | ||||||
|---|---|---|---|---|---|---|
| ||||||
|
Does my model have facet types?
Short answer: all the models should have facet types:
- plans for standard cuts obtain them from the library (see Facet types for standard cuts)
- plans for in-house cuts obtain them from the cut's allocation forms
- scans made with sample obtain them from this sample
In rare cases, some scans or imported models may have no facet types - opening the Facet Types dialog for them will not show that - instead the Auto Types will be immediately applied to the model and saved with it even if you do not click Apply.
Auto vs. custom
In the Facet Types dialog:
- Click Auto Types to automatically get types specified for this model cut in HP Carbon.
- Or get the custom facet types for your model by:
- clicking Basic Types to get grouping by basic cut elements: crown, table, girdle, pavilion.
- transferring From Sample...
- manual editing
| Auto | Custom | |
| From sample or manual | Basic | |
Auto vs. custom - what gives better Polish report?
You can compare how Polish report looks better: with auto or custom marking.
| Note |
|---|
What you change or select regarding facet types in the Polish Report dialog, does not change the facet types of the model itself - you only define how to build a report this time - as you close the dialog, this configuration is forgotten. If you want to change the facet types of the model itself, use the Facet Types dialog. |
Do the following:
- In the solution list, click the model.
- On the right panel, click Polish Report. The Polish Report dialog is displayed.
Use the Types from section.
Is there a difference? Which one will be used for the report?
- Click From Auto Types or From Custom Types to select what facet types will be used in the report.
- If necessary, additionally select the Edit facet types checkbox, click a group in the table, then on the model click facet to place in this group.
- Make report.
Facet types for standard cuts
For standard cuts, for allocation results, the facet types are applied immediately after plan
Facet Marking is introduced as a successor of the common facet type detection algorithm currently used in many report types (including Polish Reports).
Previously used algorithm only had a fixed set of pre-defined Facet Types which limited its use with certain fancy cuts and other diamonds with non-trivial shapes. For instance, limitations of the previous algorithm did not allow to properly mark all four groups of Pavilion Tier 2 Half Width in Cushion 0 model, marking Pavilion 2 Half 4 Width as Extra Additional. The new Facet Marking implementation allows the user to define as many Facet Group types as he requires, and all of the Facet Group properties are customizable. So, in the case of Cushion 0 example, the user now can create a new group named Pavilion 2 Half 4 Width and mark appropriate facets as belonging to this group.
Also, it is now possible to save a Sample file which contains both the Sample Model and a correct Facet Marking for the sample model. This marking from a Sample file can then be automatically translated to a Scan or Solution model to obtain correct marking and correct Custom Report.
| Info | ||||||
|---|---|---|---|---|---|---|
This page describes general principles of how to work with the Facet Marking and Custom Report. As the Facet Marking is under constant improvement, some colors presented on the figures in this article may be out-of-date. You can find release 4.7.9 coloring description in the video:
|
| Panel | ||||||
|---|---|---|---|---|---|---|
| ||||||
|
Facet Marking for Standard Cuttings
For standard cuttings, for allocation results, the facet marking is applied immediately after solution creation. The system uses the pre-installed sample markings types specified for each standard cuttingcut.
Using the specific marking types sample for each cutting cut makes the resulting Facet Making facet types more accurate and reduces or eliminates the need for manual corrections.
...
Facet
...
Load Original Model
First, you have to load a model that will become the Sample model. It is possible now to load DiamCalc DMC files in HP Carbon using File -> Open... menu:
Open Facet Marking Dialog
After loading the model, the Facet Marking... button will become available in the right panel:
Sample, described in this document, you can download here: CUSHION0_sample_Custom_Report.dmc
After pressing the Facet Marking... button in the right panel, you will see the Facet Marking dialog:
Edit Facet Marking
When a model is opened in the Facet Marking dialog for the first time, it will only have Basic Marking, i.e. only basic Cut Elements will be marked, such as Table, Crown, Girdle, Pavilion, Culet.
You can now do all the marking manually, but it is much better to first apply Auto Marking using the button in the bottom-right. This will apply an algorithm which tries to automatically detect known Facet Types. This algorithm uses the existing Facet Type detection method used in Polish Reports. It is accurate most of the time for basic shapes, but it can make wrong assumptions about certain facet types for Fancy Shapes and scanned diamonds. Anyway, using Auto Marking will save you a lot of manual work by correctly identifying all or most facets:
In case of Cushion 0 Symmetric Model (created in Cut Designer), Auto Marking correctly detects all but Pavilion 2 Half 4 Width facet types, which are incorrectly marked as Extra Additional.
To fix this, you have two options:
types library
The system includes over 50 cuts you can use as samples to get facet types from. Now the OctoNus Cuts Library button is added to quickly access them:
- Click Facet Types. The Facet Types dialog is displayed.
- In the Facet Types dialog, click From Sample...
- In this was not done before, click OctoNus Cuts Library
Samples from the library folder are added to the list. - If you want to access the library folder, click Browse.
Edit facet types manually
You can edit facet types manually.
| Note |
|---|
It is recommended to use Auto Marking as a start point for manual editing. |
Option A: select
...
the incorrectly marked group and edit its properties
To select a facet group, you can simple Right Click simply right-click with your mouse on a facet belonging to this group. Alternatively, you can find the group in the list and select it manually.
...
For Cushion 0, we should set this group the following properties: Pavilion 2 Half 4 Width
The Using the same method it is possible to set other facets in the correct group:
Now we have a the correct Facet Markingfacet types:
Option B:
...
create new group and edit
...
its options
To create a new group press the the New Group button button under the Groups Listgroups list.
A new group will be created and placedinthe placed at the end of the list. Select it to edit its properties.
...
Option C: defining types for specific facets
To mark specific facets as belonging to a specific group, first select the group (in the Group List or by Right Click-ing on a facet which group list or using the right-click on a facet that belongs to the desired group).
After selecting the group, Left Click click on any facet that you want to assign to the selected group.
For quick "painting" of facets, you can hold the the Ctrl key key, press and hold the Left Mouse Button left mouse button, and then hover the mouse cursor over the facets you want to paint. Normally, this mode of operation is not required, but it can be helpful if you want to pain (mark) many facets at once, for instance when marking the Girdle.
Save
...
sample with
...
facet types
After you've finished editing the Marking, you can export a DMC sample file with embedded Facet Marking by pressing the the Export Sample button in button at the bottom of the Facet Marking dialog:
Using
...
sample files with facet
...
types
Loading a
...
sample file into a
...
project
To load the DMC sample file into a project
...
, expand the Cutting & Method panel, then in Samples, click the button.
Right now there's no indication telling whether a loaded Sample contains Facet Marking information, but the files that you have previously exported as Samples samples from the the Facet Marking dialogTypes dialog, as described above, will have the Facet Marking facet types data.
Applying
...
sample facet types to scans and solutions
If you're working on a non-trivial cutting cut that requires Custom Report with specific Facet Marking facet types or the stone proportions make , it may be difficult for automatic facet detection algorithm to apply correct Facet Markingfacet types. In this case, you can apply a marking types from a previously created Samplesample.
To do so, for the current project with the already loaded model (for this document this is a sample - Cushion0_scan.mmd ) in the the Facet MarkingTypes dialog press press From Sample...
You will be presented with a Sample sample selection and Facet Marking facet types preview dialog. In the dialog, press Browse... to specify a folder containing your marking Sample.
This folder will be remembered the next time you open the dialog:
After the folder is selected, you will be presented with a list of DMC sample file names in the folder. Please note that the samples should contain Facet Marking the facet types data, otherwise they can not be applied.
You can select desired samples from the list and preview the sample model and its Facet Marking facet types as well as automatic transfer of marking types to the current model:
While the input focus is in the Sample sample list, you can use use Arrow Up, Arrow Down keyboard buttons to quickly scroll through the list and preview various sample markingstypes.
If you would like want to apply current marking types and proceed with marking types editing and Custom Report generation, press Apply.
Otherwise, press Discard to get back to editing the original marking you were working on.
If the model is significantly different from the Sample Modelsample model, the automatic Facet Marking facet types translation may struggle to identify all of the facets that are introduced in the scanned model, especially if it 's Blocking or Semi-Polished is a blocking or semi-polished model and not a final Polishpolish. In case there are any inconsistencies in the markingfacet types, the operator can fix them manually as described above.
Important Note
Sample Facet Marking is translated facet types are transferred to the current model only once — when the Custom Report dialog is first invoked for the current model. Once the the Facet Marking dialog Types dialog has been called for this particular model, the Facet Marking facet types for this model is are preserved the way the user left it. Whatever modifications are made in the the Facet Marking dialogTypes dialog, will be preserved and stored in the OXG/ OXGZ file when it is saved and subsequently loaded.
In coming versions, we will introduce a method to (re-)apply Sample marking to the current model at any given time.
...
Automatic apply of facet types from sample
During scanning using a loaded sample cutting, a facet marking from cut, the facet types from this sample is are automatically transferred to the created 3D model. This provides an effective way of getting the correct facet classification (marking) types for your model and creating the appropriate reports.
For example:
| Auto Markingtypes | Marking Types of Sample sample and Resulting Marking resulting types (identical) |
Resulting Polish Report (strings for Pav Main Width, Pav Main Length, and Pavilion 2 Main are highlighted with the colors from Facet Marking) | |
| Resulting I3D Pavilion View | |
- You can view the facet marking types of your sample (DMC format). Do one of the following:
- As you select your sample in Cutting & Method, it is added to the Models section. There click its name, then on the right panel, click Facet MarkingTypes.
- Open your DMC in HP Carbon and then click the Facet MarkingTypes button on the right panel. The file can be opened by:
- Drag and drop your DMC to the HP Carbon window.
- In HP Carbon, select File > Openselect File > Open, navigate to your folder, then start typing the name of your file. As soon as it is suggested, select the file and click Open.
- You can change something in the facet marking of your DMC sample. To do this, perform the steps:
- Open DMC and its facet marking types as described above.
- Make changes to the facet markingtypes.
- Click Export Sample, specify a name for your changed version, and then click Save.
- Add a new version of the sample to the system, remove the old one.
...
Create Custom
...
кeport
- To create a Custom
...
- report, on the right panel click Facet Types. In the dialog, verify that the
...
- facet types are correct, and fix
...
- them if necessary.
...
- Click the Make Report
...
- button. Once the document is generated, it
...
- is opened in
...
- Microsoft Word
...
- .
Among other parameters and images, the document will have two additional tables: one with Statistics data (Min, Max, Avg, Dev) for each parameter of each Facet Group. and another one with individual parameter values of every facet in every Facet Group, i.e. specific angles, azimuths, and heights of all the facets in every group:
...
In the tables above for a Cushion 0 Scan, you can see values for the Pavilion 2 Half 4 Width group that we created earlier in the Sample Marking and which was automatically translated to the Scan model.
Facet types coloring
This page describes general principles of how to work with the facet types and Custom report. As the facet types functionality is under constant improvement, some colors presented on the figures in this article may be out-of-date. You can find the release 4.7.9 coloring description in the video:
| Multimedia | ||||
|---|---|---|---|---|
|
Demo video of Custom
...
report and
...
facet types
There is a demo video that illustrates the above points and works with the Custom Report report on the Cushion sample:
| Multimedia | ||||
|---|---|---|---|---|
|
...