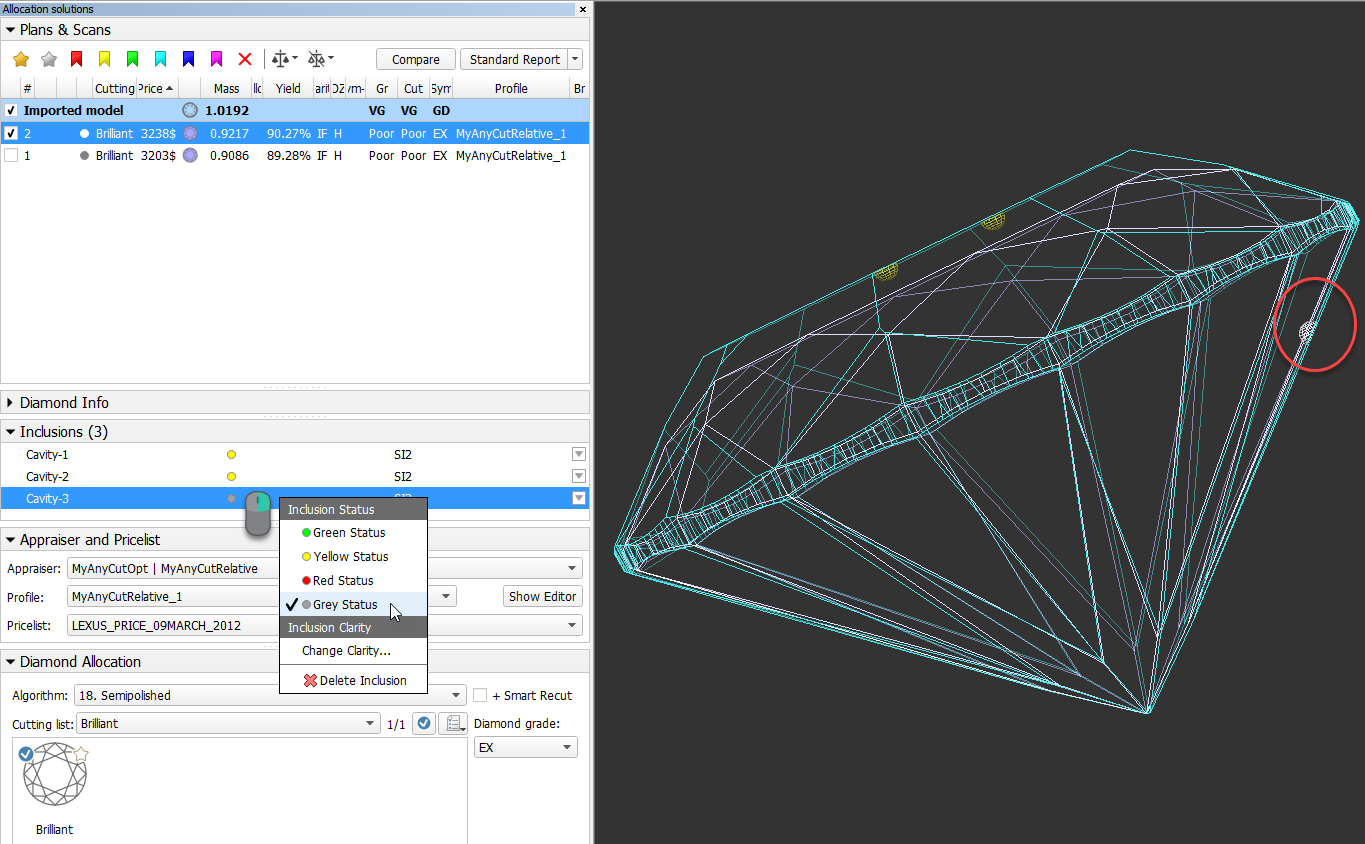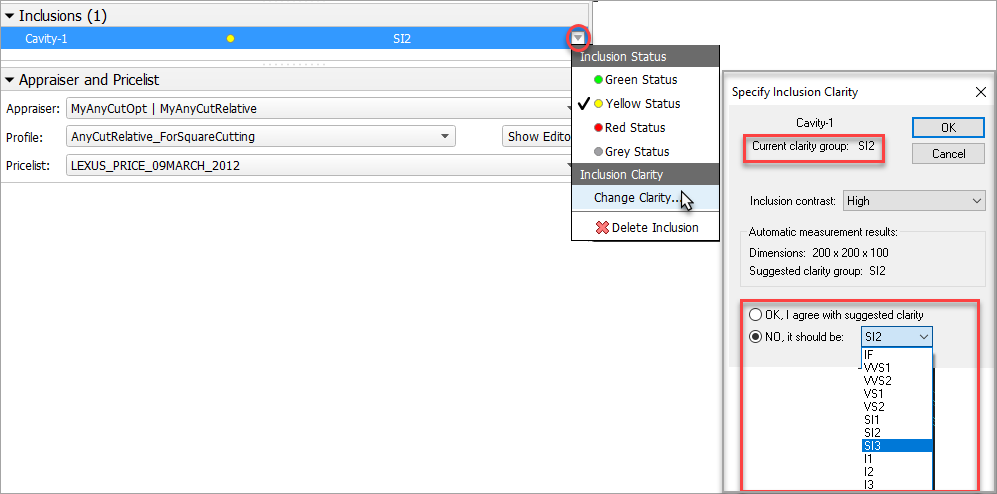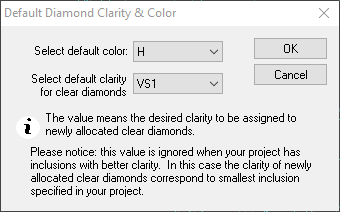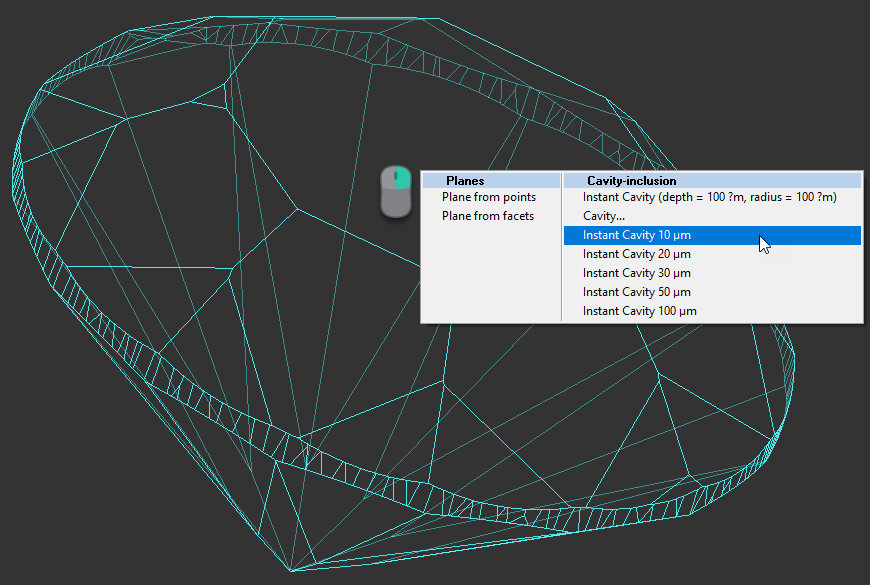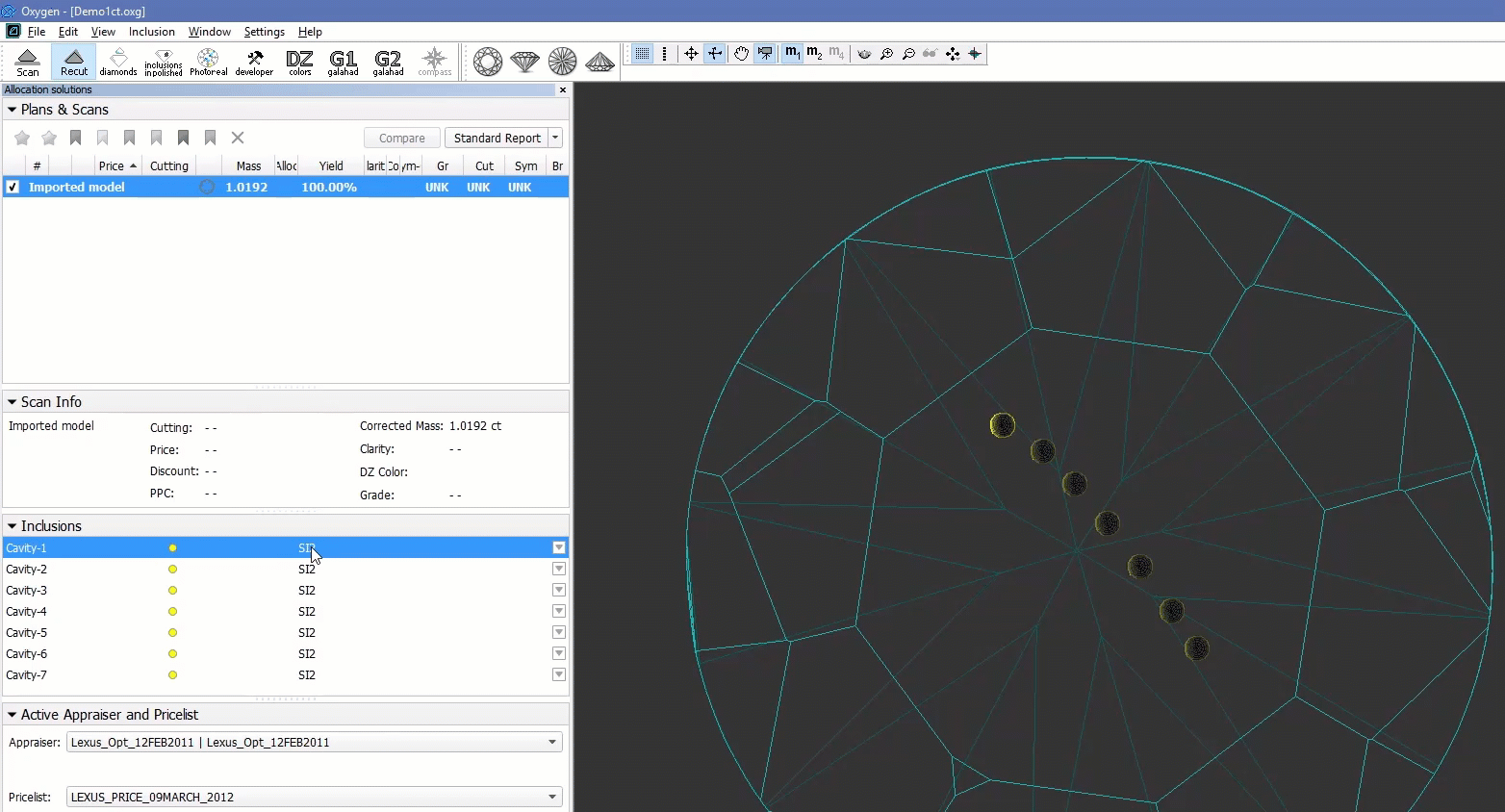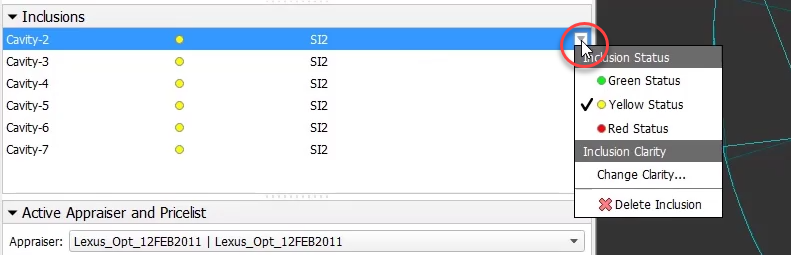The system allows working with the inclusions in the polished diamond.
Accessing Information about Inclusions
Information about inclusions, their positions, sizes, and shapes comes with the project file containing a model. The information itself is gotten by the external tools.
Note
Inclusions can also be created manually in the HP Carbon system itself. See Manual Creation of Inclusions below.
To access information about inclusions:
- Do one of the following:
- On the top panel, click Inclusions in polished. The main view goes into the Inclusions mode, the left panel goes into Plans & Scans Mode.
- On the top panel, click Recut. The left panel goes into Plans & Scans Mode. Overview of the Inclusions section.
Using Inclusions Statuses
To change how inclusions affect algorithm work and produced solutions, you can change the statuses of the inclusions.
| Status | Instructs an algorithm... | May be used for... |
|---|---|---|
| Green Status | "You should not do anything to include or exclude these inclusions". | Speeding up an algorithm work by marking the inclusions that you are sure do not affect the result (definitely will be outside or inside potential diamonds). |
| Yellow Status | "You should exclude or include these inclusions depending on condition". | Automatic show up only the solution with a better price (may be with or without marked inclusions). |
| Red Status | "You should exclude these inclusions". | Getting better clarity. |
| Grey Statuses | "These inclusions do not exist". | Getting maximum mass. |
See the details in the sections below.
The default status of inclusion is set automatically due to its clarity group. The approximate correspondence is like following:
| Clarity Group | Default Status |
|---|---|
IF VVS1 | Green |
VVS2 VS1 VS2 SI1 SI2 | Yellow |
SI3 I1 I2 I3 | Red |
Green Status
Specifying this status instructs the algorithm "You should not do anything to include or exclude these inclusions". May be used for speeding up an algorithm work by marking the inclusions that you are sure are not important.
Yellow Status
Inclusions having this status may be included or not included in the solution.
The algorithm:
- takes all the yellow inclusions of the worst clarity group, marks them as red and builds the solution which does not include these inclusions, estimates its price;
- takes the same inclusions, marks them as green and builds the maximum mass solution that may have these inclusions inside, estimates its price;
- compares prices;
- selects only the solutions with a higher price;
- makes one step up in the hierarchy of clarity groups and repeats steps 1-4 for it;
- compares prices of previous and current clarity groups solutions;
- shows only the solutions with a higher price.
Red Status
Specifying this status instructs the algorithm "You should exclude these inclusions". May be used for getting better clarity.
Grey Status
Inclusions having this status will not be taken into account during allocation. The solutions are built as if these inclusions do not exist, they are still presented within the produced solutions and affect their price.
Clarity Groups
The system automatically assigns the clarity group to every inclusion in accordance with the size of the inclusion. If necessary, you can change the clarity group of the inclusion manually.
Clarity groups of the inclusions define the final clarity of a stone. Note that there is a default clarity setting in the system, which describes the accuracy of the current observing tool (lens, microscope). It means "the clarity is this because with this observing tool we cannot see anything smaller".
The setting is available from the main menu, Settings > Default diamond clarity and color.
Manual Creation of Inclusions
You can create inclusions manually in HPO:
- Use the Recut mode.
- In the Scene, right-click the model at the position where you want to place a new inclusion.
- From the context menu, select the appropriate inclusion option from the list.
The inclusion will be created.
Deleting Inclusions
You can delete existing inclusions. This can be useful if some caverns have been added by mistake.
To delete the inclusion:
- In the Plans & Scans mode, in the Inclusions section, right-click the inclusion you want to delete.
The context menu is displayed. - From the context menu, select Delete Inclusion.
Alternatively, you can delete inclusion using the pop-up menu.
You can delete several inclusions at once. To do so:
- Select inclusions clicking their names holding the CTRL or SHIFT keys
- Use the context or pop-up menu as described above.