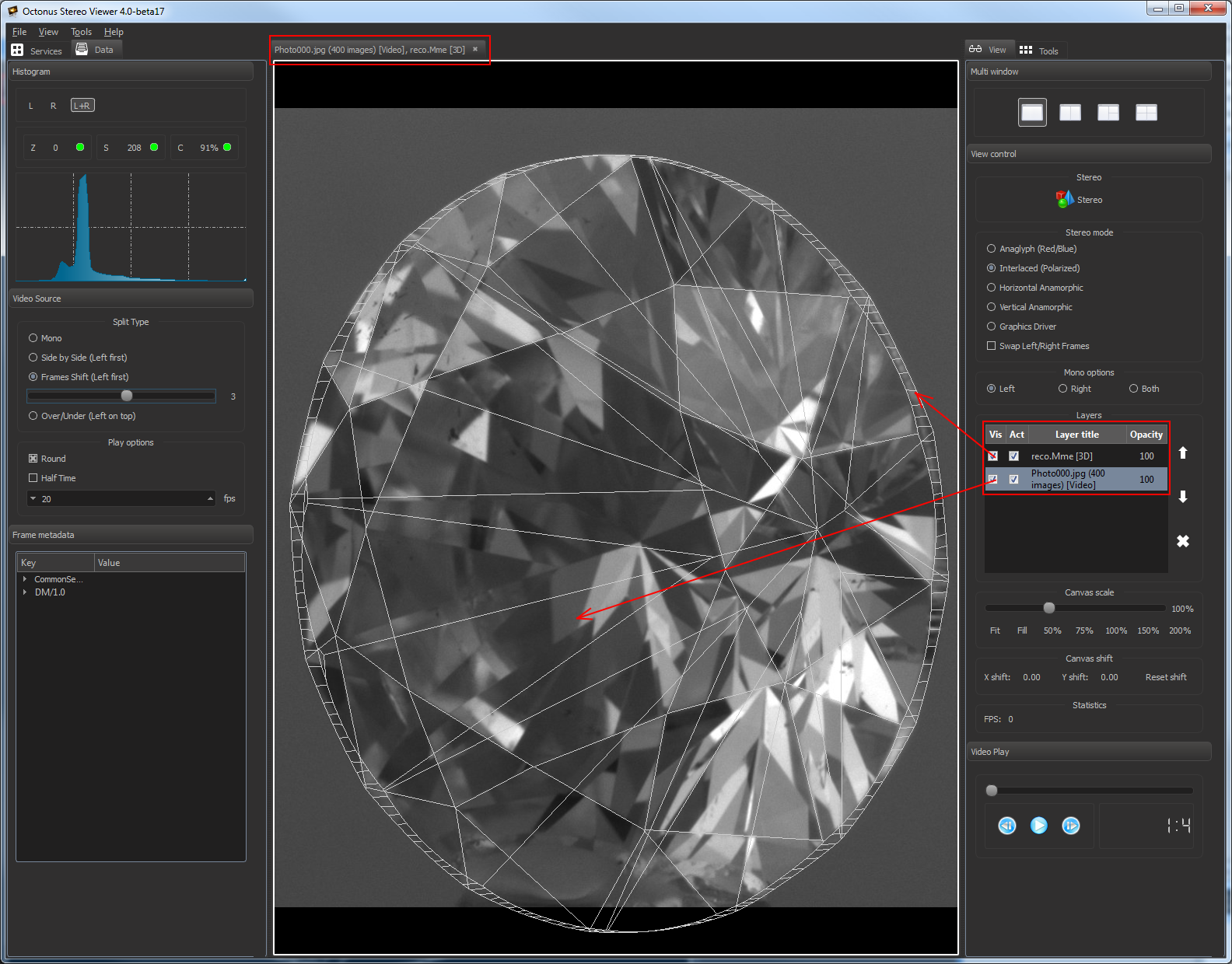In the OSV program you can open any number of data files in the same view.
To add new data as layer to view, press CTRL + SHIFT + 'O' or select 'File > Open to layer' menu item, then find and open new data.
You can also drag previously opened data and drop it to view with already dropped data files to add it as new view layer.
Opening several data in the same view is suitable and generally should be used to sync movie and 3d model.
- movie should be recorded in Helium Polish or Helium Rough and stored as jpg photos set.
- 3d model should be an .mme file exported from Pacol or Oxygen.
To sync movie and 3d model do next steps:
- Open necessary movie stores as photos set (see here how to open data);
- Press CTRL + SHIFT + 'O' or select 'File > Open to layer' menu item, then find and open 3d necessary .mme model.
You'll should see OSV window like this:
3d model and movie are synchronized automatically. Try to play movie, you should see that 3d model copying movements of the stone on the movie.
For 3d model and movie synchronizition the 3d model should be located in a layer higher than the layer with the movie.
If you see only left half of movie, check the movie split type and set it to necessary (see here how).
For HP and HR photos sets a split type should be likely 'Frames shift'.
Layers control panel
To manage view layers use the section 'Layers' in the section 'View control' on the right program panel:
- To select layer, click on it in the Layers table.
- To delete layer, press button.
- To change layers order use and buttons.
- Checkbox 'Act' means 'Active'. Active layers process mouse events, unactive layers don't.
- Check or uncheck 'Vis' checkbox to change layer visibility.
- To change opacity do left mouse double click on layer opacity value. You should see the seekbar . Move the slider on the seekbar and press Enter to change opacity.
Note. To change the parameter values, use the mouse or the left and the right arrow keys of the keyboard.