You are viewing an old version of this page. View the current version.
Compare with Current
View Page History
« Previous
Version 16
Next »
Main menu
 | Main Menu - Activate Phone Number - activate your SMS code or phone number in this section to enable Recommendation List. Status shows is mobile phone needs activation or not.
- Login - Enter your Cutwise login and password in this section to get access to your Search Lists and Cart. Status shows login state.
- My Goals - Cutwise Search lists are stored in this section. Status string shows number of search lists count of all stones and count of new stones in search lists, it also shows "Loading" state when stone list is updating from server.
- Recommended stones - all recommended to you stones goes in to this section. Status string shows amount of recommended stones and count of new stones in the list, it also shows "Loading" state when stone list is updating from server.
- My Cart - displays stones which was added to cart. Status string shows number of the stones in the cart list, it also shows "Loading" state when stone list is updating from server.
- Media Downloader - gives ability to download and stores localy stones media. Status string shows number of cached and all stones.
|
|---|
Activation section
 | Activate your phone number by: - Inputting activation code (from received sms from Cutwise service) or by
- Inputting your phone number in the corresponding text filed
Status strings shows status and phone number. After successful activation recommended stones will sync with server automatically |
|---|
Recommended stones - from corresponded Retailer
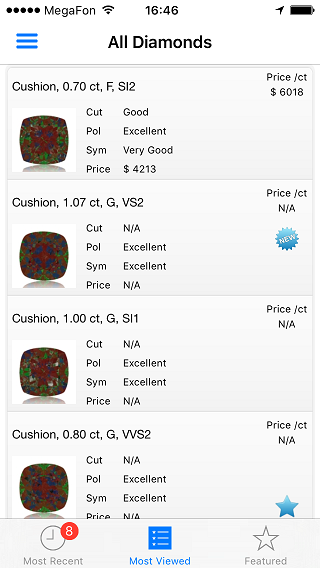 | First tab contains new stones (not seen yet) Second tab shows all stones Third tab collects liked stones New stones marked with "new" lable Liked stones marked with "star" lable Actions: - Pull page down to force refresh list of stones from the server
- Slide cell to the left to delete not suitable stone
- Press on the cell to view details and medias of the stone
|
|---|
Stone Details view
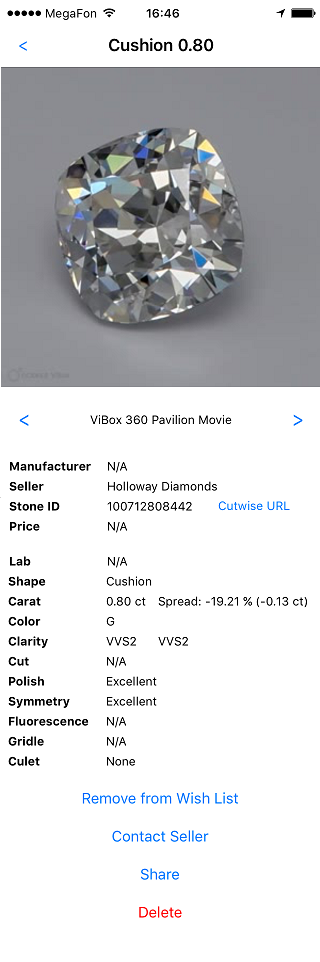 | - Use "<" and ">" buttons to scroll through the media. You can manually rotate stones with finger (for video types). Supported media types:
- Video360Girdle,
- Video360Pavilion,
- Video8Office,
- Video8Fire,
- officeLightBlack,
- officeLightWhite,
- asetBlack,
- asetWhite,
- idealScope
- Check stone online on the Cutwise service or find lab grade report by selecting corresponding link buttons
- Press Contact button to see Retailer contacts and details
- Press Delete button to remove stone from Recommendation List
- Press Add/Remove button to add or remove stone to/from your Wish list
- Use Share button to send current media of the stones or stone url across social networks (WhatsApp supported)
|
|---|
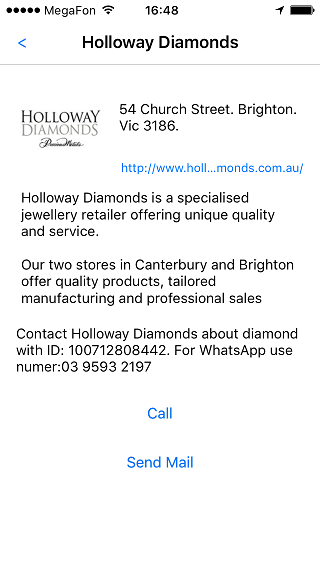 | On Contacts page see address, description of the retailer. Contact retailer via: - Phone (or via WhatsApp)
- Email
- or visit website
|
|---|
View Recommendation Stones Scenario:
- Create user and send (recommend) him some stones from Cutwise (http://cutwise.dev.cutwise.com login as holloway/holloway. Go to "My Account"->"Vendor". Select some stones and press "Share with Customer". In appeared dialog box select user, check "Mobile APP/SMS" check mark and press "Share"). Detailed help
- Open MCloud application. In the Activation section input activation code from SMS. In case of successful activation you will be redirected to stonelist view. If you lost your code or want to install application on new device click bottom button input your phone number and request SMS with activation code on it
- Go to Recommended stones section. You can pull down screen to update recommendation list from server manually. In first tab there are new (not viewed) stones in second all stones and in third stones which you marked as liked
- Select stones to view its media and contacts of the retailer.
- You can delete stone (add stone to black list) by sliding the cell of the stone to the left in table view or by pressing Delete button on the stone page.
- Changes of recommendation stones from/to server are syncing automatically