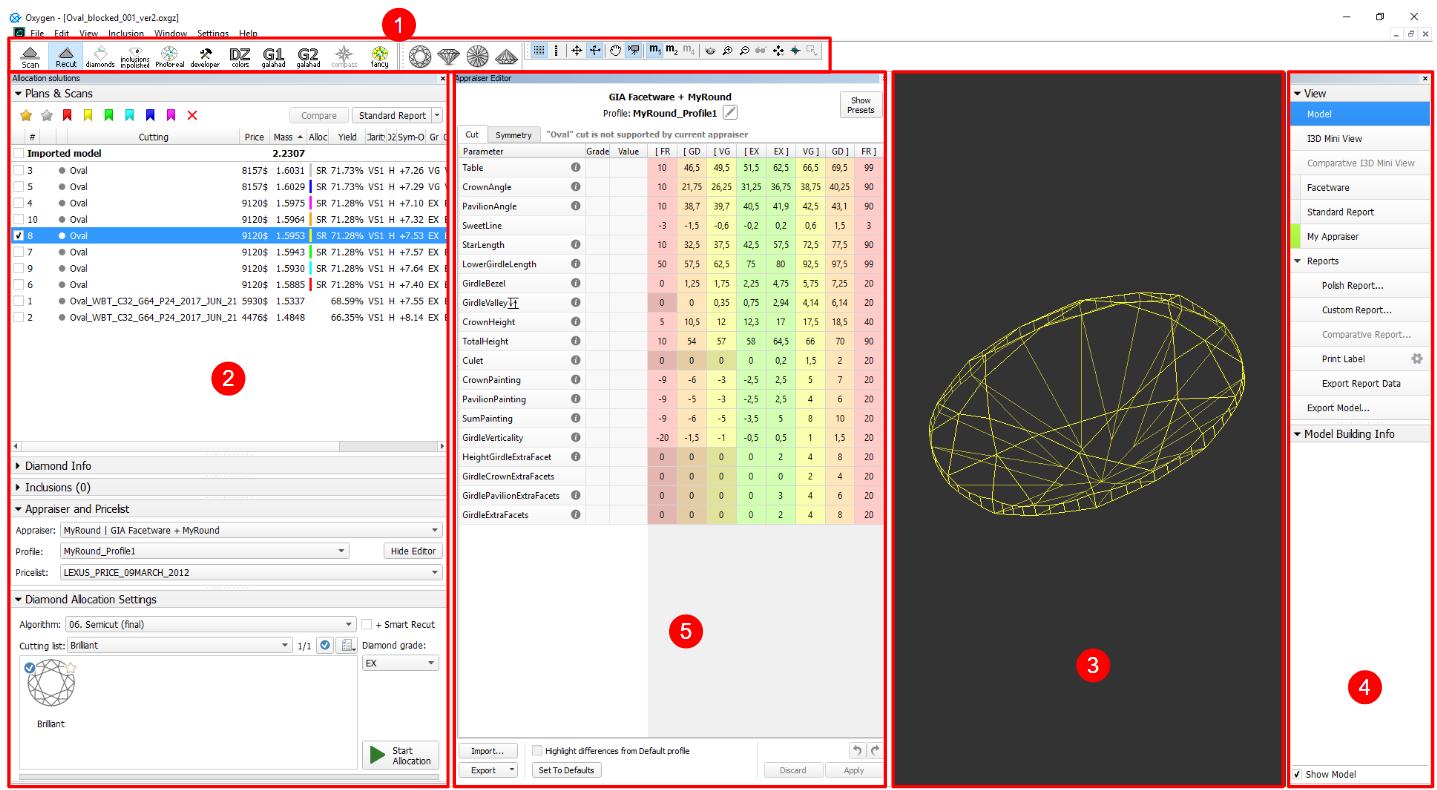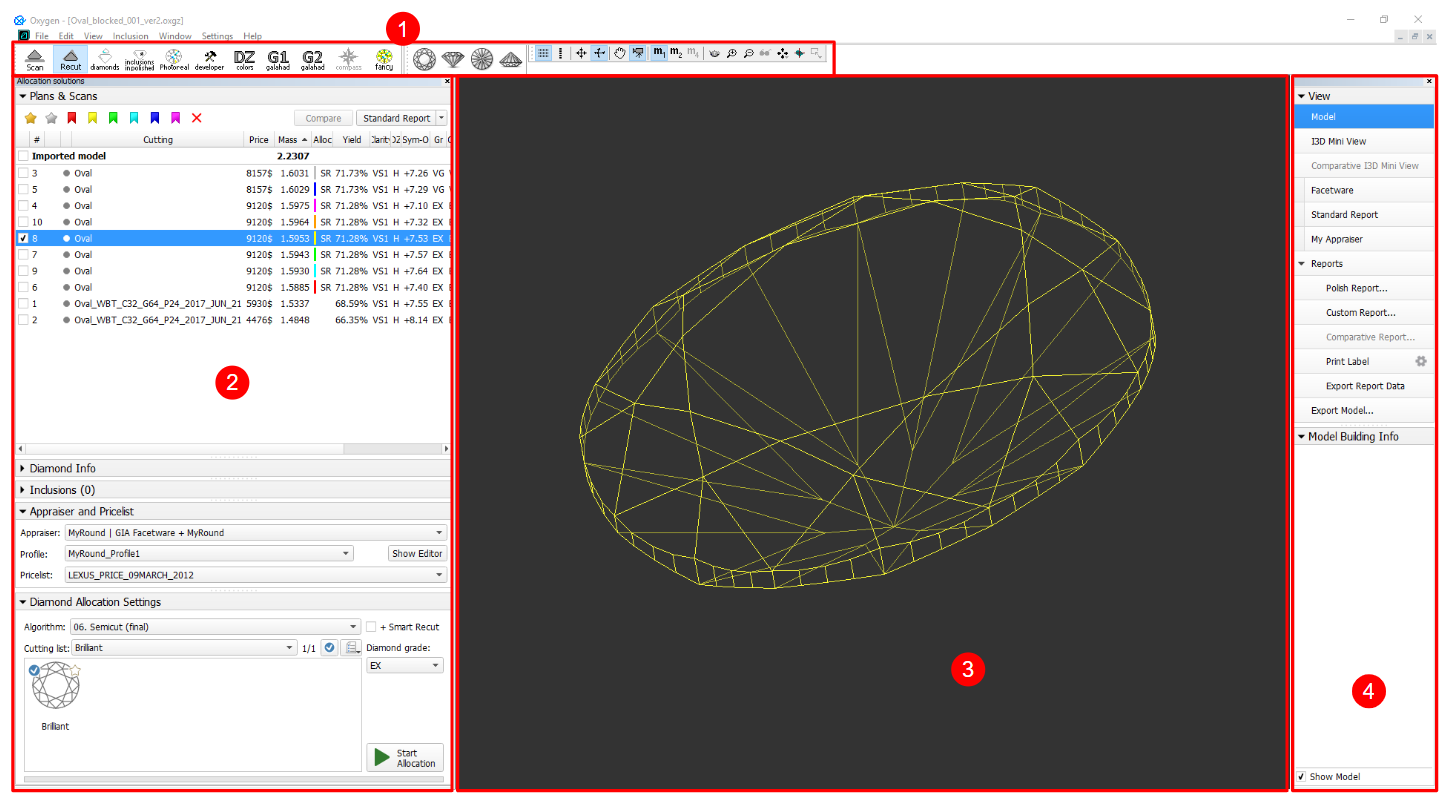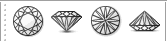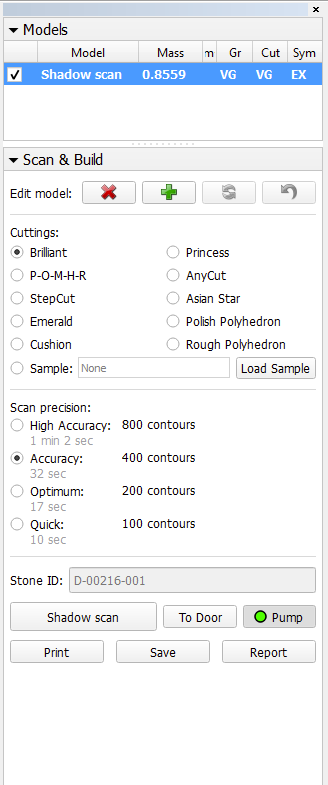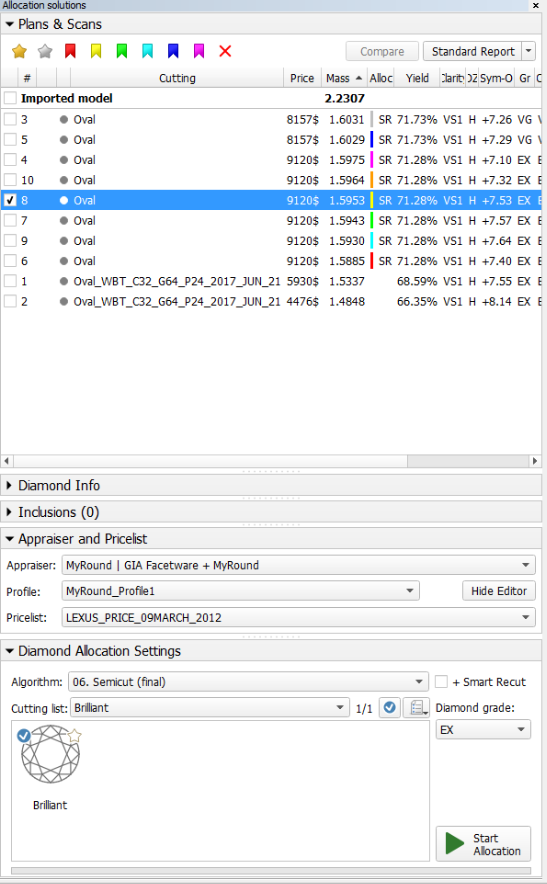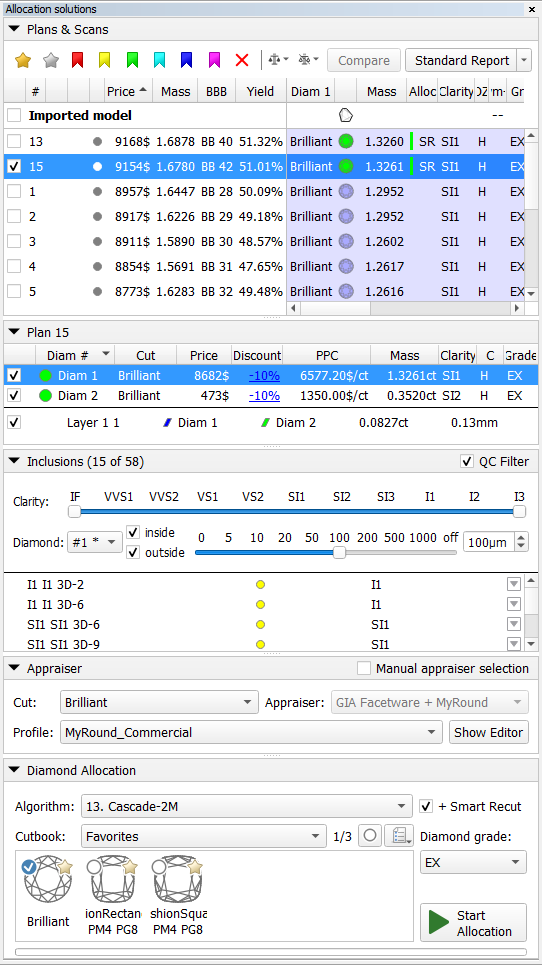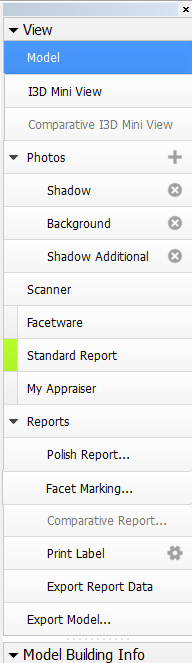...
| Panel | ||||||
|---|---|---|---|---|---|---|
| ||||||
|
HP Carbon
...
window
The program window is divided into the following areas:
...
Below are the examples of how the main window may look with or without additional panels:
Top
...
panel
The top panel includes several sub-panels:
- Main panel
Buttons for stone standard positions
Toolbox
Main
...
panel
The Main Panel determines the mode of operation with the following possible values:
- Scan. Left panel changes to Scan & Build (see below) which can be used to adjust the model (see Model Adjustment ) and to control the hardware if any (see Scanning ). The wireframe model is shown in the Scene.
- Recut. Left panel changes to contain Plans & Scans (see below) (see Models management ) and the features related to recut (see Smart Recut ) and appraising (see GIA Facetware ). The wireframe model is shown in the Scene.
- Diamonds. Left panel changes to Plans & Scans. The model in the Scene changes to the shaded view.
- Inclusions. Left panel changes to Plans & Scans. The Scene is split into two horizontal sub-fields to show inclusions in the polished diamond.
- Photoreal. Left panel changes to Plans & Scans. The Scene is split into two horizontal sub-fields to show the wireframe model and the photorealistic view.
- Developer. The whole window changes to developer mode in order to provide more low-level control of hardware, photosets, etc.
- DZ colors. The whole window changes to DZ mode (see DZ Color Estimate).
- G1 Galahad. Left panel changes to the mode for managing next step plans for the selected plan (see G1 Galahad).
Buttons for
...
stone standard positions
- Top View (Crown)
- Side View (Table Up)
- Bottom View (Pavilion)
- Side View (Table Down)
...
The buttons of the toolbox allow managing stone view in the Scene.
Left
...
panel
The left panel may operate in two modes:
...
| Scan & Build | Plans & Scans |
|---|---|
| Info | ||
|---|---|---|
| ||
The set of displayed columns for the scan/solution list is configurable. For details, see Configurable Set of Columns in Solution List. |
Additional
...
panels
The following additional panels are available:
...
| Info | ||
|---|---|---|
| ||
For the Scene in Model or Photos view, you can show the grid. For details, see "Scene Model and Photos View - Show Grid Option" in Adjusting Interface. |
Right
...
panel
The right panel controls the additional panels and reports. It contains the following groups of elements:
|
Buttons that control additional panels (Facetware, Standard report, My Appraiser) have an indicator to the left which turns green when the corresponding panel is shown.
Special
...
modes
Lock to
...
scan
The Lock to scan option for the user interface is available. The option locks the system to the Scan & Build mode and hides the Top Panel along with all the buttons.
...