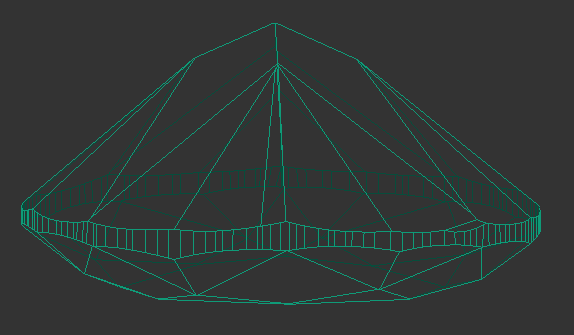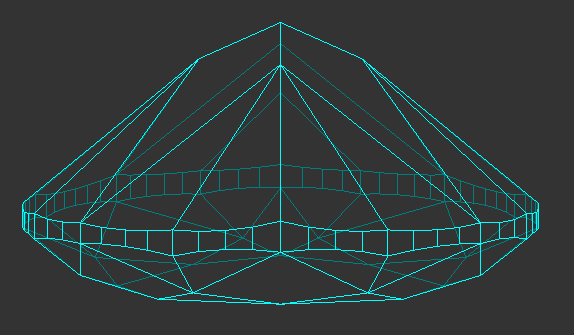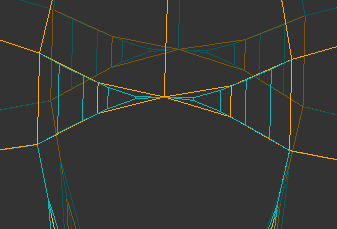The “19. SmartNormalize” “SmartNormalize” algorithm is intended for the deletion of excess vertices and facets and creating a more symmetrical model from a scanned or Smart Recut model for further optimization or scanning usage .
...
When to use it and what it will give
When to use?
Apply the "19. SmartNormalize" algorithm to a model:
- That you want to register as your in-house cut
- That you want to add as an allocation form to the existing cut
That you want to use as a sample during scanning
See details on each of these scenarios in the sections below.Info title Note You can also apply the "19. SmartNormalize" algorithm to any model to improve it in the way described below (see "What will it give?")
...
In your factory, you often aim to produce diamonds of specific cut. You want scans of such stones to be more precise. Take one of the good stones, scan it (for example, on Helium Polish scanner with ASCII model as output), then apply Smart Normalize to remove any imperfections of the built model, then save the result as a sample. Later scan your stones with this sample selected as a method - your models will be of much more quality.
...
The algorithm works with any cut and has 8 presets. In different presets, the balance of goodness metrics differs, so they can give different results. Users have to select the best result among the 8 presets. For highly asymmetrical models the best result most probably will be achieved with the most aggressive presets (higher values in the DistanceLimit, SymmetryCoeff, and Shift parameters). For the almost ideally symmetrical models, less aggressive presets will be enough. More aggressive presets are able to fix the significant imperfections of the initial model, but they also cause the risk of too much distortion of the model and getting a useless result.
| Note |
|---|
If the SmartNormalize produced 4 results instead of 8, this most likely means that the input model does not have Facet Types. For example, Imported model could not have Facet Types after file opening. To create Facet Types, open the Facet Types menu. Note that after opening you will immediately see the coloring result of "Auto Types" function but not absence of facet types coloring even if model doesn’t have Facet Types. Do not worry, you are doing everything right, before opening the Facet Types menu, the coloring did not exist and program created it as Auto after opening of Facet Types dialog.Check out the current coloring and edit it if required. Close the Facet Types menu, and restart the SmartNormalize. |
Note that weight as a parameter doesn't participate in optimization by the “19. SmartNormalize” “SmartNormalize” algorithm. So the final solution could be with any weight. It is not important because the purpose of the algorithm is to get the correct model for further work. The results of the “19. SmartNormalize” “SmartNormalize” work cannot be used as cutting plans.
...
The following parameters can be used to configure the “19. SmartNormalize” “SmartNormalize” algorithm behavior and results:
...
Here are some recommendations on how to configure and use the “19. SmartNormalize” “SmartNormalize” algorithm:
- To improve output, specify facet types for the initial model. This:
- will guarantee deleting of excess facets
is necessary for working with enabled Custom Facet Marking parameter (see above)
Note If the SmartNormalize produced 4 results instead of 8, this most likely means that the input model does not have Facet Types.
For example, Imported model could not have Facet Types after file opening. To create Facet Types, open the Facet Types menu. Note that after opening you will immediately see the coloring result of "Auto Types" function but not absence of facet types coloring even if model doesn’t have Facet Types. Do not worry, you are doing everything right, before opening the Facet Types menu, the coloring did not exist and program created it as Auto after opening of Facet Types dialog.Check out the current coloring and edit it if required. Close the Facet Types menu, and restart the SmartNormalize.
- the facet types are automatically transferred to the resulting model which is useful during registering it as a new in-house cut
On Stage 1 (see above) the symmetrical sectors of the model which will in Stage 3 become of the same length, may have large differences in length. Because of this, the different number of girdle facets can go to non-symmetrical sectors. This can lead to poor performance of the Smart Recut algorithm for such models. If this situation occurs, it is recommended to run the Smart Normalize algorithm one more time - it should divide a girdle into facets correctly because initially, the sectors have the same length.
Before SN After 1st run of SN After 2nd run of SN a
- The small value of the Shift parameter may block solution search when Custom Facet Marking is enabled.
If all the presets produce distorted models, one of the probable reasons is the errors in the detection of symmetry axes or the pairs of symmetrical facets. This may be caused by the large asymmetry of the initial model or the non-standard number of symmetry axes. In this case try specifying facet types, then set SymmetryCoeff to "0" and run Smart Normalize without Symmetry.
For square cuts, the algorithm enforces the final GidleRatio to 1.0 to reach the corresponding symmetry.
The algorithm can work with the models in which crown and pavilion touch in a vertex or edge. For such cases, the facet types must be specified.
- Nonconvex heart cuts are supported by Smart Normalize and Smart Recut. However, in the case of Hearts, the algorithm more often has difficulties with the girdle shape and finding the correct symmetry axes for the scanned models. Thus for building Heart allocation forms it is better to use the models created in the Cut Designer or the solutions of Recut or Smart Recut algorithms.
...
An Element Multi Selection Tool can be used with the "19. SmartNormalize" algorithm. Using the tool, you can manually select the facets to be mandatorily removed from a model by the "19. SmartNormalize" algorithm. To use the tool, in the Recut mode select your scan or solution in the list, then select the "19. SmartNormalize" algorithm and then on the main panel toolbox, click > Remove facets by Smart Normalize. This activates the Element Multi Selection Tool; now in the Scene, you can mark facets to be removed by the algorithm with a mouse click. Facets marked for removal are highlighted with red.
...
| Info |
|---|
Note that after marking the facets for removal, they are only highlighted in the Scene when the "19. SmartNormalize" algorithm is selected. |
...