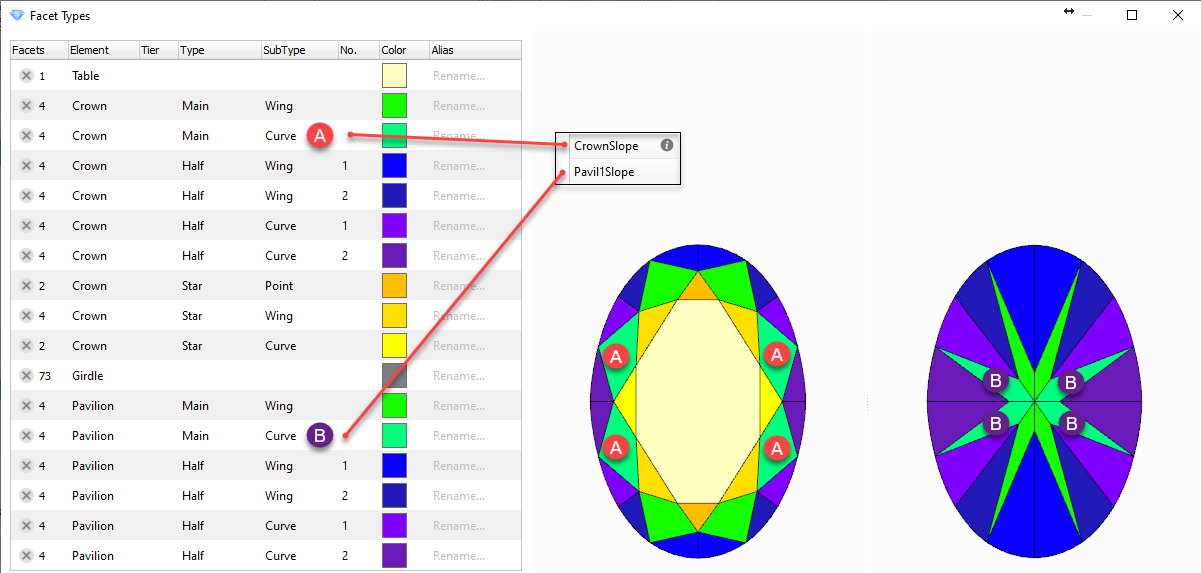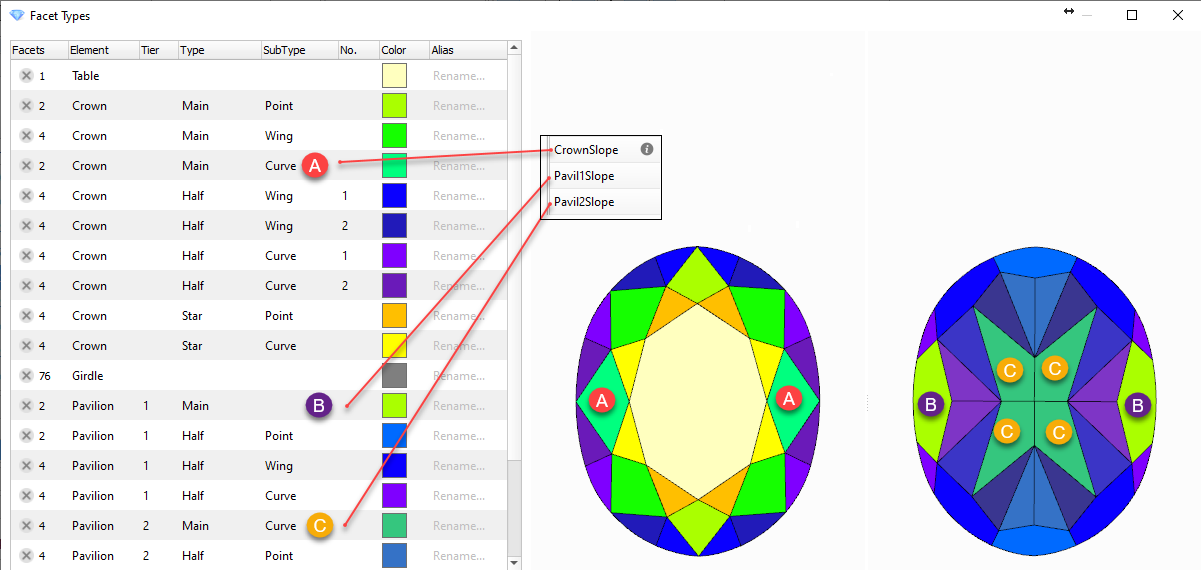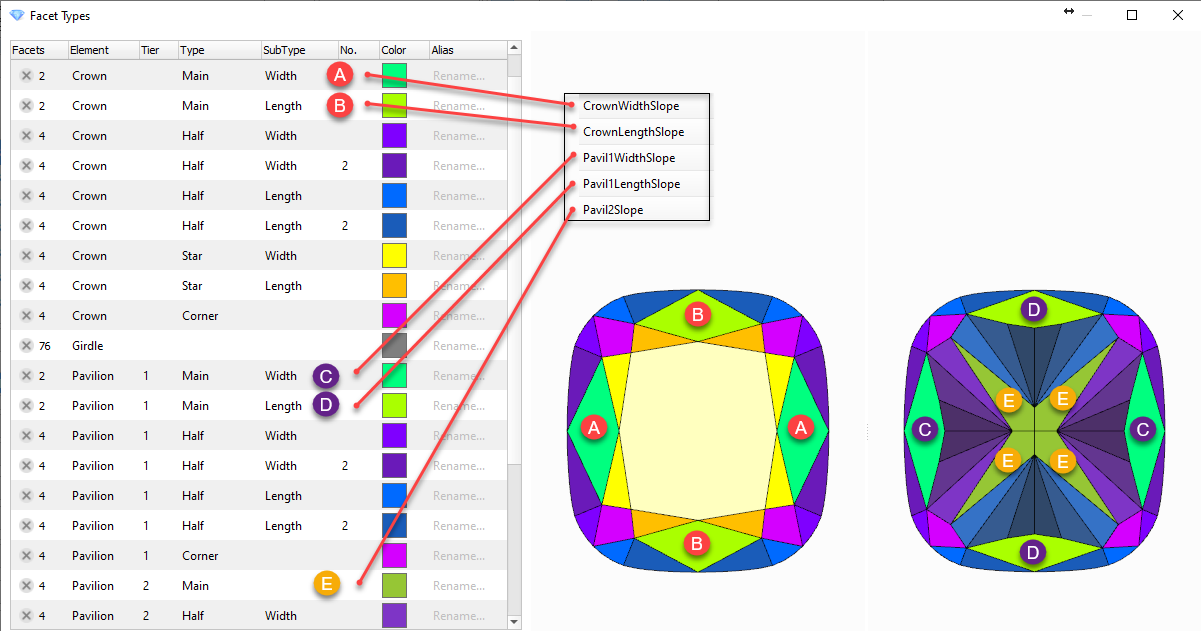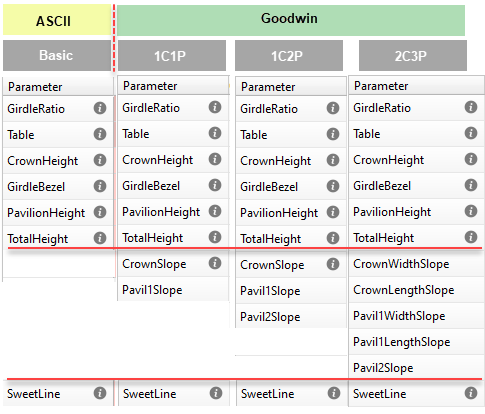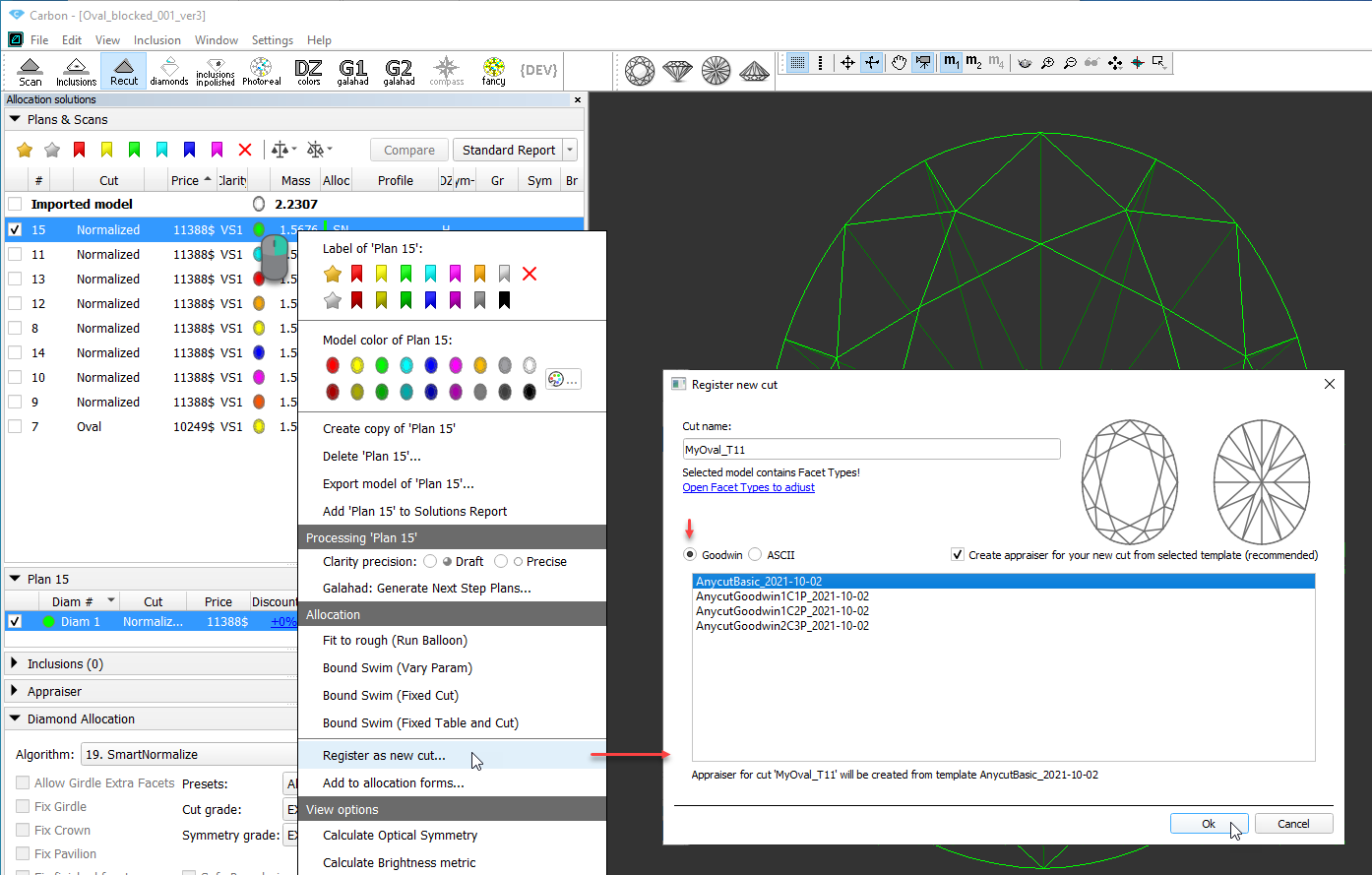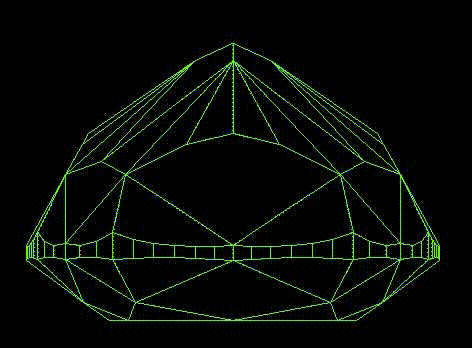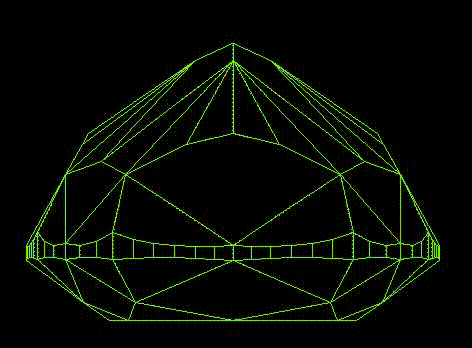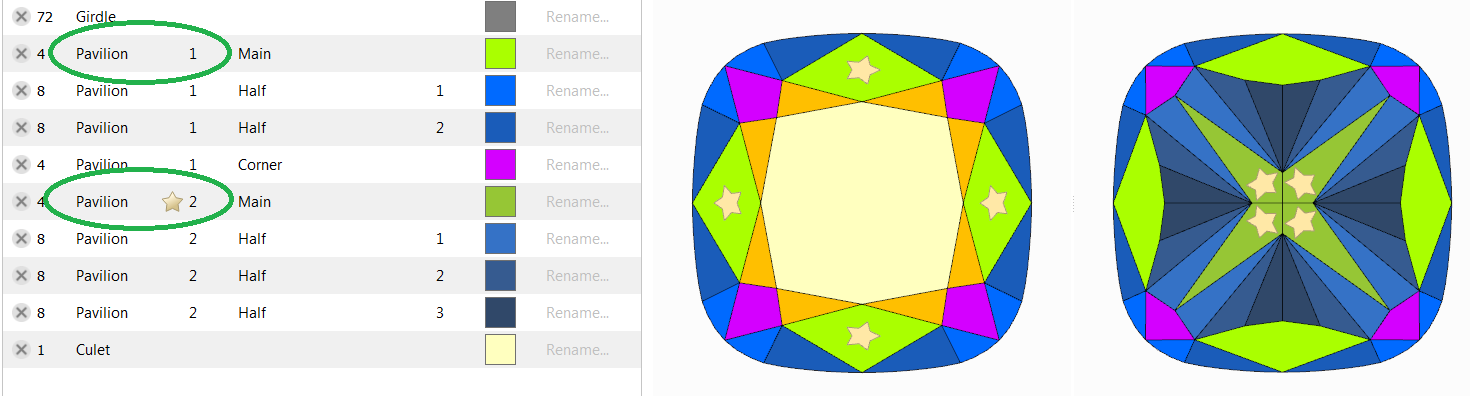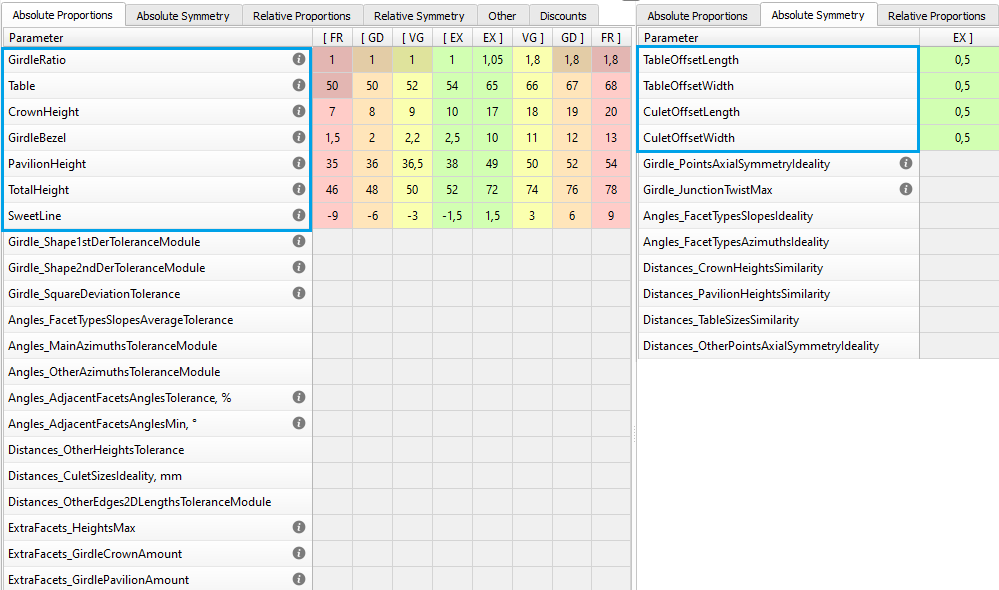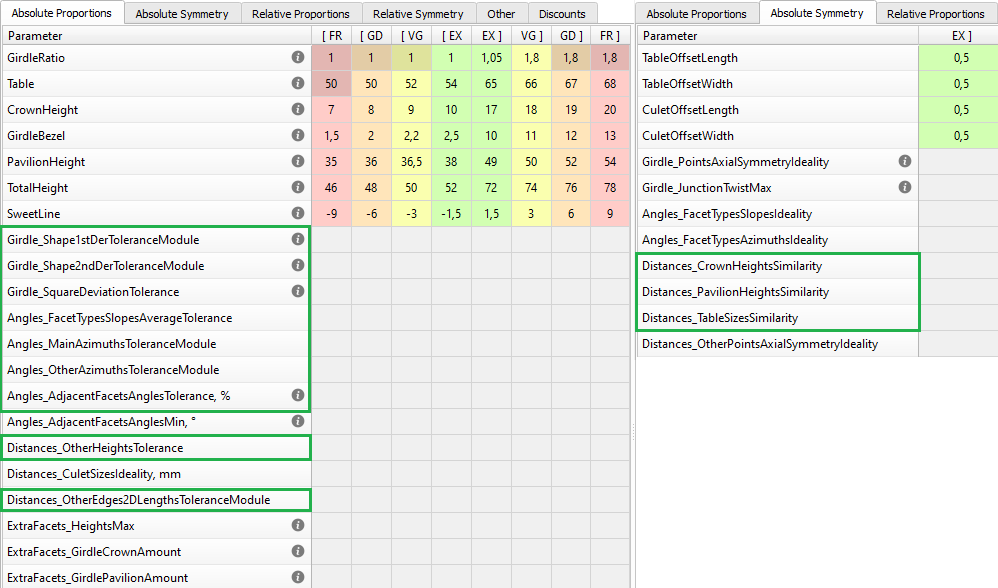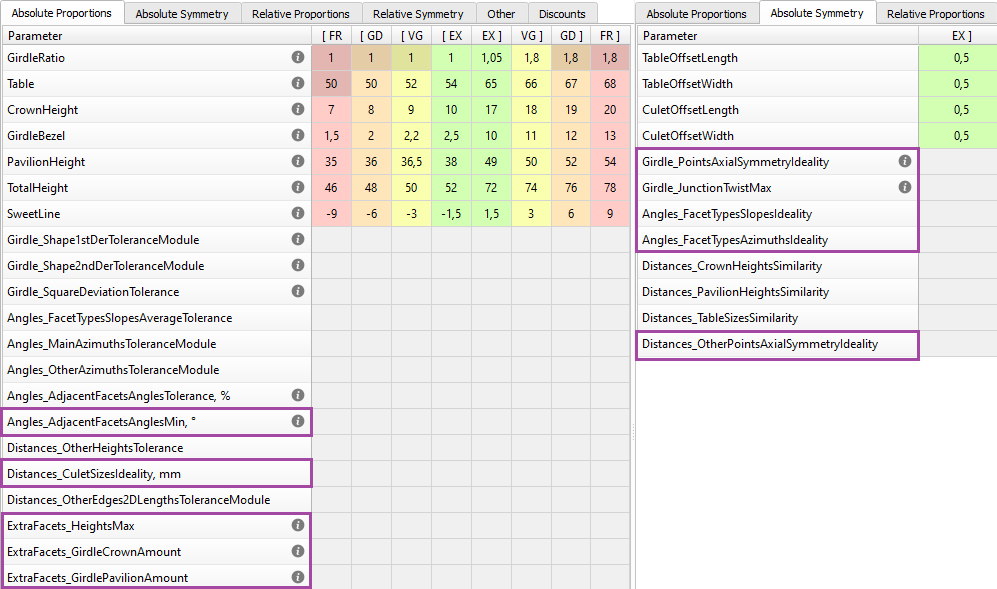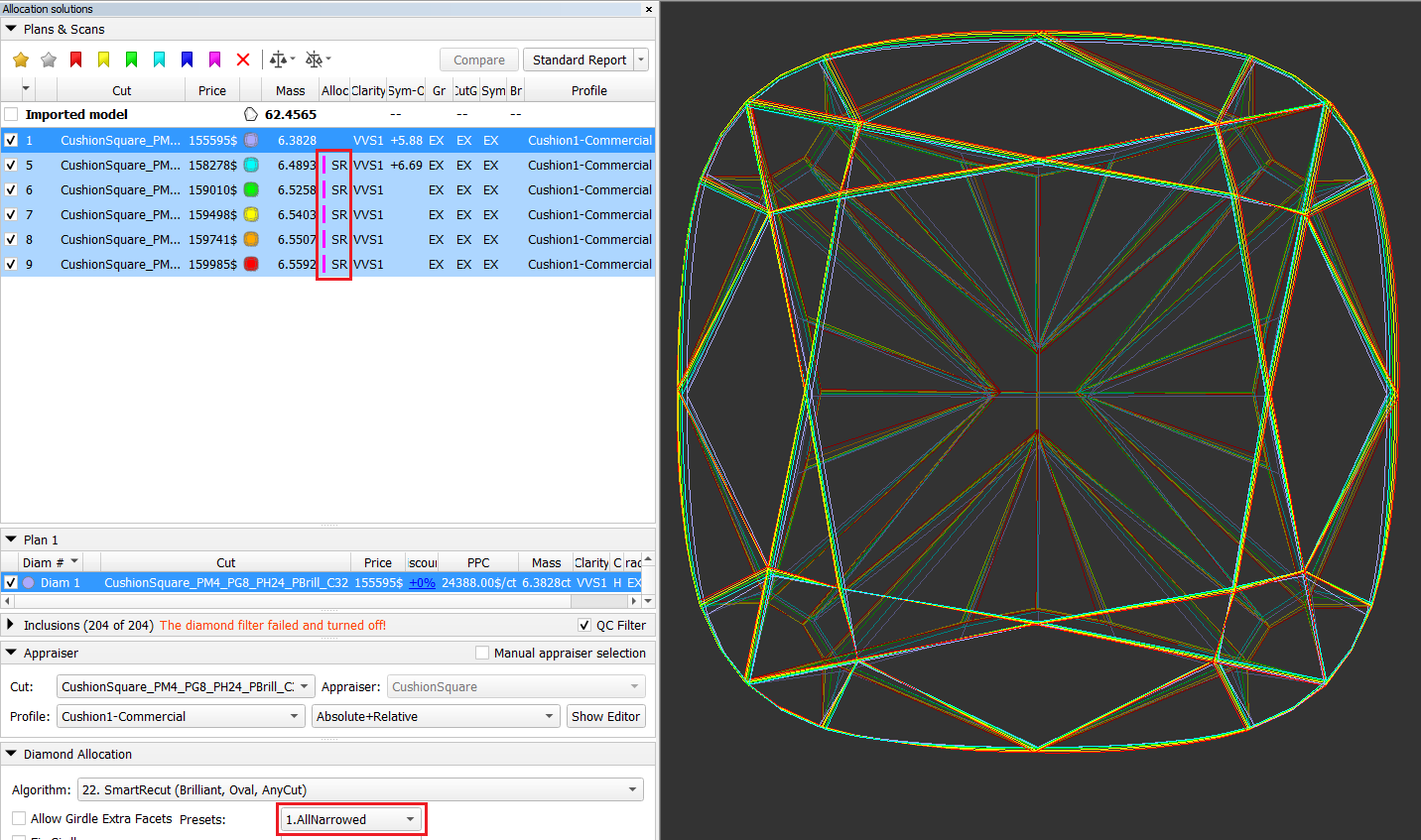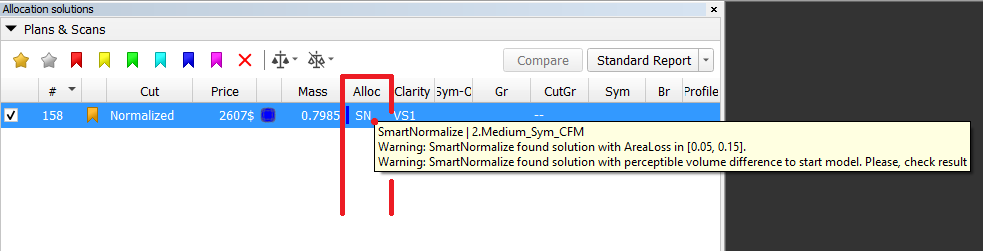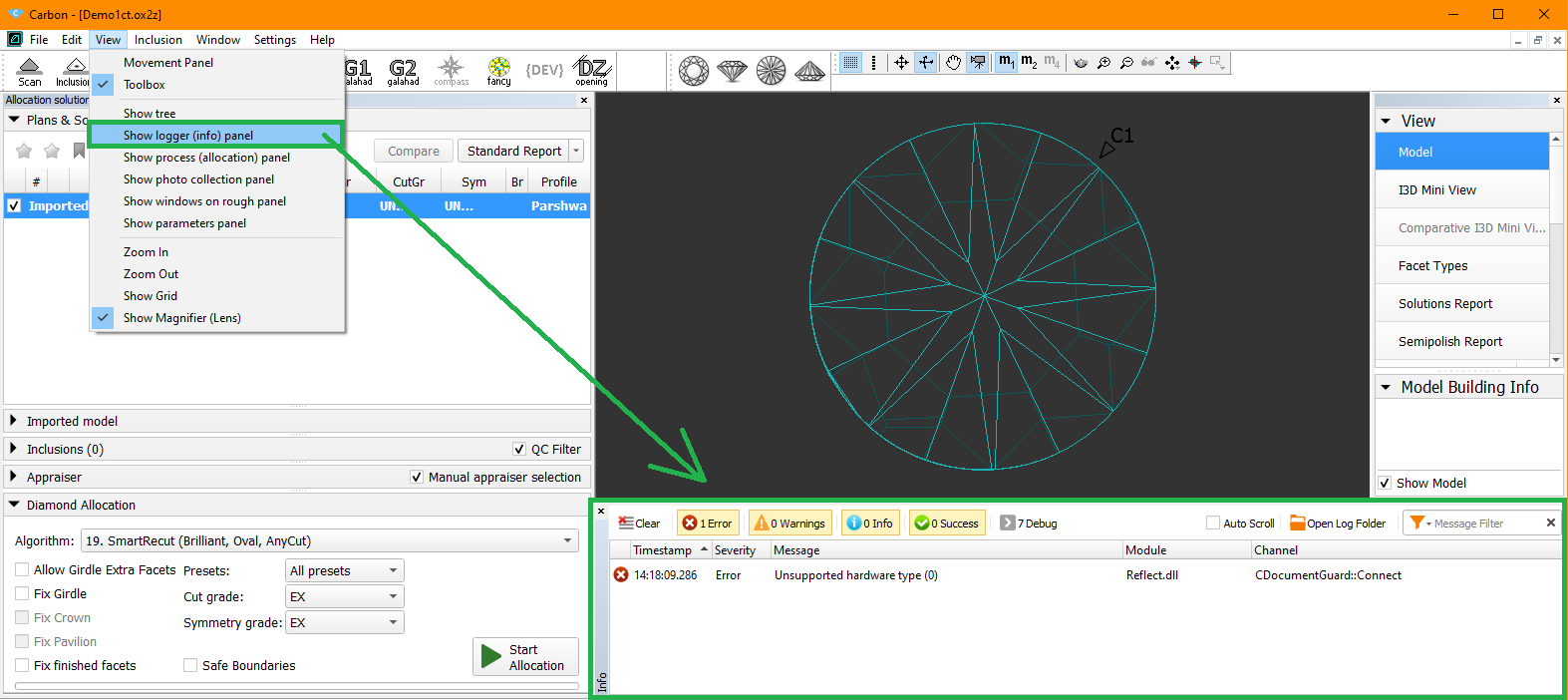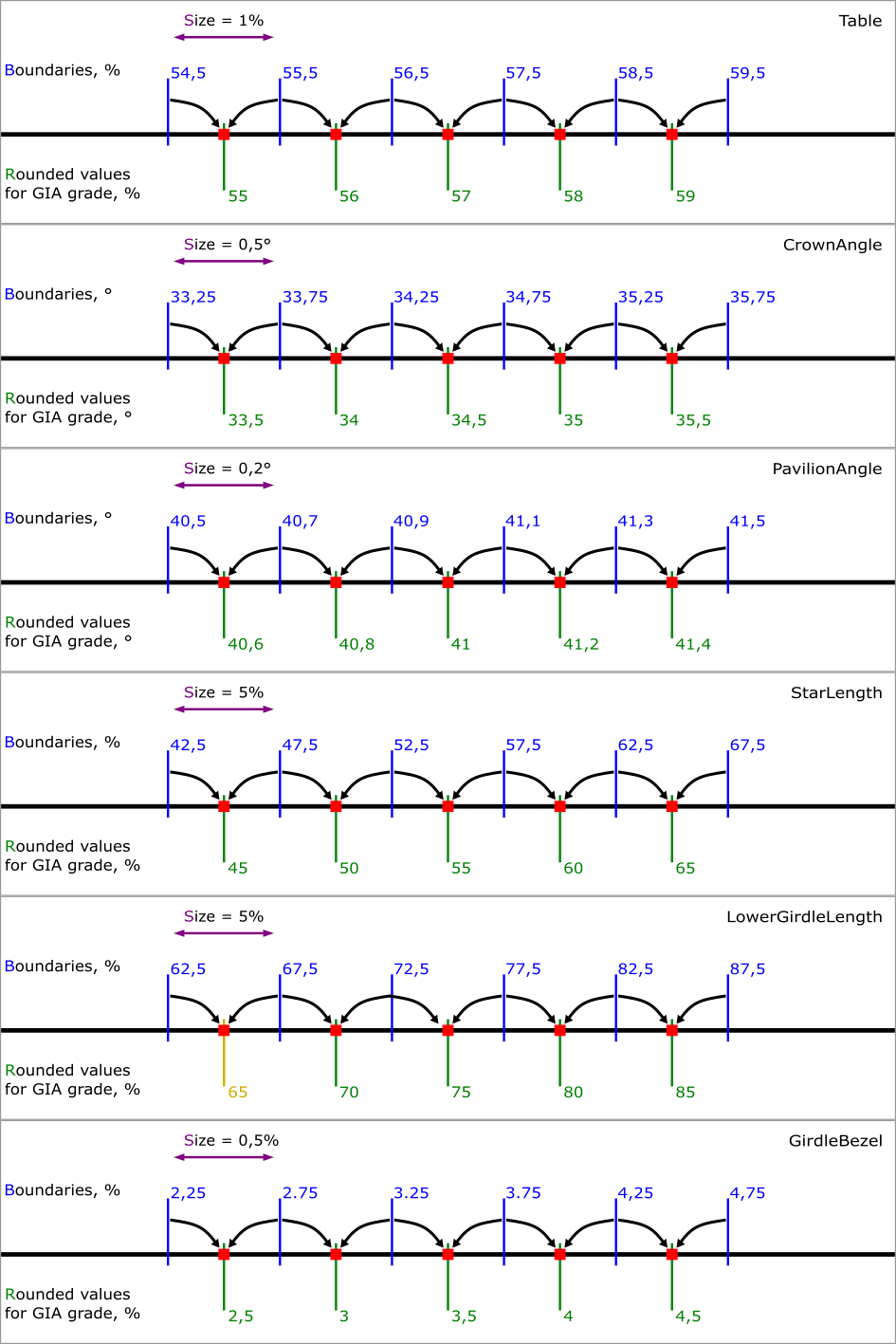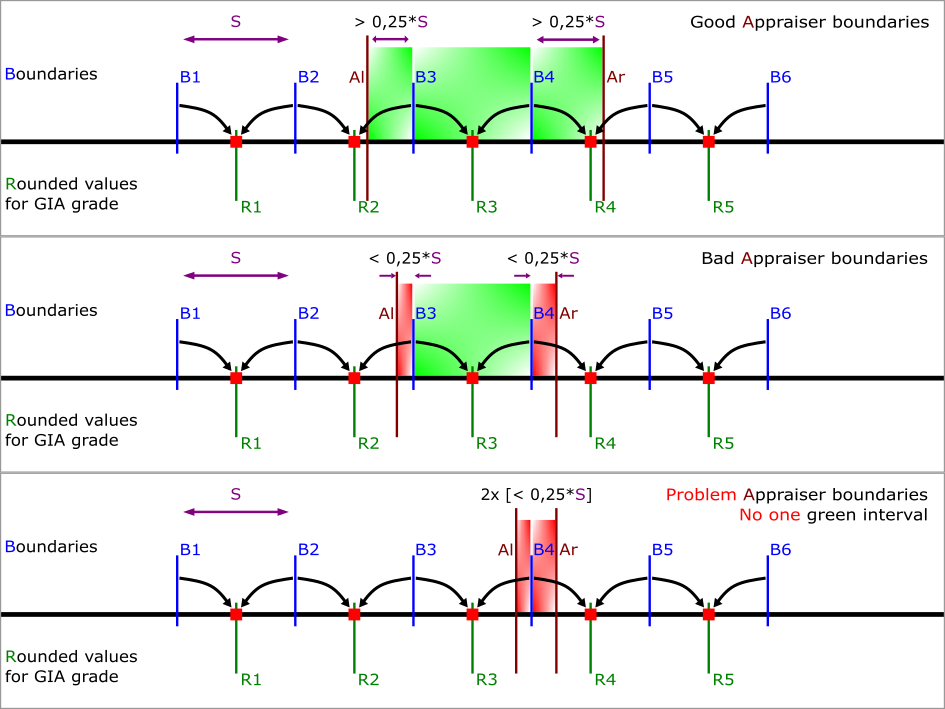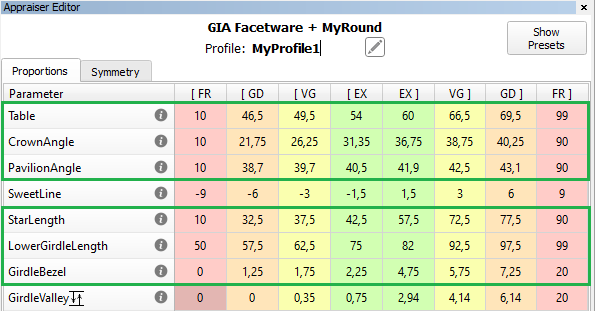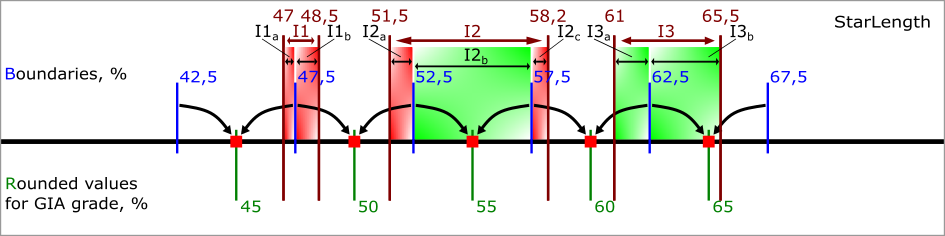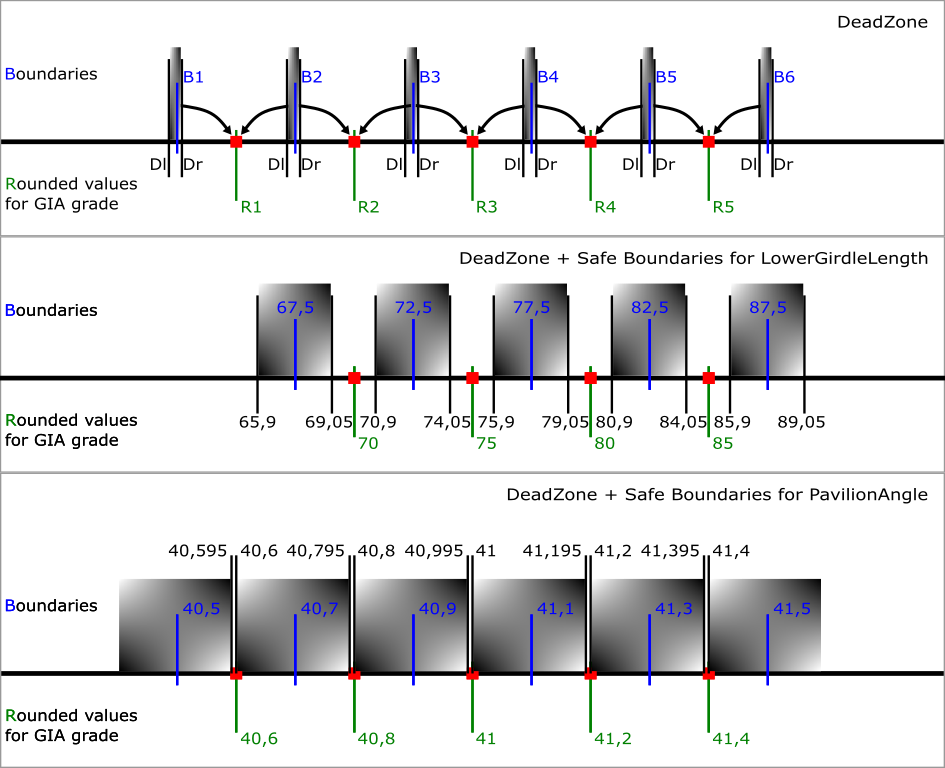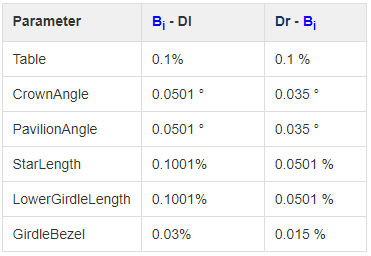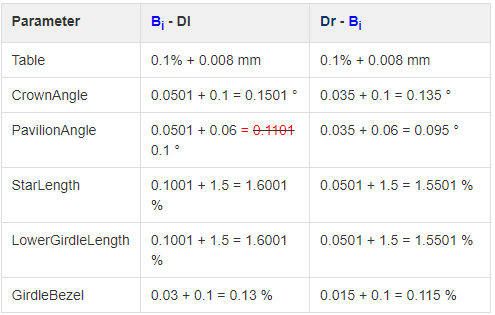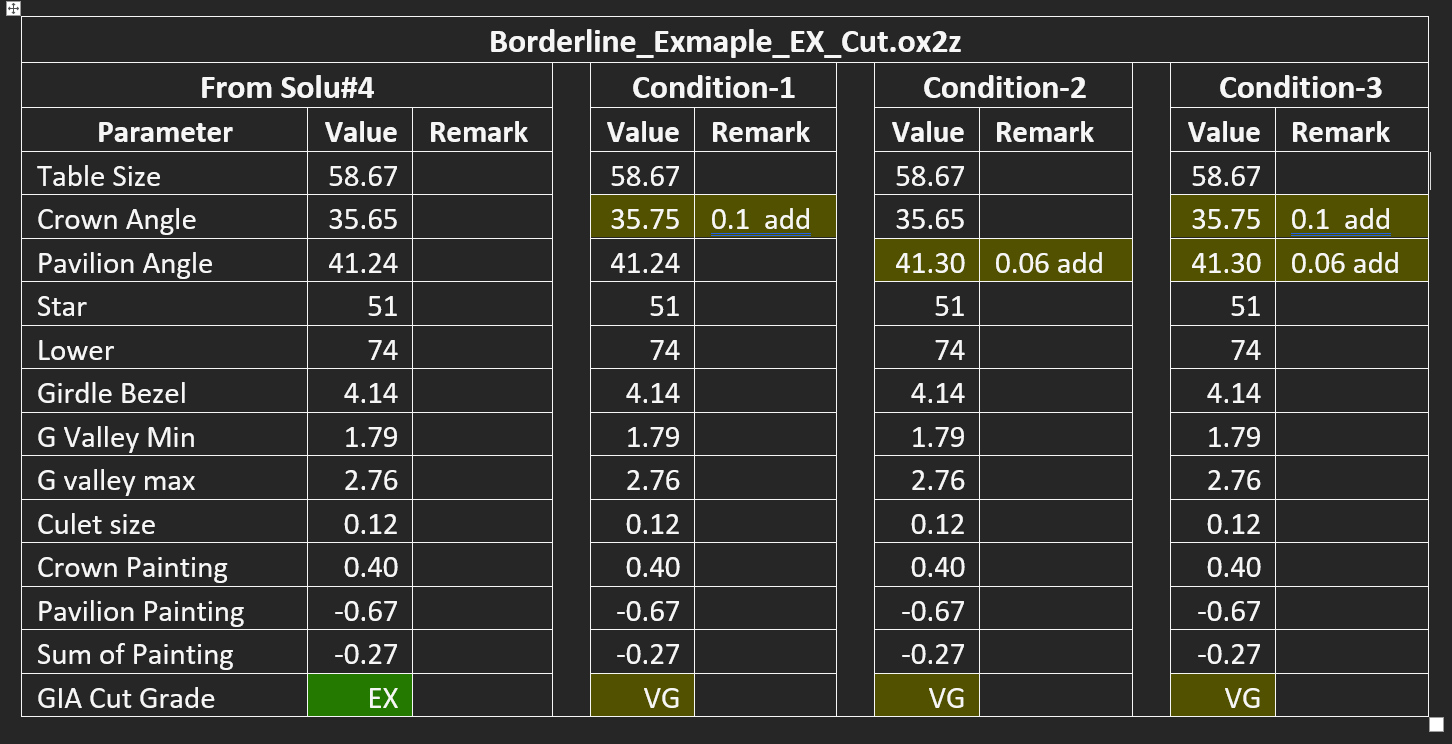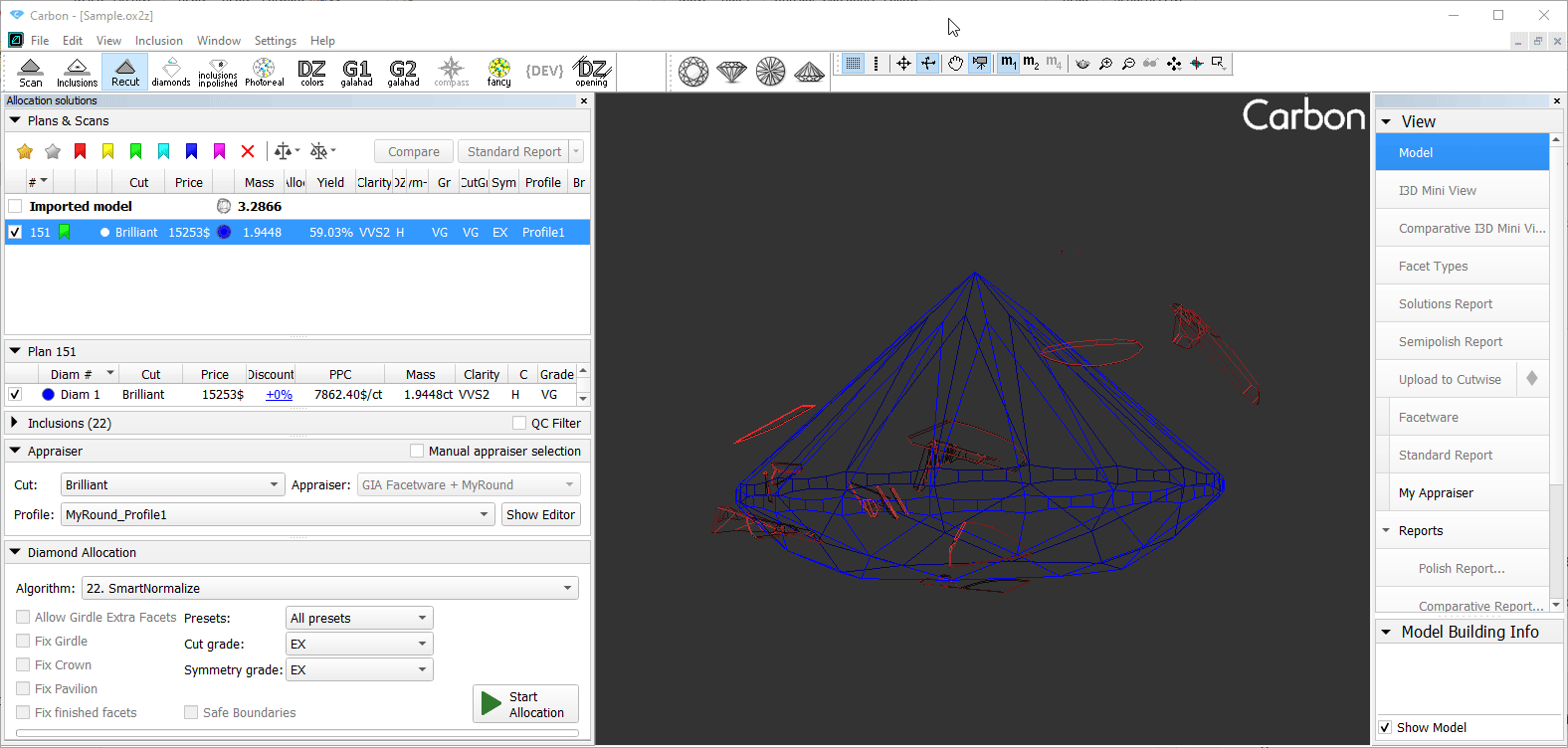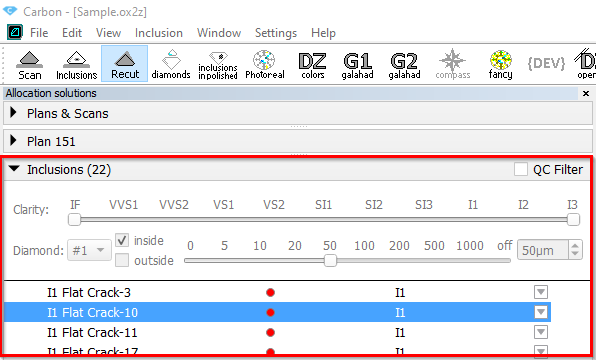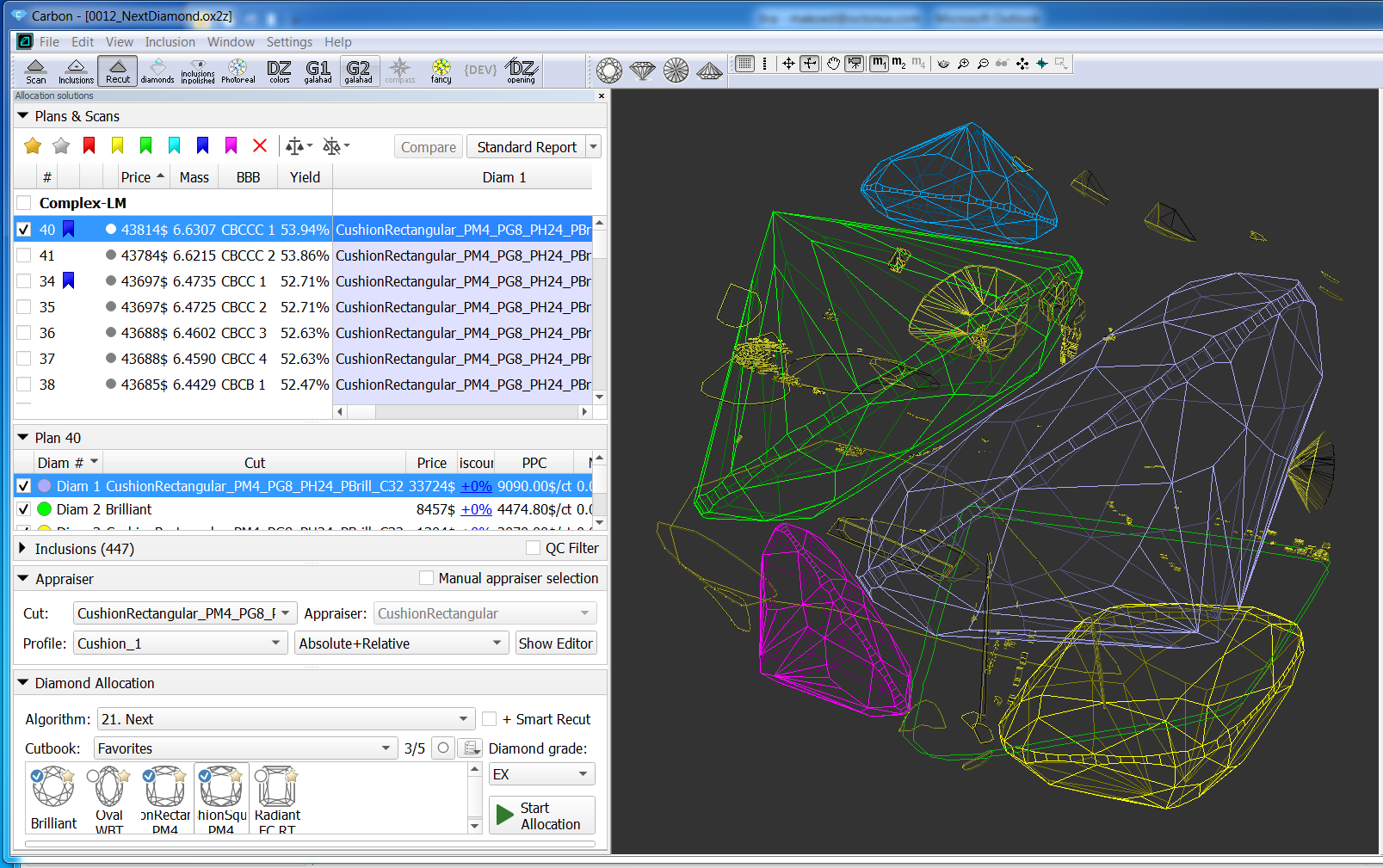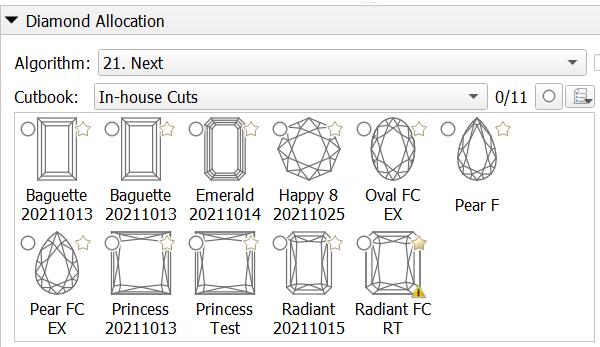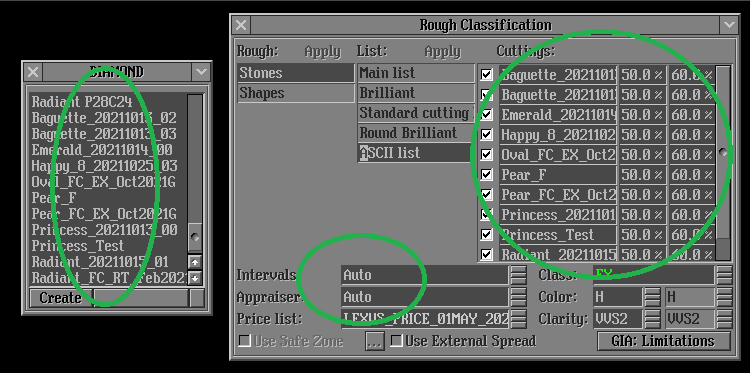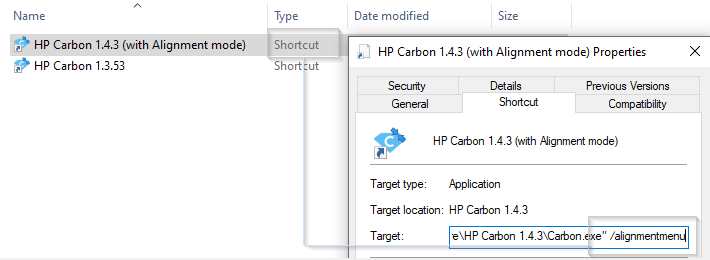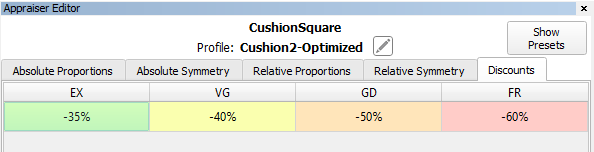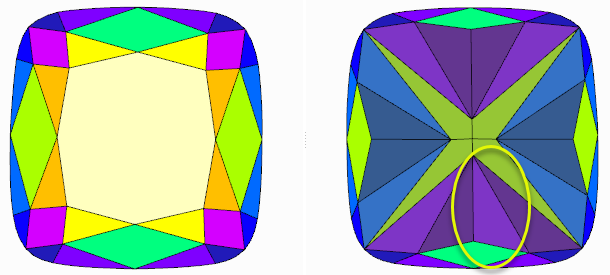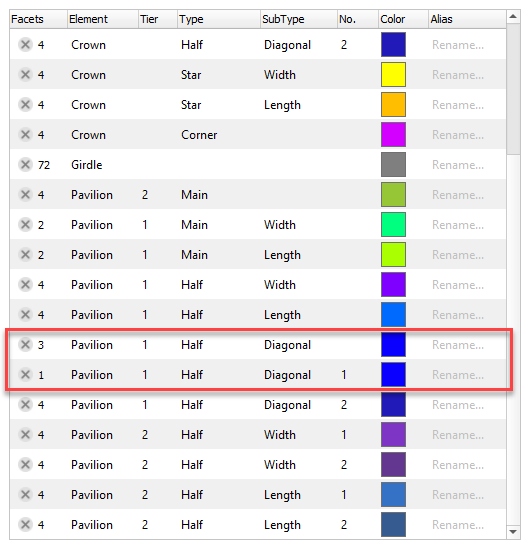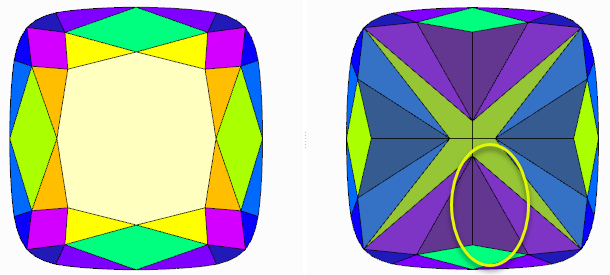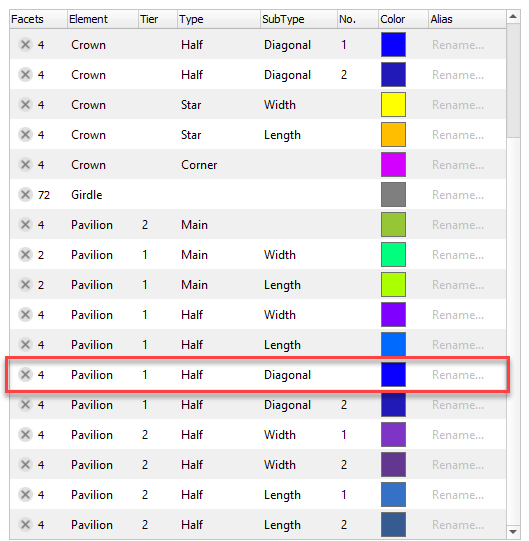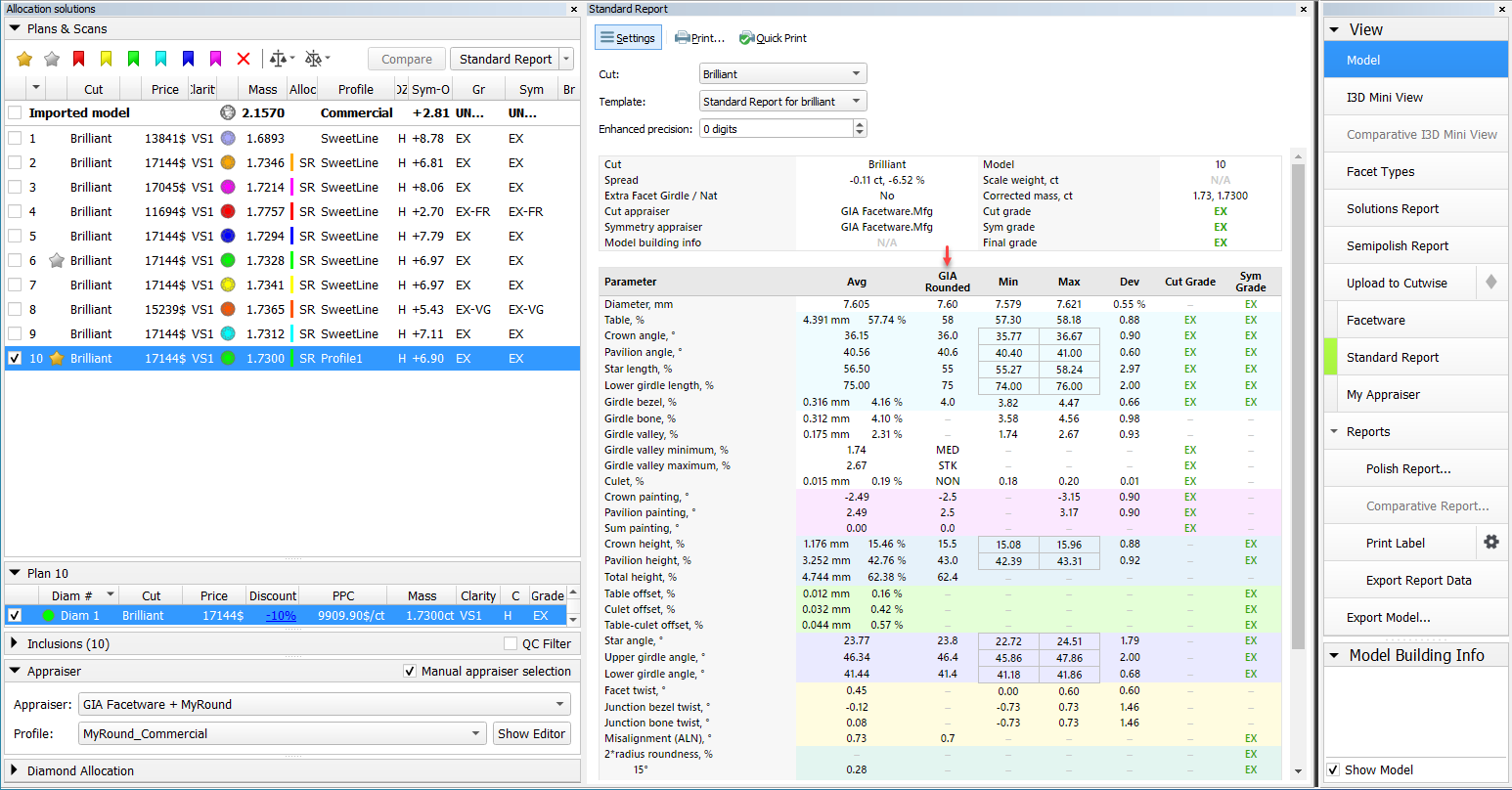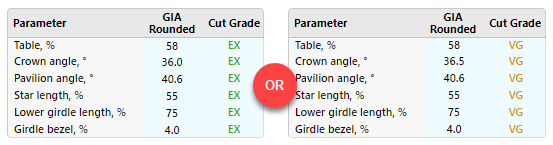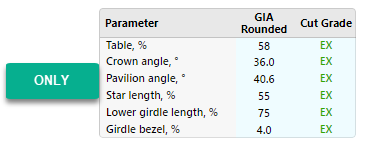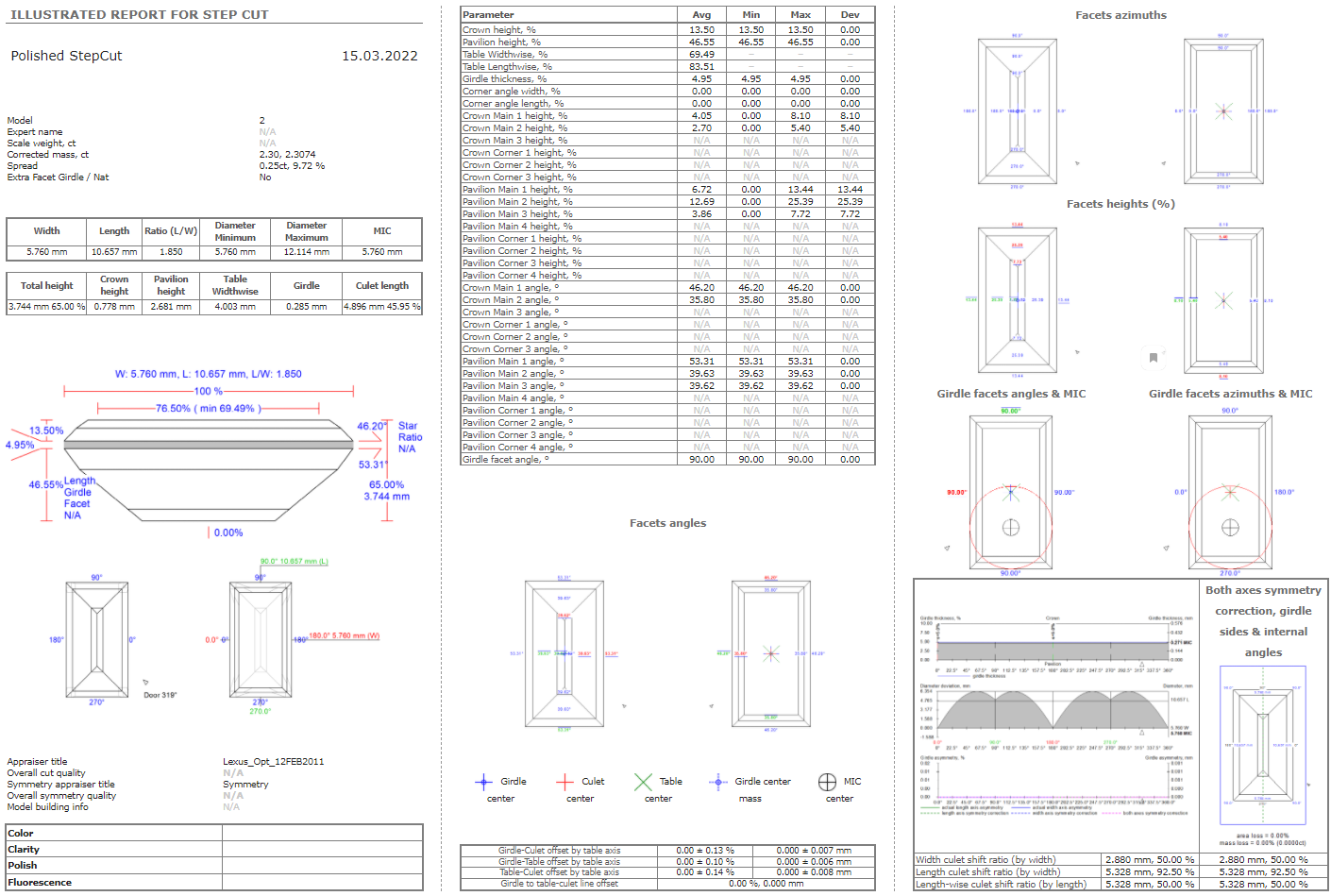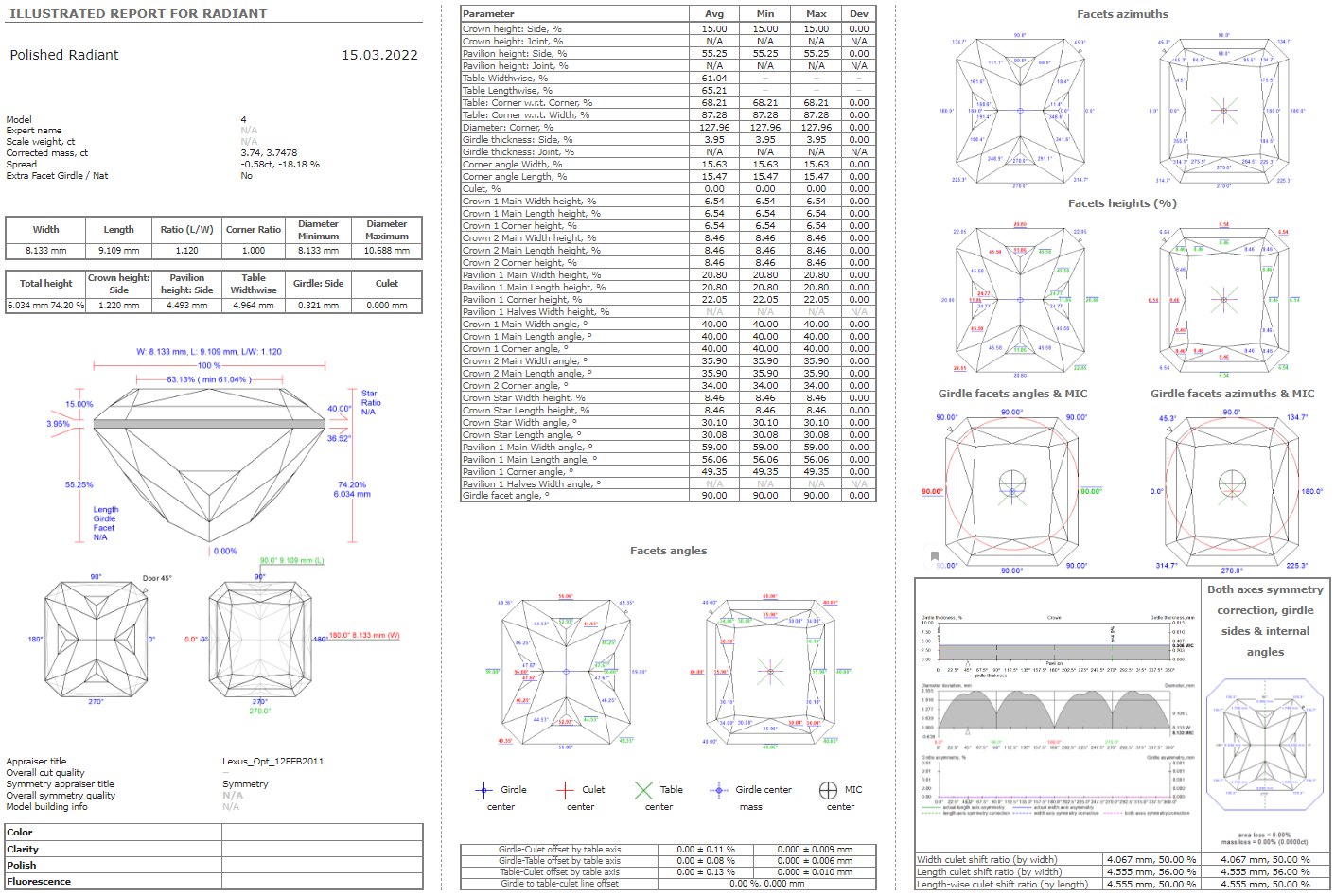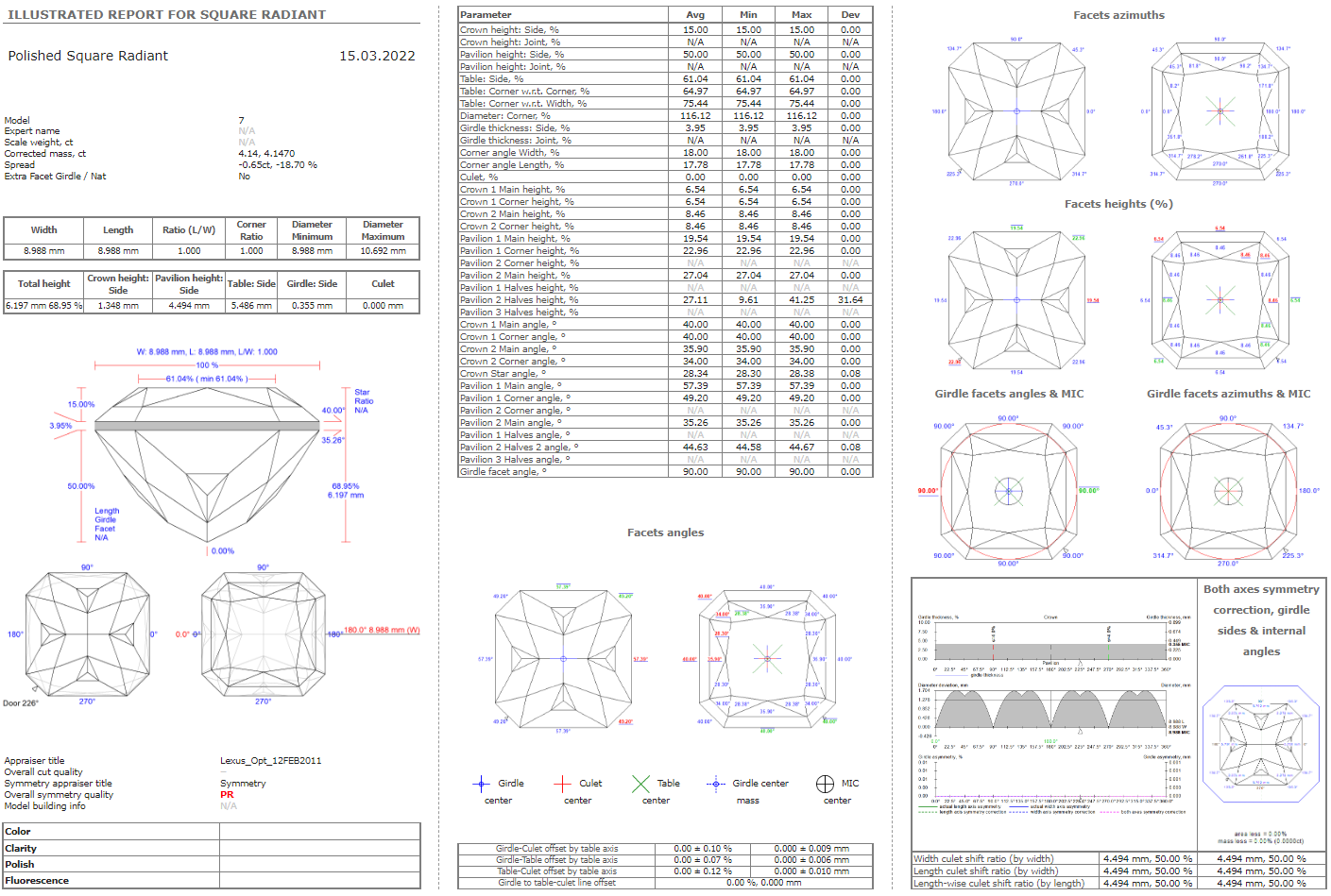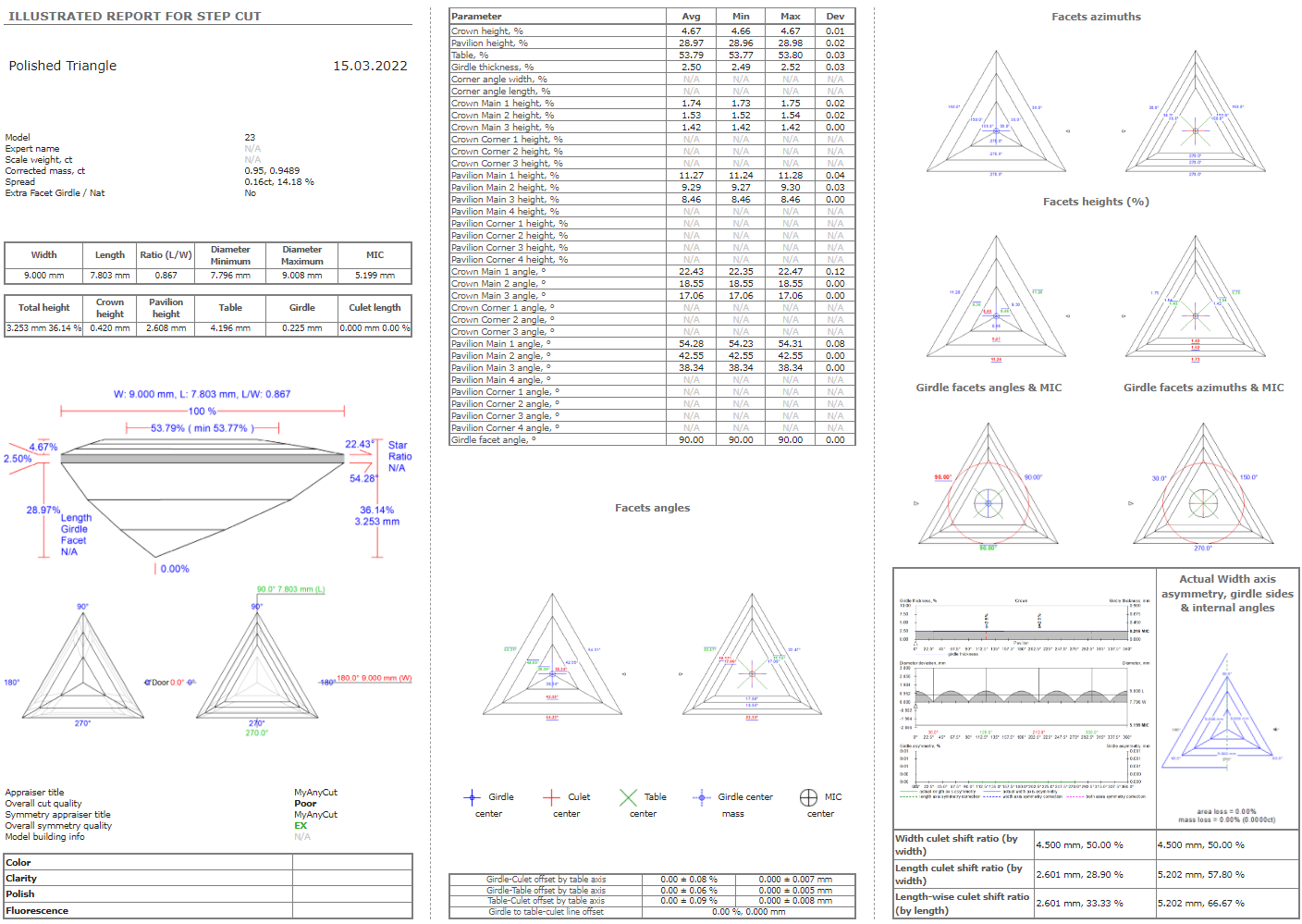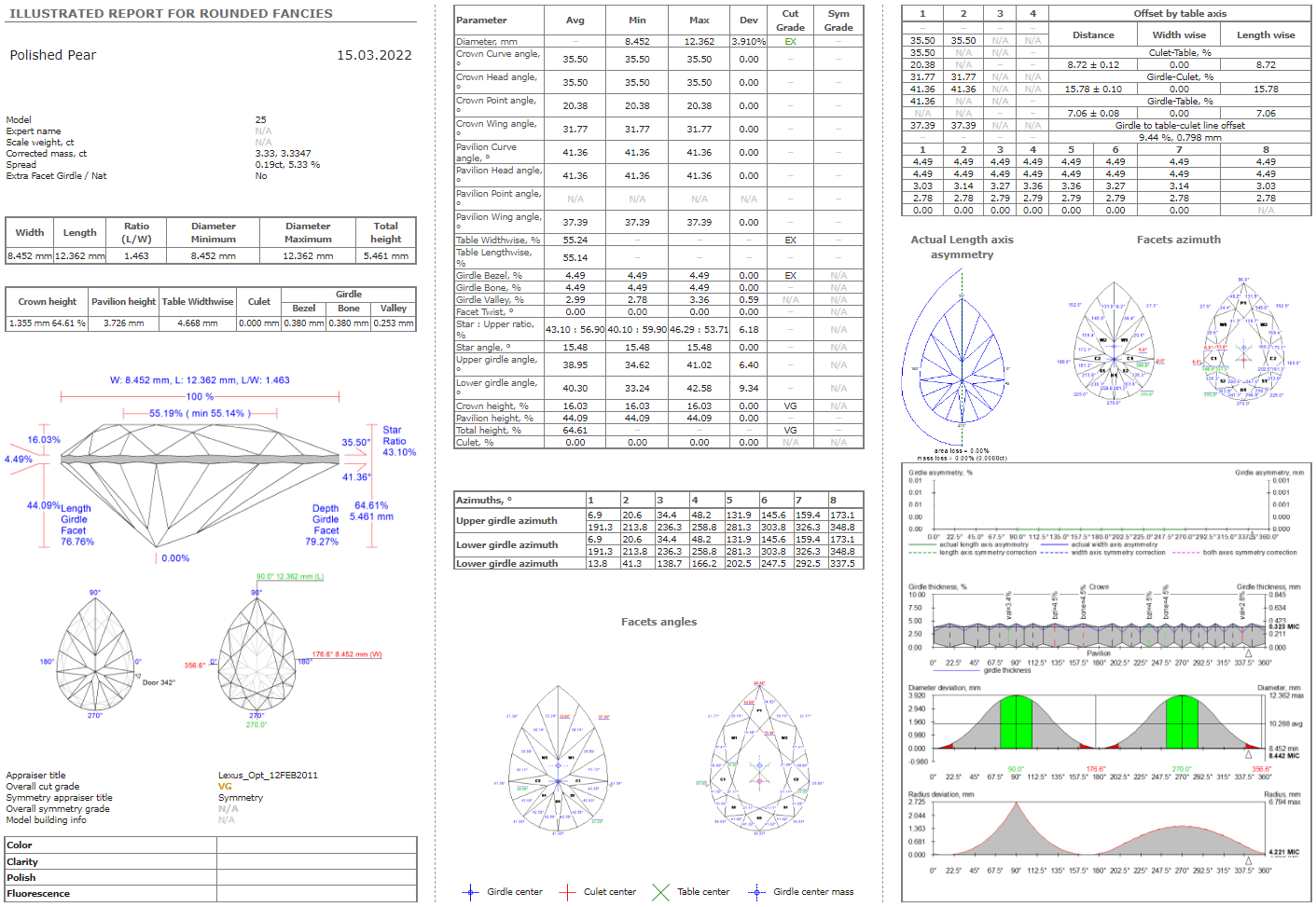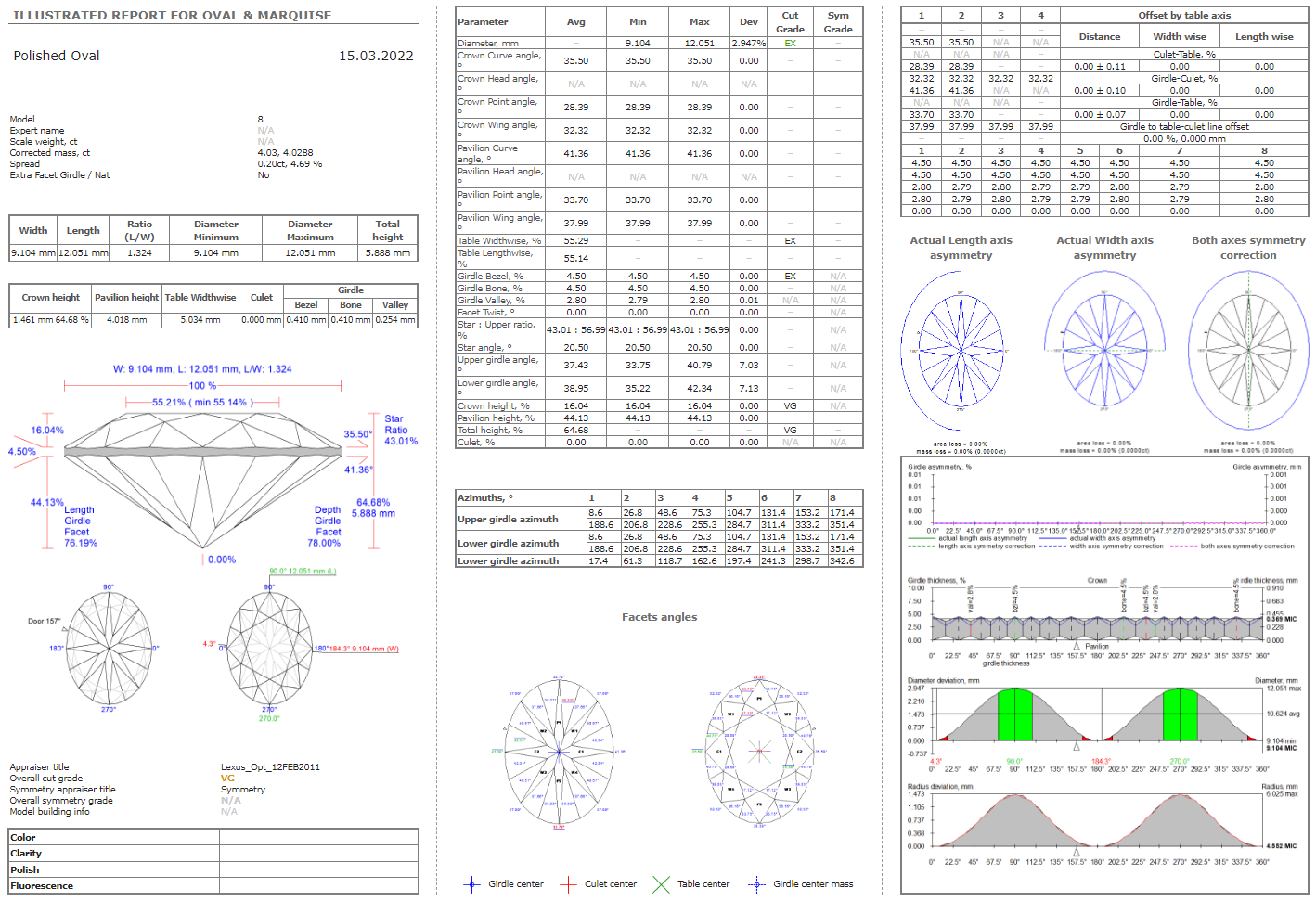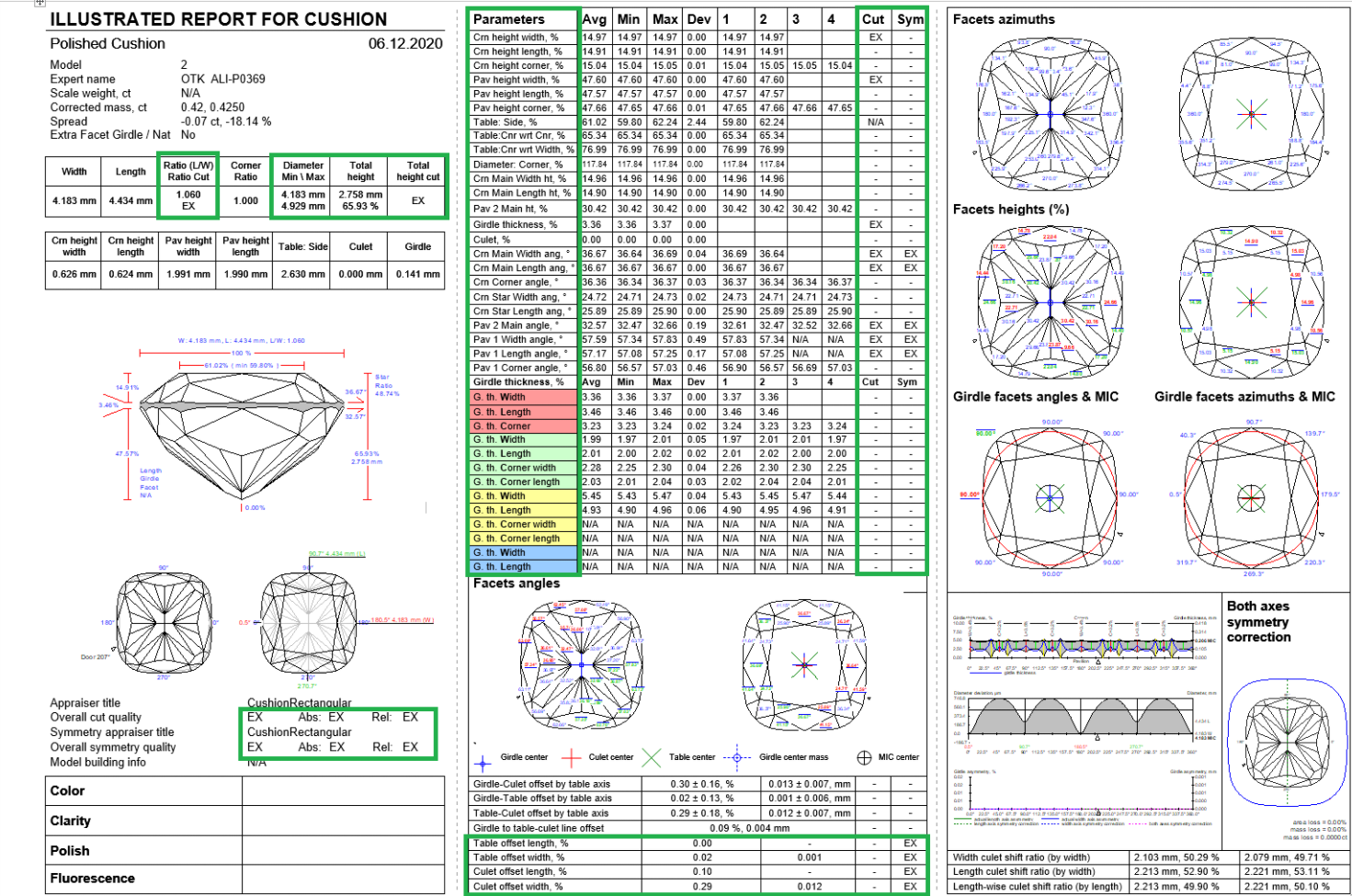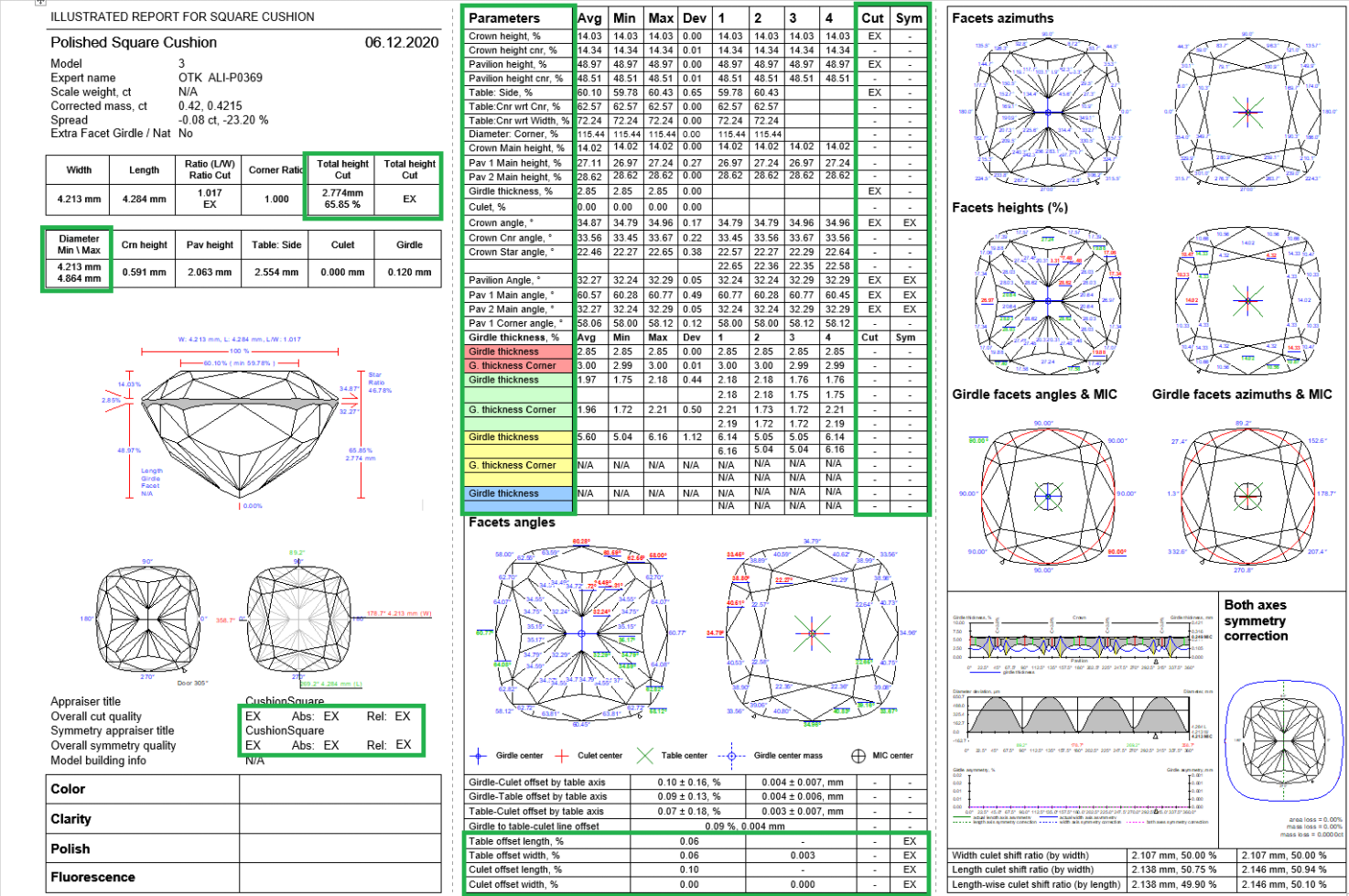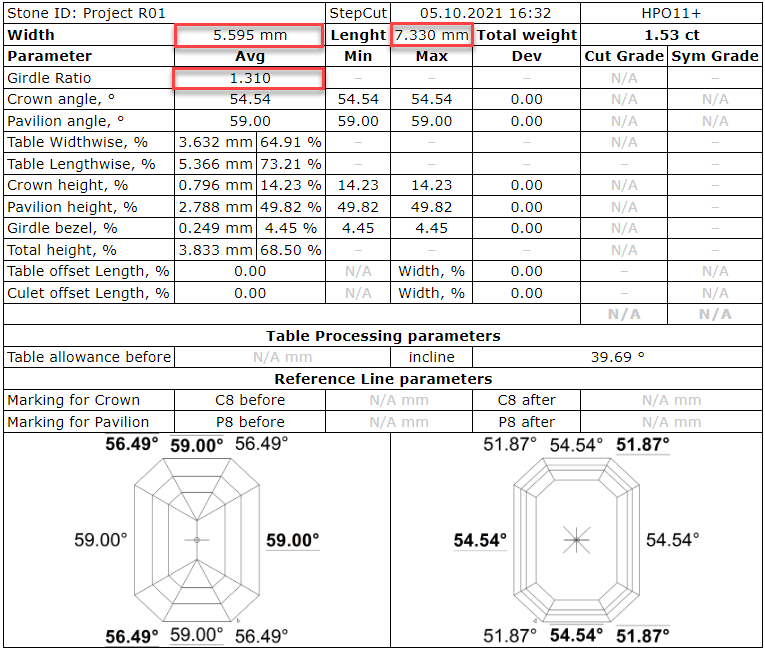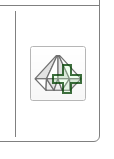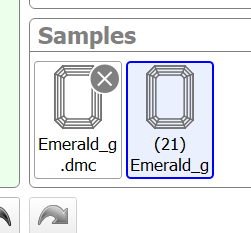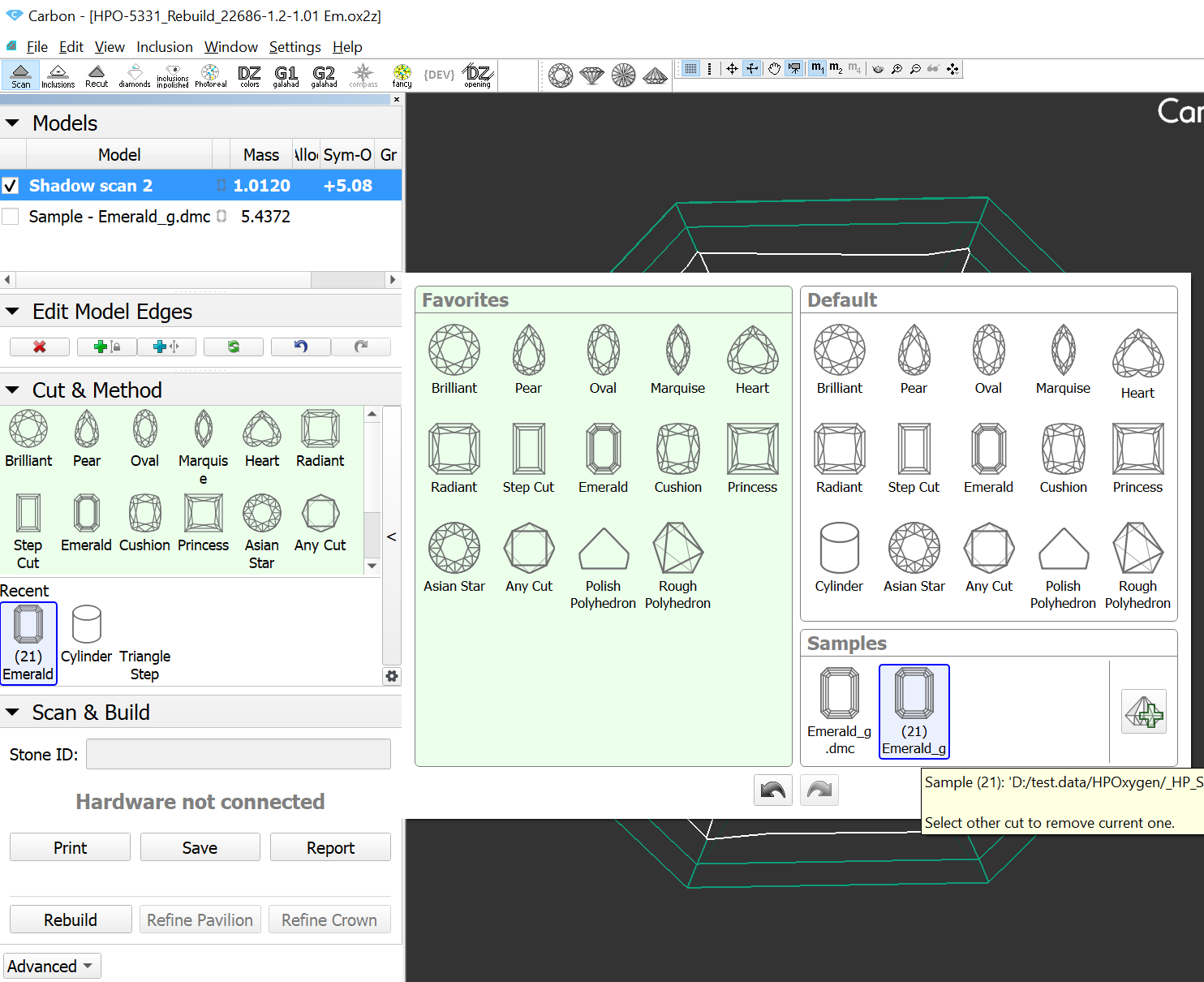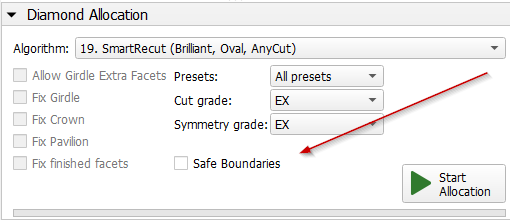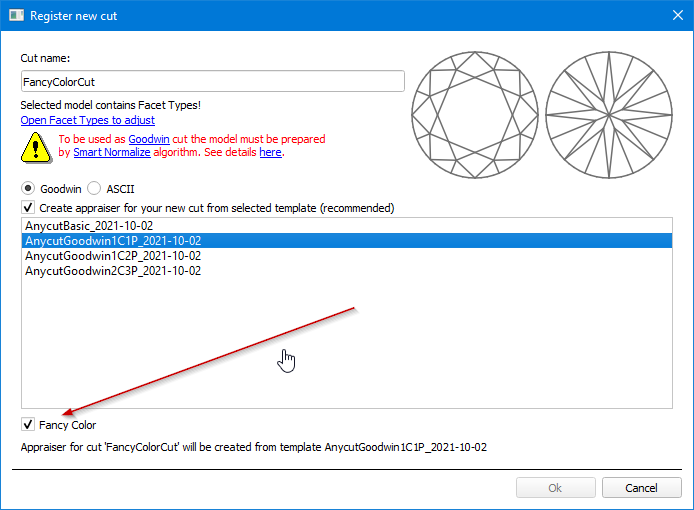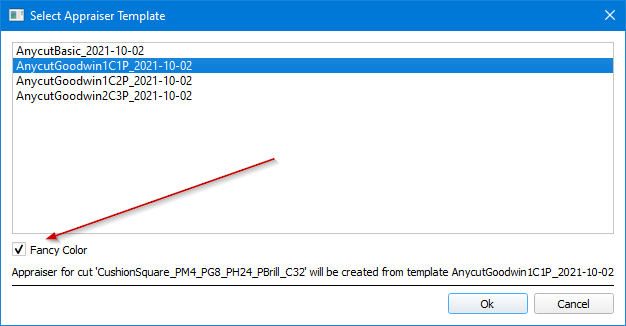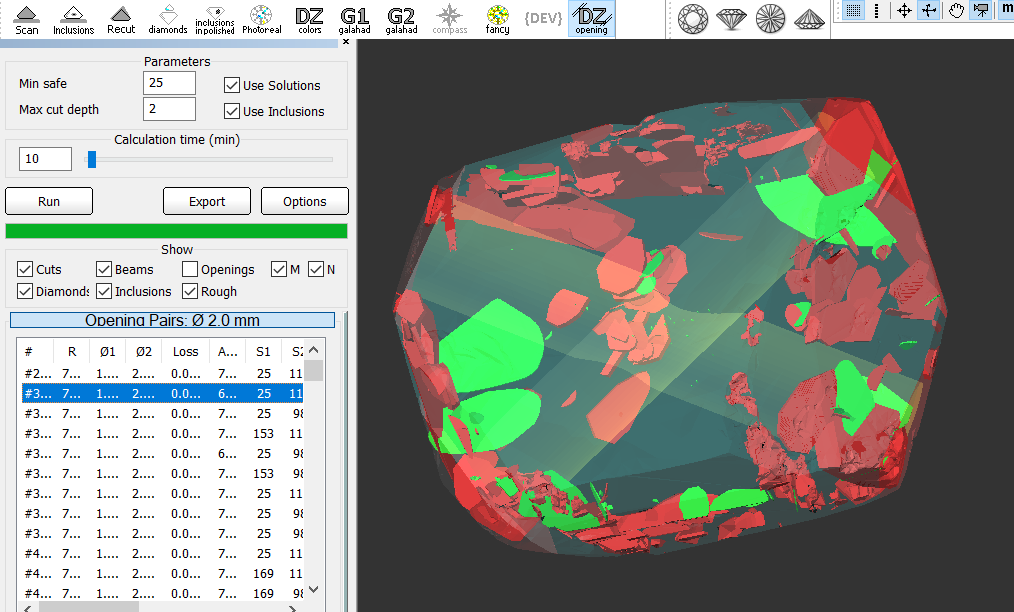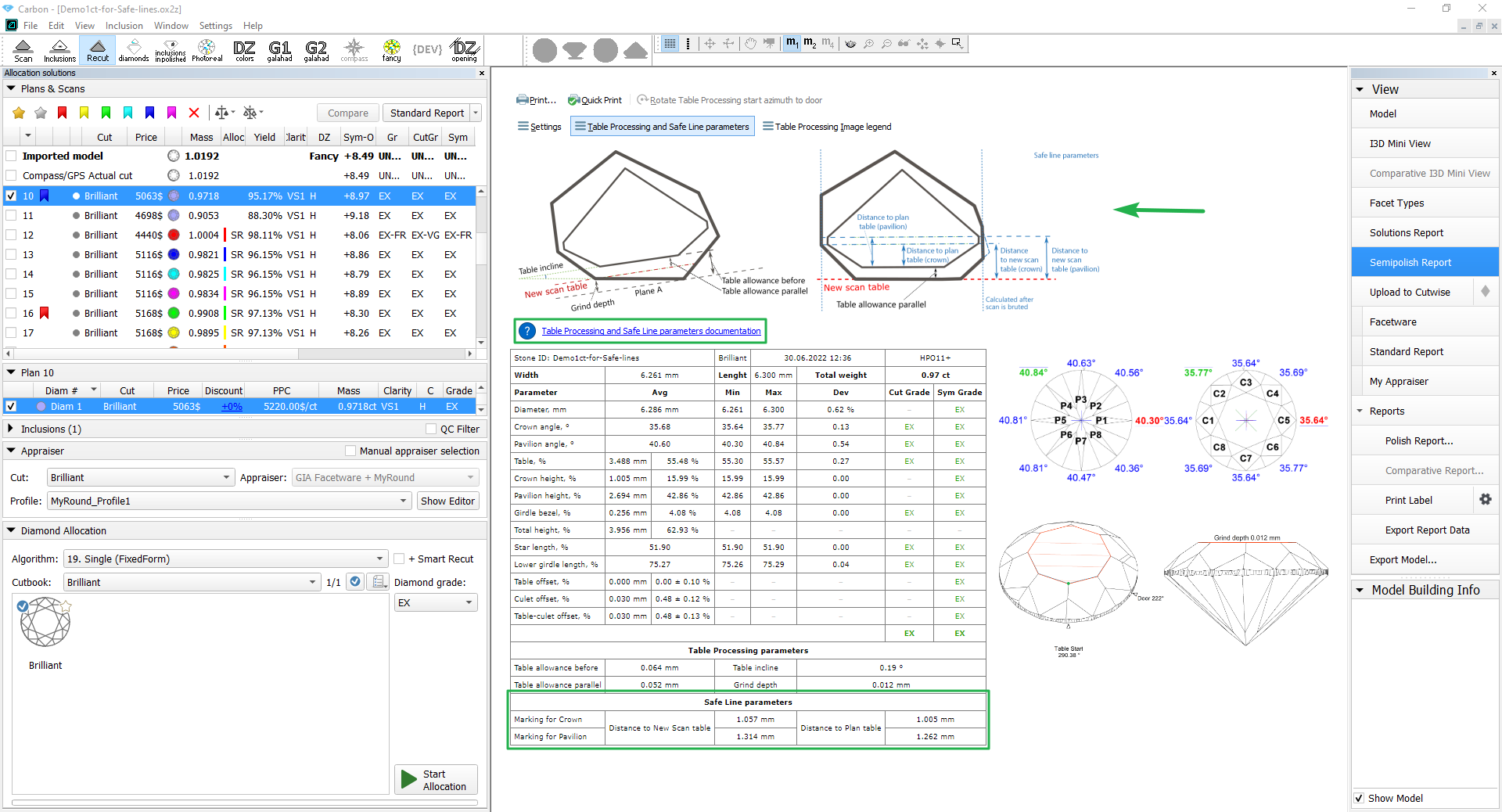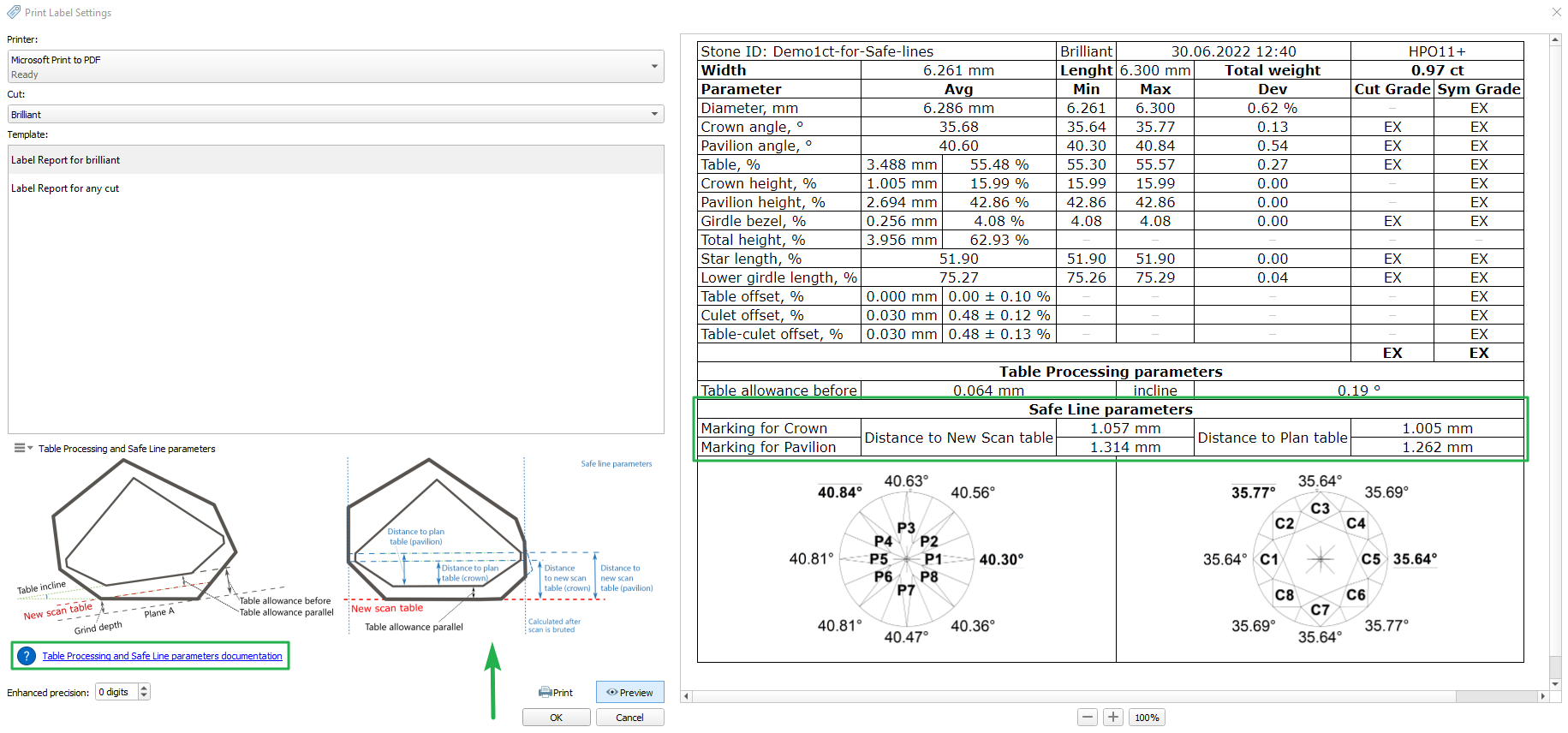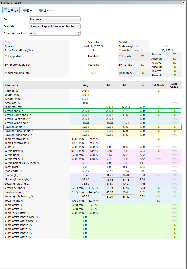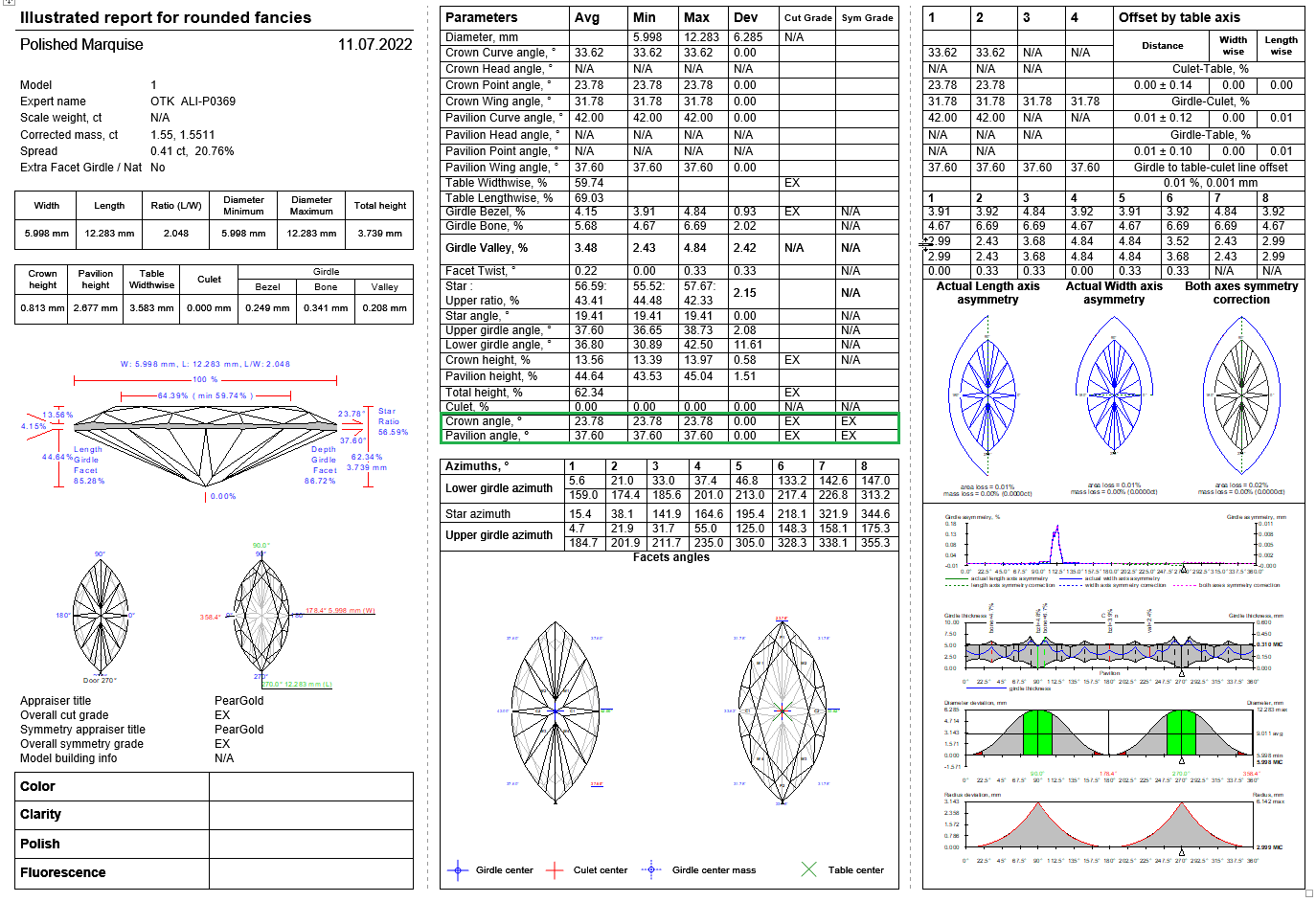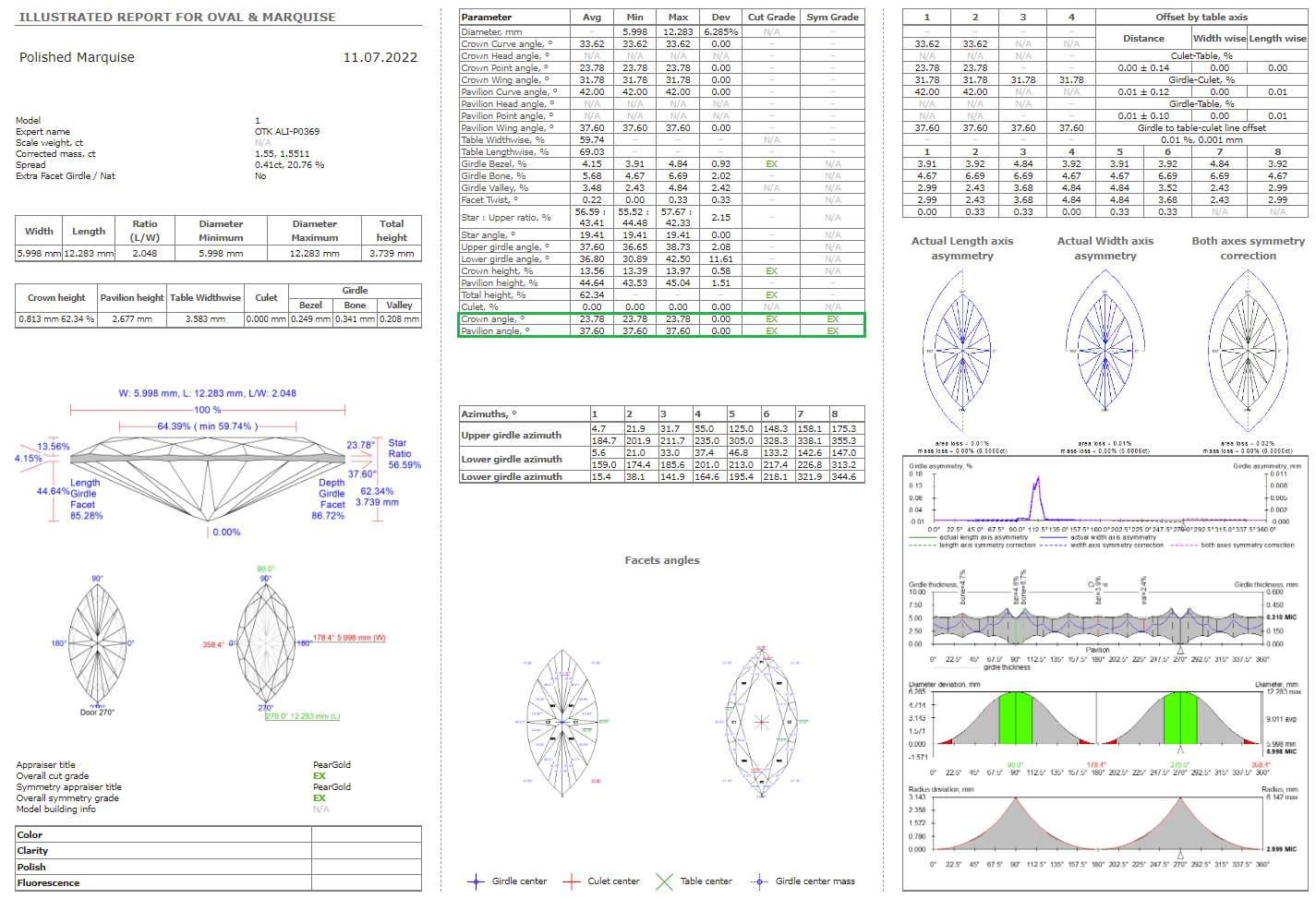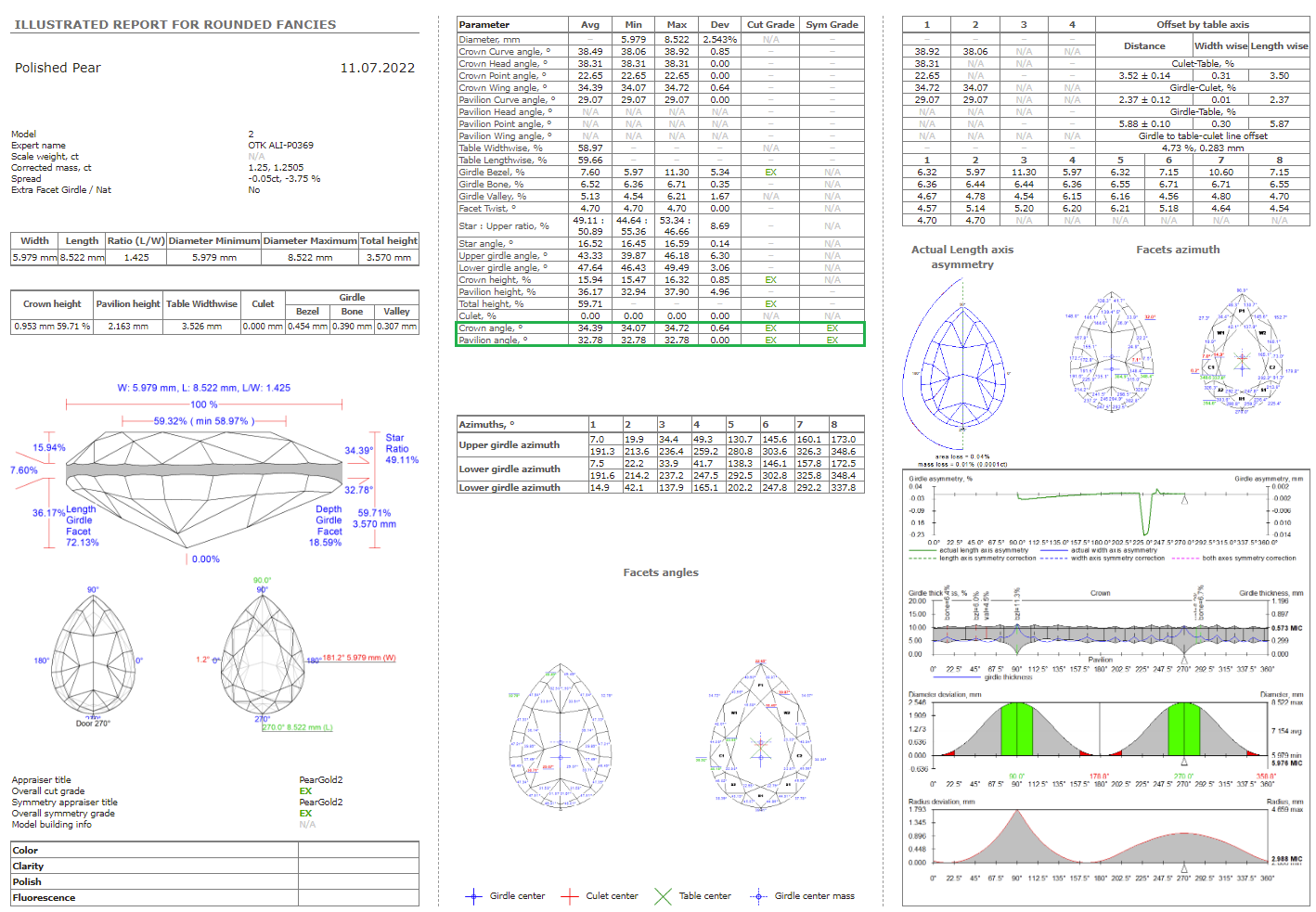...
- Make sure your model has the appropriate facet types.
- Normalize your model.
In Plans & Scans, right-click the best normalization result* and then, from the context menu, select Register as new cut. The Register new cut dialog is displayed.
Tip * Usually, the "1. High_Sym_CFM" Smart Normalize preset (magenta colored) provides a result most suitable for further registration as a cut.
- In the Register new cut dialog, specify Cut name.
- Select the Goodwin option.
- Make sure, the Create appraiser for your new cut from the selected template (recommended) option is selected.
In the list, click the appropriate template.
Which template to choose?
Template Description Cut sample* 1C1P For cuts having 1 tier for a pavilion. Allows controlling one angle of a crown (1C) and one angle of the pavilion (1P). The template is suitable for most cuts. 1C2P For cuts having 2 tiers for a pavilion. Allows controlling one angle of a crown (1C) and two angles of the pavilion (2P). 2C3P For rectangular cuts with 2 tiers for a pavilion. Allows controlling:
* separately of two angles of a crown (2C)
* three angles of the pavilion (3P):
* two on the 1st tier of a pavilion
* one on the 2nd tier of a pavilion* Note that if you have several "Main" groups on the same Tier but different SubType, the priorities are used to define which group will be controlled by the parameters.
Expand title Show priorities list... (higher priority)
EMPTY
WIDTH
CURVE
DIAGONAL
WING
SHOULDER
LENGTH
HEAD
POINT(lower priority)
Goodwin type cuts support AnyCutBasic appraiser as well, but with the lack of important advantage of having slope angles in the appraiser.
Warning Note that selecting a template is not enough - later you must edit profiles manually.
Click Ok.
The new cut of the Goodwin type is created. It is added to the Diamond Allocation section, Cutbook > in-house Cuts. Also, from the selected template, a new hybrid appraiser is created for this new cut.Note title Important This is not the end, but just the beginning of the process. The next two "big steps" are obligatory to make your new cut/appraiser work effectively. The details about why it is important to populate a cut with the allocation forms and set your own boundaries for the linked hybrid appraiser you can find in the In-house cut registration, Hybrid appraisers, and related articles.
- Add allocation forms to your cut.
Edit the boundaries of your appraiser profiles.
Tip It is recommended to coordinate set boundaries of your appraiser with the allocation forms:
1. Select Manual appraiser selection.
2. Set the Appraiser and Profile to the one you are editing.
3. In the Diamond Allocation section, Cutbook > In-house Cuts, right-click your cut and select Show allocation forms. In Plans & Scans, allocation forms are displayed. They are graded by your appraiser/cut.
4. Make sure, grades are EX. If not edit the boundaries and repeat the estimation or consider deleting some forms.
Аutomatic adjustment of appraiser intervals for in-house cut to set start allocation form to EX group
During in-house cut registration program creates appraiser with parameter intervals from the selected template. Start allocation form which is used for cur registration could be out of EX group by some parameters.
Goodwin improvement for 2-tier pavilion cuttings
Improvement of Goodwin cutting technology with the use of intermediate layers.
Goodwin cuts registered with the Goodwin_GoldStar1C1P appraiser template now have an intermediate layer on pavilion during Recut optimization. If previously only the overall height of the pavilion changed, which proportionally changed the height of each layer, now each layer for 2-tier pavilion changes independently.
Before: overall pavilion depth
After: overall pavilion depth and independent 2 tiers
For automatic definition of new tier parameters facets on pavilion should be marked as Pavilion 1 and Pavilion 2 with Main or Corner type.
Аutomatic adjustment of appraiser intervals for in-house cut to set start allocation form to EX group
During in-house cut registration program creates appraiser with parameter intervals from the selected template. Start allocation form which is used for cur registration could be out of EX group by some parameters.
There is new feature in software to adjust automatically intervals "Absolute Proportions" to set start allocation form in EX group that is required for correct work of further allocation.
...
Smart Recut and Smart Normalize updates
SmartRecut
...
: launch of SmartRecut in in-house cut workflow directly on SmartRecut solutions
Since HPC 1.5 it is possible to run SmartRecut in AnyCut workflow directly on SmartRecut solutions. In earlier versions this was available for RBC workflow.
After you have run "22. Single (Recut)" + SmartRecut and have chosen the best solution, you can run SmartRecut on this solution again with all presets or with your favorite one. As a result, you can get a solution with similar performance and more mass, or even a solution with better performance. The workflow is absolutely similar to classic SmartRecut: select the SmartRecut solution you want to increase and Run SmartRecut.
in AnyCut workflow SmartRecut parameters can be divided into three groups:- Parameters in the appraiser. They are absolute or relative to the allocation form. These parameters are the same in all presets. These parameters are the same for all SmartRecut runned on SmartRecut.
- Relative parameters in the presets. They are relative to the input solution. In SmartRecut runned on solution of algorithm "22. Single (Recut)" or similar, these parameters don't let the solution stray too far from the cut proportions. Due to them SmartRecut runned on SmartRecut increases the mass, because the input solution is changing. But at the same time, stray from the cut proportions increases.
- Absolute parameters in the presets. These parameters are different in different presets. If you are running SmartRecut with a narrow preset (eg 1.AllNarrowed) on the solution obtained by a wide preset (eg 8.AllWidened), then SmartRecut runned on SmartRecut may not work because the input solution is too asymmetric. Such launches are not prohibited. But for stable operation, we recommend you keeping or widing the preset during the SmartRecut on SmartRecut process.
On the picture below there are five solutions obtained by the preset "1.AllNarrower" and recolored in the colors of the rainbow. The algorithm was run one by one 1 → 5 → 6 → 7 → 8 → 9. As you can see, the price of the solution is growing, but the gain is decreasing each time
SmartNormalize Batch-mode for registration of many
Sometimes the SmartRecut algorithm does not find a solution, and it is not clear what to do next. In some of these situations, the algorithm can automatically determine the cause of the problem. We have developed an error logging system for SmartRecut, SmartNormalize (/ Lite), SmartZoom algorithms so that users can adjust their actions based on the received information. You can see error messages in two locations:
1) For SmartRecut, SmartNormalize, SmartNormalizeLite solutions errors can be viewed in the Alloc column tooltip
2) In the standard logger panel. To open it you need to press View → Show logger (info) panel.
These messages are related to Module SmartRecut.dll. Message always starts with the name of the related preset.
All messages can be divided into 4 groups:
1) Warning. Does not block the work, the algorithm gives some result. Tells the user some information and possibly instructions.
2) Error Messages containing "Please inform the developer". These are rare technical problems. The user cannot bypass them on his own.
3) Error Messages containing instructions for the user.
4) The rest of the error messages. There is no instruction in them. From the text of the message, you can sometimes understand what the problem is. For example, a specific cut does not interact correctly with the appraiser or reports.
SmartNormalize Batch-mode for registration of many (100 and more) allocation forms
...
| Expand | ||||||||
|---|---|---|---|---|---|---|---|---|
| ||||||||
|
Precise fixation of parameters StarLength and LowerGirdleLength in SmartRecut (Brilliant)
StarLength and LowerGirdleLength are parameters that greatly affect the pattern of the stone, but practically do not affect the mass. Sometimes there is a need to get a specific average value for these parameters. Now you can do this by setting an interval of 0.02 length in MyRound. SmartRecut solutions will have the value exactly in the center of the interval. However, when setting narrow boundaries, it is necessary to take into account the dead zone, especially when working in Safe Boundaries mode. You can find out more information on the new documentation page Recommendations on Boundaries for main GIA parameters
SmartRecut + Safe Boundaries upgrade
There are two errors when grading diamonds obtained from SmartRecut solutions by GIA. First — the scanned on different scanners model may slightly deviate. Second — GIA before rounding uses a peculiar way of parameters averaging instead of the usual mathematical averaging. But SmartRecut can only use usual mathematical averaging. In the previous version both errors was including in Safe Boundaries margin. Therefore, if we added the full margin to the solution Math values then it was ok. But if we added the full margin to the solution GIA values, then it was possible to go beyond the GIA Cut grade.
In the current version Safe Boundaries margin is responsible only for the possible scanner error. And SmartRecut separately takes into account GIA rounding error (dead zone). So you can add the full margin to the solution GIA values, it will be ok.
Handy change of clarity or status of inclusions from scene
There is option to change clarity or status of inclusions from scene by two clicks:
| Note | ||
|---|---|---|
| ||
There is known issue that after change of clarity or status there is no update in Inclusions list: |
Algorithm "21. Next"
To add one more diamond to already created solution you can use algorithm "21. Next". The next diamond will be added in maximal possible free zone of rough volume which is not occupied by created before diamonds. A position of existing diamonds is not changed.
Important! Algorithm "21. Next" during work takes into account allocation forms of Cut that allows to find better solutions for in-house cuts. Note that algorithm Find Next Diamond in Helium Rough / Pacor Client doesn't work with many allocation forms so we recommend to use "21. Next" and HP Carbon to find next diamond.
...
...
In-house cut workflow improvements
Compatibility of in-house cuts and linked appraisers between HP Carbon and Helium Rough/Pacor Client
Currently some allocation algorithms exists only in Helium Rough/Pacor Client but not in HP Carbon. Mainly there are semi-automatic or manual algorithms, that are available in Tools mode (like "Fixed Diamond Weight", "Change cut" and so on).
Therefore the same project is need to be open in both programs (HP Carbon and HR/PC) and compatibility of cuts and appraisers is required for work convenience.
Previously registered in HP Carbon Cuts and linked Appraisers are automatically loaded to Helium Rough since version 7.4 if Helium Rough is installed on the same computer.
Hybrid Appraisers (with Absolute and Relative parts) has limited compatibility:
- Helium Rough program version 7.4 doesn't have option to enable/disable Absolute and Relative parts.
- There is no convenient switch between profiles
Helium Rough will allocate with the same conditions of hybrid appraiser like they was during exit from HP Carbon. Under conditions we mean absolute, relative parts and profile .
Example of work:
Suppose we have following list of in-house cuts in HP Carbon:
When we run Helium Rough then the same cuts will be available in panel Diamond.
To run allocation with in-house cuts it is required:
- To create new list in Rough Classification panel and add necessary in-house cuts there.
- Select Intervals/Appraiser Auto.
Auto Appraiser allows to run allocation with several cuts and their linked different appraisers.
Usability upgrade of "MyAnyCut" appraiser presets for in-house cuts
To simplify navigation, the parameters in MyAnyCut presets are sorted into groups with the addition of prefixes in the names: "Girdle_", "Angles_", "Distances_", "ExtraFacets_"
Integrated documentation is connected for all parameters of the "Girdle_" group.
If you need to reduce the Area Loss of the SmartRecut solution, then decrease the Girdle_PointsAxialSymmetryIdeality via presets and restart the optimization.
Some exceptions are described in the integrated documentation Girdle_PointsAxialSymmetryIdeality or under in program.
Holder replacement in a scanner
Holder deterioration requires it's replacement sometimes to get correct results of scanning. Now this procedure is accessible for users with special "Alignment" license bought from supplier.
You can order brand-new holders from scanner supplier too.
A procedure of holder change is described in Manual about holder change.
...
To use this functionality all the conditions should be met:
- You should use the system with HASP key with "Alignment" option,
- The system should be launched by the shortcut of Carbon.exe with the "/alignmentmenu" flag.
| Expand | ||
|---|---|---|
| ||
Cut Quality groups discounts
There are price discount for cut quality groups defined in appraiser. Initial discount that we provide "from a box" may not correspond actual market demand and specific customer needs.
There is a new Discount tab to edit discounts for Cut Quality groups (EX, VG, GD etc.) in Appraiser Editor panel:
Get symmetrical solutions in spite of mistakes in facet types
To increase model symmetry and remove excess facets, you can use the Smart Normalize algorithm. Previously, if the model that you were going to normalize had mistakes in its facet types, Smart Normalize could provide non-symmetrical solutions. Now the algorithm is improved: it tries to fix mistakes in facet types and then provides excellent symmetry.
Hint This is especially useful when mistakes are not obvious to an operator.
Technical details:
- The algorithm tries to fix facet type mistakes using information about groups of symmetrical facets and which type dominates in a group. If the situation is clear enough, mistakes in facet types are fixed automatically and the algorithm finds the solution with the correct number of symmetry axes. If the case is too complex, the algorithm uses initial facet types without changes.
- Fixing does not change the initial model facet types but does change the resulting model - it will have different (fixed) facet types.
Example:
...
...
...
...
Get plans for Brilliant cut that are safe from perspective of GIA cut grade
In HP Carbon, plans for Brilliant cut are allocated with the "GIA Facetware + My Round" appraiser. GIA Facetware rounds the parameters' values.
In some cases, this rounding may cause a problem: when you finish cutting in precise accordance with the plan and the result is scanned, different scanners (for example, yours and GIA lab) may slightly deviate the scanned model. So if our plan was too close to rounding boundaries, the resulting parameter value after rounding may go outside the EX boundaries to VG, etc. This can cause your EX stone from your scanner perspective will unexpectedly become VG from the GIA lab perspective.
To eliminate this risk, for the Smart Recut algorithm, the new Safe Boundaries mode is added. It is intended to be used when working with Brilliant cut. The mode sets safe distances to a possible GIA rounding. The values are:
...
| title | Example for Crown Angle |
|---|
...
...
SmartRecut errors Log
Sometimes the SmartRecut algorithm does not find a solution, and it is not clear what to do next. In some of these situations, the algorithm can automatically determine the cause of the problem. We have developed an error logging system for SmartRecut, SmartNormalize (/ Lite), SmartZoom algorithms so that users can adjust their actions based on the received information. You can see error messages in two locations:
1) For SmartRecut, SmartNormalize, SmartNormalizeLite solutions errors can be viewed in the Alloc column tooltip
2) In the standard logger panel. To open it you need to press View → Show logger (info) panel.
These messages are related to Module SmartRecut.dll. Message always starts with the name of the related preset.
All messages can be divided into 4 groups:
1) Warning. Does not block the work, the algorithm gives some result. Tells the user some information and possibly instructions.
2) Error Messages containing "Please inform the developer". These are rare technical problems. The user cannot bypass them on his own.
3) Error Messages containing instructions for the user.
4) The rest of the error messages. There is no instruction in them. From the text of the message, you can sometimes understand what the problem is. For example, a specific cut does not interact correctly with the appraiser or reports.
Precise fixation of parameters StarLength and LowerGirdleLength in SmartRecut (Brilliant)
StarLength and LowerGirdleLength are parameters that greatly affect the pattern of the stone, but practically do not affect the mass. Sometimes there is a need to get a specific average value for these parameters. Now you can do this by setting an interval of 0.02 length in MyRound. SmartRecut solutions will have the value exactly in the center of the interval. However, when setting narrow boundaries, it is necessary to take into account the dead zone, especially when working in Safe Boundaries mode. You can find out more information on the new documentation page Recommendations on Boundaries for main GIA parameters
SmartRecut + Safe Boundaries upgrade
There are two errors when grading diamonds obtained from SmartRecut solutions by GIA. First — the scanned on different scanners model may slightly deviate. Second — GIA before rounding uses a peculiar way of parameters averaging instead of the usual mathematical averaging. But SmartRecut can only use usual mathematical averaging. In the previous version both errors was including in Safe Boundaries margin. Therefore, if we added the full margin to the solution Math values then it was ok. But if we added the full margin to the solution GIA values, then it was possible to go beyond the GIA Cut grade.
In the current version Safe Boundaries margin is responsible only for the possible scanner error. And SmartRecut separately takes into account GIA rounding error (dead zone). So you can add the full margin to the solution GIA values, it will be ok.
Reports improvements
Illustrated HTML Report templates for many other cuts are available (besides RBC)
The convenient single-page reports in HTML format have been made for most types of cuts (as was previously done for RBC), so that the operator, without the need to use MS Word, could open the main parameters of the model on the screen on one page and transfer them to the clients/auditor/manager:
- Polished HTML Illustrated Report Step Cut;
- Polished HTML Illustrated Report Radiant;
- Polished HTML Illustrated Report Square Radiant;
- Polished HTML Illustrated Report Triangle;
- Polished HTML Illustrated Report Rounded Fancies;
- Polished HTML Illustrated Report Oval-Marquise.
These reports are located in "Polish Report..." for a specific type of cuts, for an example:
Examples of reports:
1) Illustrated HTML Report Step Cut
2) Illustrated HTML Report Radiant
3) Illustrated HTML Report Square Radiant
4) Illustrated HTML Report Triangle
5) Illustrated HTML Report Rounded Fancies
6) Illustrated HTML Report Oval&Marquise
View grades for Cushion cuts in reports
For the Rectangular and Square Cushion cuts the grades were added to the following reports:
- Standard report
- HTML Illustrative report
- RTF Illustrative report
- Label report
Some minor layout changes were caused by this change (shorten parameter names and display positions.
| Rectangular Cushion | Square Cushion |
|---|---|
View with and length for lengthened cuts
Information about the width, length, and girdle ratio is added to:
- Label and Semipolish reports for all cuts.
- Standard reports for all cuts except Brilliant.
Handy change of clarity or status of inclusions from scene
There is option to change clarity or status of inclusions from scene by two clicks:
| Note | ||
|---|---|---|
| ||
There is known issue that after change of clarity or status there is no update in Inclusions list: |
Algorithms of allocation and methods of model building
Algorithm "21. Next" for allocation
To add one more diamond to already created solution you can use algorithm "21. Next". The next diamond will be added in maximal possible free zone of rough volume which is not occupied by created before diamonds. A position of existing diamonds is not changed.
Important! Algorithm "21. Next" during work takes into account allocation forms of Cut that allows to find better solutions for in-house cuts. Note that algorithm Find Next Diamond in Helium Rough / Pacor Client doesn't work with many allocation forms so we recommend to use "21. Next" and HP Carbon to find next diamond.
Before run of algorithm please make sure that you select one or several solutions where you want to add one more diamond and cut types from Cutbook.
There is possible to create solutions composed of 2, 3, 4 and so so diamonds.
There is a sample of algorithm "21. Next" work:
0012_NextDiamond.ox2z
Sol. #40 contains 5 diamonds, it was allocated sequentially from sol. #24, 30, 34.
Method “Sample21”: new Model Building method by Sample
“Sample21”: new Model Building method with Sample.
To use this new building method you need to add a sample as usual with "Add sample button":
then two sample icons will appear:
One is for classic Sample building method and another with "(21)" marker is for Sample21 building method.
Choose "(21)" -marked sample to use Sample21:
In-house cut workflow improvements
Compatibility of in-house cuts and linked appraisers between HP Carbon and Helium Rough/Pacor Client
Currently some allocation algorithms exists only in Helium Rough/Pacor Client but not in HP Carbon. Mainly there are semi-automatic or manual algorithms, that are available in Tools mode (like "Fixed Diamond Weight", "Change cut" and so on).
Therefore the same project is need to be open in both programs (HP Carbon and HR/PC) and compatibility of cuts and appraisers is required for work convenience.
Previously registered in HP Carbon Cuts and linked Appraisers are automatically loaded to Helium Rough since version 7.4 if Helium Rough is installed on the same computer.
Hybrid Appraisers (with Absolute and Relative parts) has limited compatibility:
- Helium Rough program version 7.4 doesn't have option to enable/disable Absolute and Relative parts.
- There is no convenient switch between profiles
Helium Rough will allocate with the same conditions of hybrid appraiser like they was during exit from HP Carbon. Under conditions we mean absolute, relative parts and profile .
Example of work:
Suppose we have following list of in-house cuts in HP Carbon:
When we run Helium Rough then the same cuts will be available in panel Diamond.
To run allocation with in-house cuts it is required:
- To create new list in Rough Classification panel and add necessary in-house cuts there.
- Select Intervals/Appraiser Auto.
Auto Appraiser allows to run allocation with several cuts and their linked different appraisers.
Usability upgrade of "MyAnyCut" appraiser presets for in-house cuts
To simplify navigation, the parameters in MyAnyCut presets are sorted into groups with the addition of prefixes in the names: "Girdle_", "Angles_", "Distances_", "ExtraFacets_"
Integrated documentation is connected for all parameters of the "Girdle_" group.
If you need to reduce the Area Loss of the SmartRecut solution, then decrease the Girdle_PointsAxialSymmetryIdeality via presets and restart the optimization.
Some exceptions are described in the integrated documentation Girdle_PointsAxialSymmetryIdeality or under in program.
Holder replacement in a scanner
Holder deterioration requires it's replacement sometimes to get correct results of scanning. Now this procedure is accessible for users with special "Alignment" license bought from supplier.
You can order brand-new holders from scanner supplier too.
A procedure of holder change is described in Manual about holder change.
| Note | |||||
|---|---|---|---|---|---|
To use this functionality all the conditions should be met:
|
Cut Quality groups discounts
There are price discount for cut quality groups defined in appraiser. Initial discount that we provide "from a box" may not correspond actual market demand and specific customer needs.
There is a new Discount tab to edit discounts for Cut Quality groups (EX, VG, GD etc.) in Appraiser Editor panel:
Get symmetrical solutions in spite of mistakes in facet types
To increase model symmetry and remove excess facets, you can use the Smart Normalize algorithm. Previously, if the model that you were going to normalize had mistakes in its facet types, Smart Normalize could provide non-symmetrical solutions. Now the algorithm is improved: it tries to fix mistakes in facet types and then provides excellent symmetry.
Hint This is especially useful when mistakes are not obvious to an operator.
Technical details:
- The algorithm tries to fix facet type mistakes using information about groups of symmetrical facets and which type dominates in a group. If the situation is clear enough, mistakes in facet types are fixed automatically and the algorithm finds the solution with the correct number of symmetry axes. If the case is too complex, the algorithm uses initial facet types without changes.
- Fixing does not change the initial model facet types but does change the resulting model - it will have different (fixed) facet types.
Example:
| Easy to see with the eyes | Not obvious to an operator | |
|---|---|---|
| Initial model | ||
| Normalized model |
Get plans for Brilliant cut that are safe from perspective of GIA cut grade
In HP Carbon, plans for Brilliant cut are allocated with the "GIA Facetware + My Round" appraiser. GIA Facetware rounds the parameters' values.
In some cases, this rounding may cause a problem: when you finish cutting in precise accordance with the plan and the result is scanned, different scanners (for example, yours and GIA lab) may slightly deviate the scanned model. So if our plan was too close to rounding boundaries, the resulting parameter value after rounding may go outside the EX boundaries to VG, etc. This can cause your EX stone from your scanner perspective will unexpectedly become VG from the GIA lab perspective.
To eliminate this risk, for the Smart Recut algorithm, the new Safe Boundaries mode is added. It is intended to be used when working with Brilliant cut. The mode sets safe distances to a possible GIA rounding. The values are:
| GRID Parameter | Margin | Units |
|---|---|---|
| Table | 0,008 | mm |
| Crown angle | 0,10 | deg |
| Pavilion angle | 0,06 | deg |
| Star length | 1,5 | % |
| Lower girdle length | 1,5 | % |
| Girdle bezel | 0,1 | % |
| Panel | ||||
|---|---|---|---|---|
| ||||
|
| Other GIA Cut parameters | Margin | Units |
|---|---|---|
| Girdle valley Min | 0,1 | % |
| Girdle valley Max | 0,1 | % |
| Culet | 0,1 | % |
| Crown painting | 0,2 | deg |
| Pav painting | 0,2 | deg |
| Sum painting | 0,2 | deg |
| Note |
|---|
At the moment, these values cannot be changed - in the future, it is planned to provide a user interface for viewing/editing. |
The mode is turned on by the Safe Boundaries checkbox.
The mode can be used when running the Smart Recut allocation from Recut solution. However, if you already have a Smart Recut solution previously obtained without using the Safe Boundaries option, it is more effective to run Smart Recut allocation with Safe Boundaries from this previous Smart Recut.
| Note |
|---|
The Table parameter can obtain a value close to the GIA rounding boundary (for example, 58.49%). This means that regardless of rounding up or down (58% or 59%) the required GIA Cut Grade will be produced with the other 5 GRID parameters set. |
Fancy Color workflow improvements
| Note |
|---|
The below functionality is available only with product/license "FancyColor" bought from supplier and activated in your HASP key. |
OctoNus library with cuts optimized for color performance
There is a library of specially designed and optimized for enhanced fancy color performance Goodwin cuts:
Cushion_FC_RT1_1_EX_Oct2021G, Cushion_FC_RT1_2_EX_Oct2021G, Oval_FC_EX_Oct2021G, Pear_FC_EX_Oct2021G, Radiant_FC_EX_Sep2021G, Radiant_FC_RT_Oct2021G
Every cut in the library is packed with a protected set of allocation forms and preliminary tuned appraiser. Effective set of optimized allocation forms is especially important for fancy color diamond allocation.
Separate smart recut settings for fancy color cuts allocation
Allocation of the Fancy Color diamonds has some additional important goals: better color intensity and distribution. These goals require the SmartRecut engine to be more fine and accurate when changing the initially color-optimized diamond form in order to avoid degrade of color performance. To settle this difference between color optimized and colorless allocation we need SmartRecut to operate on different set of settings known as "smart recut presets". The HP Carbon 1.4 has a new special set of smart recut presets for AnyCut Fancy Color diamond allocation which can be modified independently from the usual AnyCut presets which are used normally for colorless allocation. At the stage of the registration of new In-house cut operator can tell the program that the cut will be used for fancy color allocation, by ticking the "Fancy Color" option. So the SmartRecut will use the proper set of SmartRecut presets when dealing with "Fancy Color" ticked In-House cuts. The following illustration demonstrates this new option.
NB Please notice that the Cuts from OctoNus Fancy Color optimized cuts Library is already marked and will work with AnyCut Fancy Color SmartRecut presetes.
| Info | ||
|---|---|---|
| ||
For your convenience and easy self-identification of your own optimized Fancy Color we recommend to add "_FC" symbols in the name of the In-House cuts, like Oval_FC_OtherProperties.. |
Spectrum opening calculation
Since HP Carbon 1.4 you can use a mode for calculation pairs of parallel windows or "openings" required for absorption spectrum measurement.
There is "opening" button in the top toolbar:
The function of the Openings mode is similar to former "Oxygen DZ" software.
...
| Note |
|---|
At the moment, these values cannot be changed - in the future, it is planned to provide a user interface for viewing/editing. |
The mode is turned on by the Safe Boundaries checkbox.
The mode can be used when running the Smart Recut allocation from Recut solution. However, if you already have a Smart Recut solution previously obtained without using the Safe Boundaries option, it is more effective to run Smart Recut allocation with Safe Boundaries from this previous Smart Recut.
| Note |
|---|
The Table parameter can obtain a value close to the GIA rounding boundary (for example, 58.49%). This means that regardless of rounding up or down (58% or 59%) the required GIA Cut Grade will be produced with the other 5 GRID parameters set. |
Fancy Color workflow improvements
| Note |
|---|
The below functionality is available only with product/license "FancyColor" bought from supplier and activated in your HASP key. |
OctoNus library with cuts optimized for color performance
There is a library of specially designed and optimized for enhanced fancy color performance Goodwin cuts:
Cushion_FC_RT1_1_EX_Oct2021G, Cushion_FC_RT1_2_EX_Oct2021G, Oval_FC_EX_Oct2021G, Pear_FC_EX_Oct2021G, Radiant_FC_EX_Sep2021G, Radiant_FC_RT_Oct2021G
Every cut in the library is packed with a protected set of allocation forms and preliminary tuned appraiser. Effective set of optimized allocation forms is especially important for fancy color diamond allocation.
Separate smart recut settings for fancy color cuts allocation
Allocation of the Fancy Color diamonds has some additional important goals: better color intensity and distribution. These goals require the SmartRecut engine to be more fine and accurate when changing the initially color-optimized diamond form in order to avoid degrade of color performance. To settle this difference between color optimized and colorless allocation we need SmartRecut to operate on different set of settings known as "smart recut presets". The HP Carbon 1.4 has a new special set of smart recut presets for AnyCut Fancy Color diamond allocation which can be modified independently from the usual AnyCut presets which are used normally for colorless allocation. At the stage of the registration of new In-house cut operator can tell the program that the cut will be used for fancy color allocation, by ticking the "Fancy Color" option. So the SmartRecut will use the proper set of SmartRecut presets when dealing with "Fancy Color" ticked In-House cuts. The following illustration demonstrates this new option.
NB Please notice that the Cuts from OctoNus Fancy Color optimized cuts Library is already marked and will work with AnyCut Fancy Color SmartRecut presetes.
| Info | ||
|---|---|---|
| ||
For your convenience and easy self-identification of your own optimized Fancy Color we recommend to add "_FC" symbols in the name of the In-House cuts, like Oval_FC_OtherProperties.. |
Spectrum opening calculation
Since HP Carbon 1.4 you can use a mode for calculation pairs of parallel windows or "openings" required for absorption spectrum measurement.
There is "opening" button in the top toolbar:
The function of the Openings mode is similar to former "Oxygen DZ" software.
Reports improvements
Illustrated HTML Report templates for many other cuts are available (besides RBC)
The convenient single-page reports in HTML format have been made for most types of cuts (as was previously done for RBC), so that the operator, without the need to use MS Word, could open the main parameters of the model on the screen on one page and transfer them to the clients/auditor/manager:
- Polished HTML Illustrated Report Step Cut;
- Polished HTML Illustrated Report Radiant;
- Polished HTML Illustrated Report Square Radiant;
- Polished HTML Illustrated Report Triangle;
- Polished HTML Illustrated Report Rounded Fancies;
- Polished HTML Illustrated Report Oval-Marquise.
These reports are located in "Polish Report..." for a specific type of cuts, for an example:
Examples of reports:
1) Illustrated HTML Report Step Cut
2) Illustrated HTML Report Radiant
3) Illustrated HTML Report Square Radiant
4) Illustrated HTML Report Triangle
5) Illustrated HTML Report Rounded Fancies
6) Illustrated HTML Report Oval&Marquise
View grades for Cushion cuts in reports
For the Rectangular and Square Cushion cuts the grades were added to the following reports:
- Standard report
- HTML Illustrative report
- RTF Illustrative report
- Label report
Some minor layout changes were caused by this change (shorten parameter names and display positions.
...
...
View with and length for lengthened cuts
Information about the width, length, and girdle ratio is added to:
- Label and Semipolish reports for all cuts.
- Standard reports for all cuts except Brilliant.
Control absolute value azimuths for in-house cuts
...
- Fixed bug with 'N/A' values for Crown Main Width/Length and Pavilion Main Width/Length parameters in the Full report for steps cut template
- Fixed bug with different girdle marking data in reports and in Galahad1 mode:
- Reference Line parameters are replaced with Safe Line parameters in Semipolish and Label Reports.
- The picture described Safe Line parameters is updated in Semipolish and Label Reports.
- The associated documentation Table Processing and Safe Lines Parameters is updated
- Reference Line and Safe Line documentation is updated with information about Safe line: Distance to scan table, Safe line: Distance to plan table, Reference line: Distance to scan table, Reference line: Distance to plan table parameters calculation.
- GIA Symmetry GD|FR limits updated according to actual data
- SmartNormalize doesn't delete facets in .asc models that are formally cavities
- The algorithm "SmartNormalizeLite" is renamed to "Smart Normalize for girdless cuts"
Crown angle and Pavilion angle parameters are added for rounded fancy and oval & marquise reports: