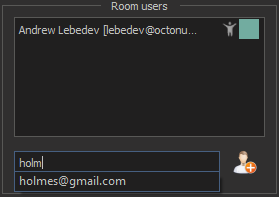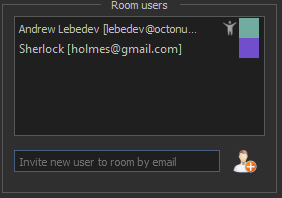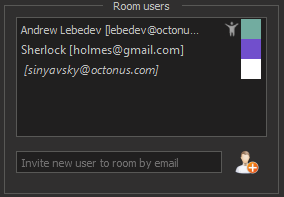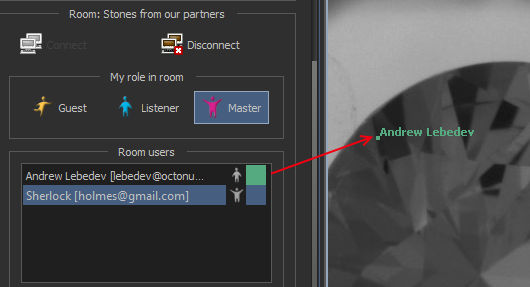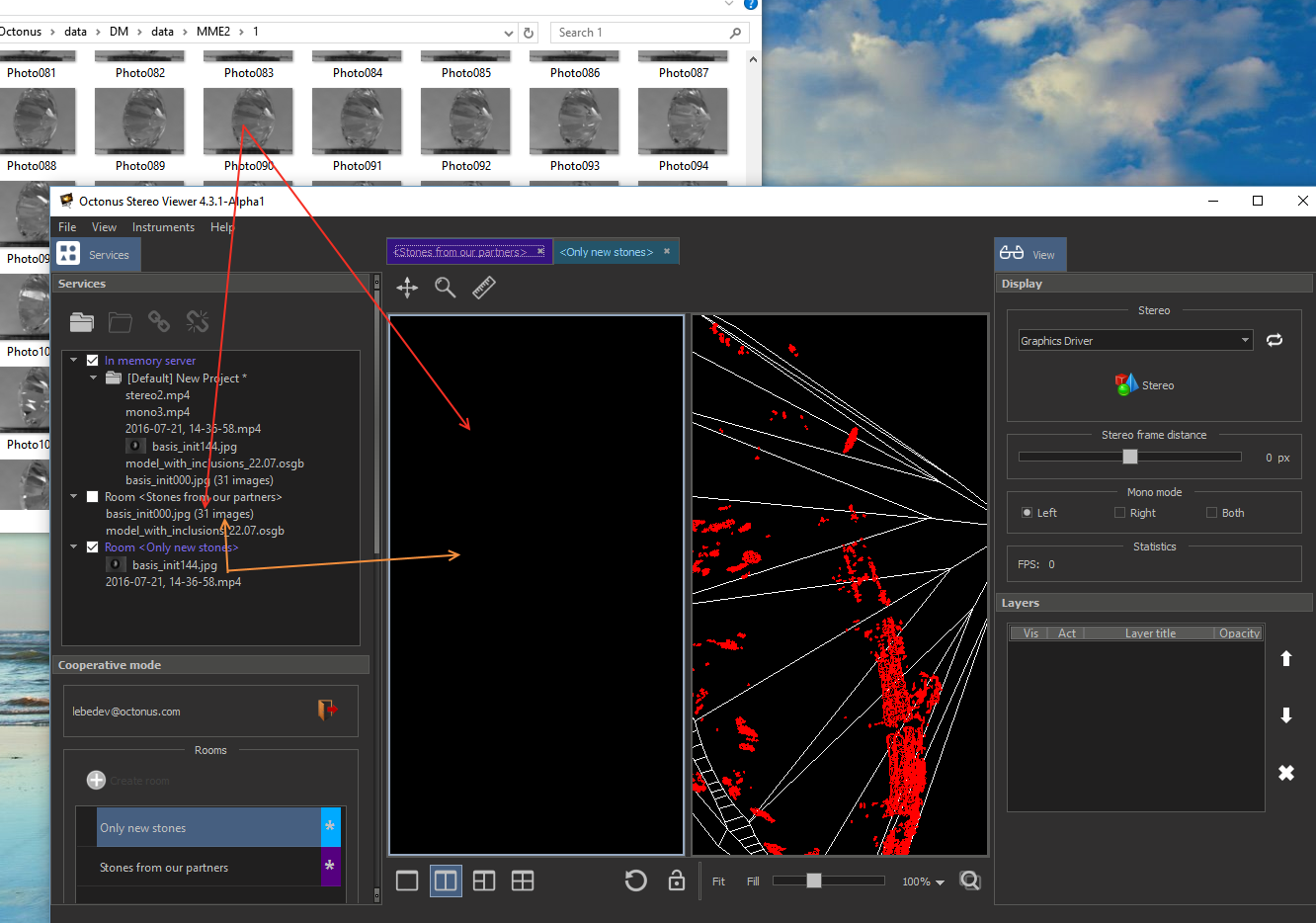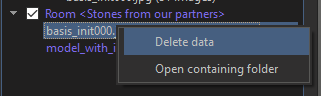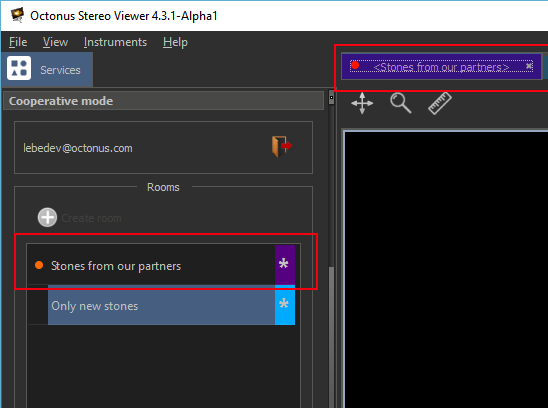...
Note that a room creator automatically takes master role in the room.
Then you can change room files (see section 'Changing room files' below) or invite other OSV users to your room (see section 'Inviting users to a room' below).
Connecting to and disconnecting from a virtual room
To connect to the virtual room double click on the correspondent row in the room list or select the room row by single click and click on 'Connect' button.
To disconnect from the room close its tab or select the room row in the room list and click on 'Disconnect' button.
Inviting users to a room
To invite other users to a virtual room, you should:
- Select the room in room list (4).
- Type user email to field (14):
- Press button (15). You should see invited user in room user list:
You can also invite into the room non-registered users. They will be shown in room user list in italics:
To user you invite into the room will be sent an invitation email. Email will contain a hyperlink to open the virtual room and link to download the OSV program.
Working with media in a virtual room
For opened rooms now the next data is synchronized in tab:
- Views number (now from 1 to 4)
- For any view in tab - its zoom, shift and data layers list
- For each individual data view layer:
- for movies:
- movie frames view mode in mono (left, right, both)
- movie split type (mono, side-by-side, frames shift, over/under)
- shift between frames in 'frames shift' split mode
- enabled/disabled swapping left/right frames mode
- enabled/disabled round (looped) mode
- enabled/disabled half time mode
- FPS
- current frame index
- on/off playing movie
- enabled/disabled stereo mode
- playing direction (forward/backward)
- for 3d-models:
- rotation
- for movies:
Please note, that only one user can have master role at any time in the virtual room.
Users with 'Listener' or 'Master' role will share their mouse cursor positions in synchronized tab views to other online room users:
Mouse curcor color is correspondent to the color that the user selected on registration.
Users with 'Guest' or 'Listener' role can change only local specific room tab settings:
- Stereo mode (anaglyph, interlaced ... )
- Stereo frame distance
Many others GUI panels are locked for users with these roles.
Changing room files
To add files to the virtual room or delete files from it you should firstly connect to the room and take master role in it.
| Info |
|---|
| All changed in room file list will be synchronized with other room users when they start the OSV and will logged into cooperative account. |
Adding files to a virtual room
To add new files to the virtual room you should drag necessary files from:
- from windows explorer
- or from any other data servers in OSV
and drop them to:
- to the room data server file list
- or to the OSV data tab that corresponds to the virtual room
In all cases new files will be uploaded to cooperative server and than be added to the room.
Deleting files from a virtual room
To delete file the from room right-click on the file in data server file list, then click on 'Delete data' in the context menu:
This data will be removed from any room tab where it was added.
Notify user to enter a virtual room
If you want that another user pays attention to the room, you can send to that user room notification.
To do this, select the virtual room and press right mouse button on target user in the room users list. Then, press on "Send notification to ...".
That user will be notified by email with link to the room. If that user is already online in the OSV cooperative plugin then the room row in the room list and tab (if room is opened) will be updated with flickering orange circle: