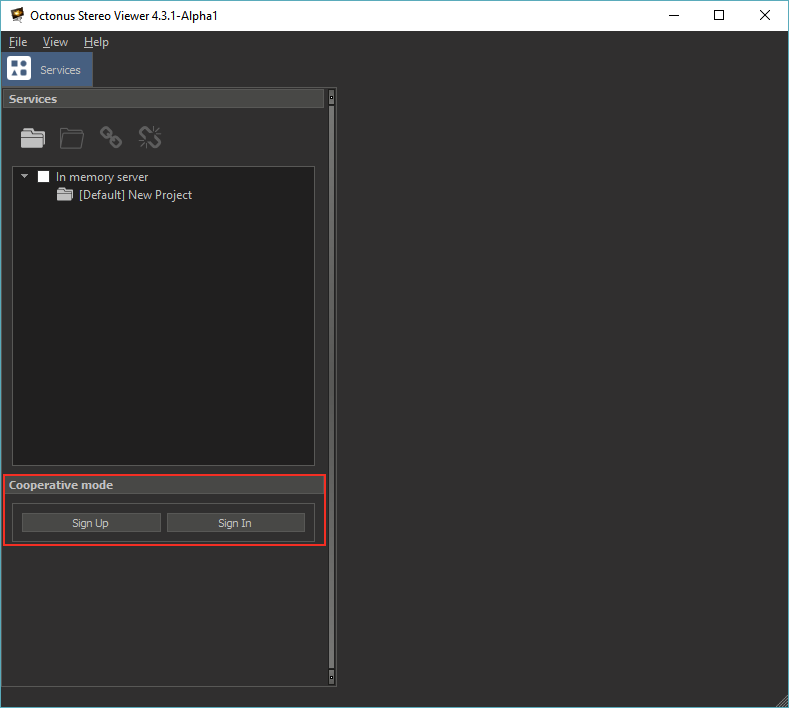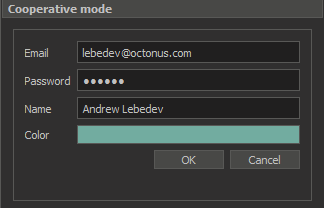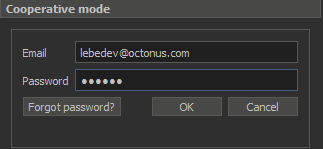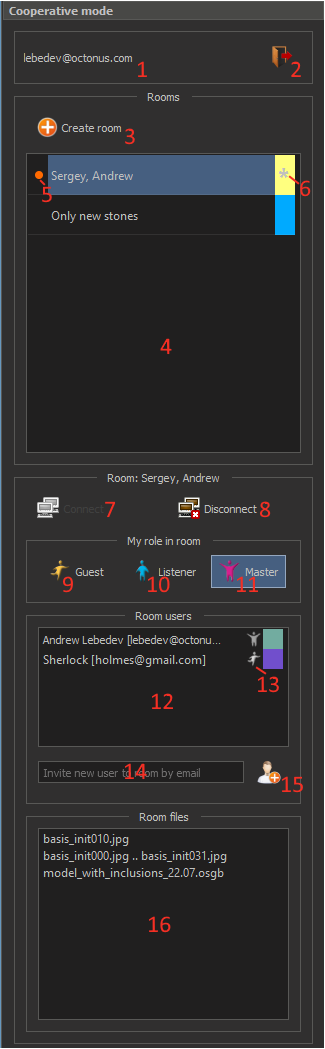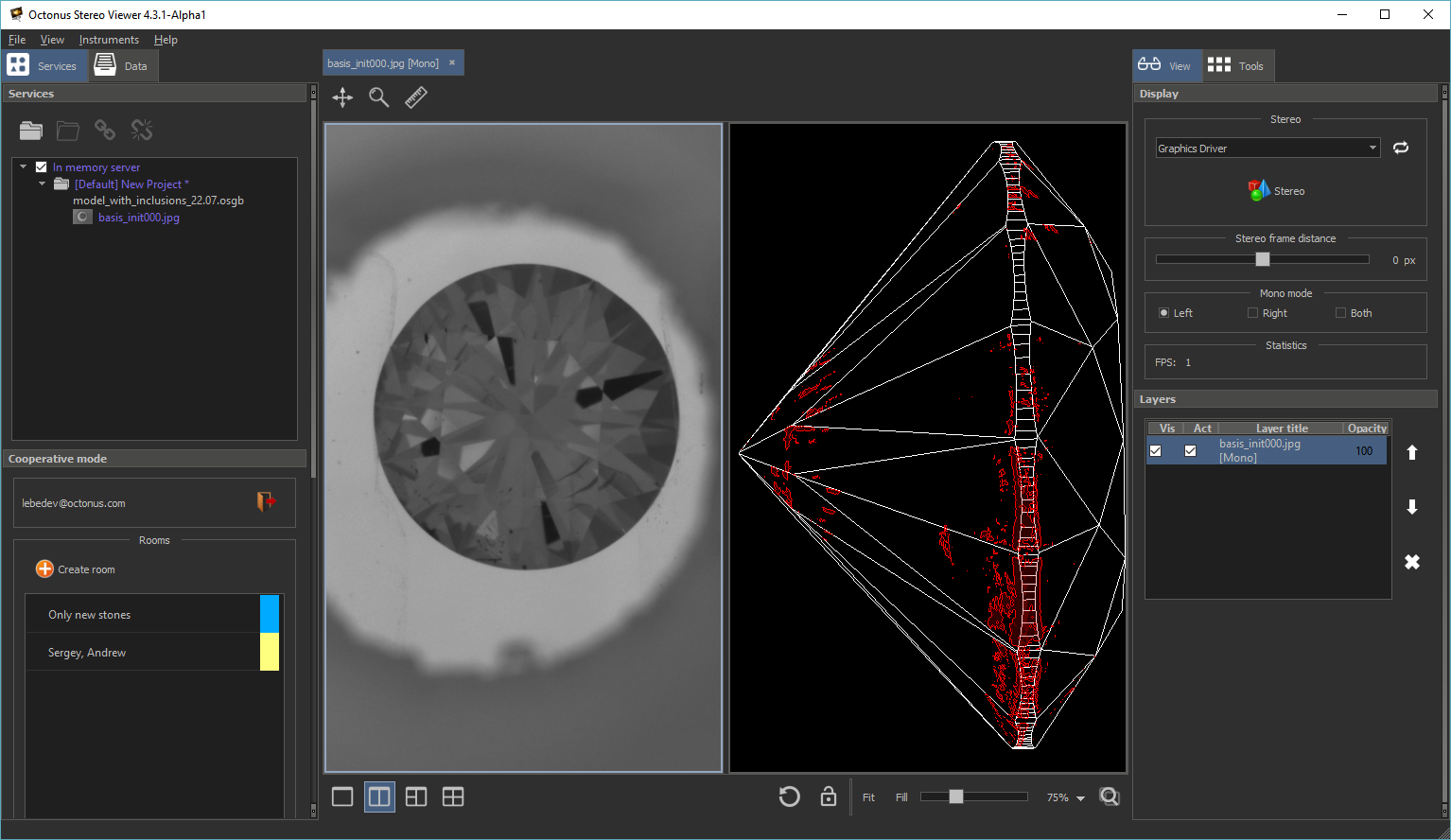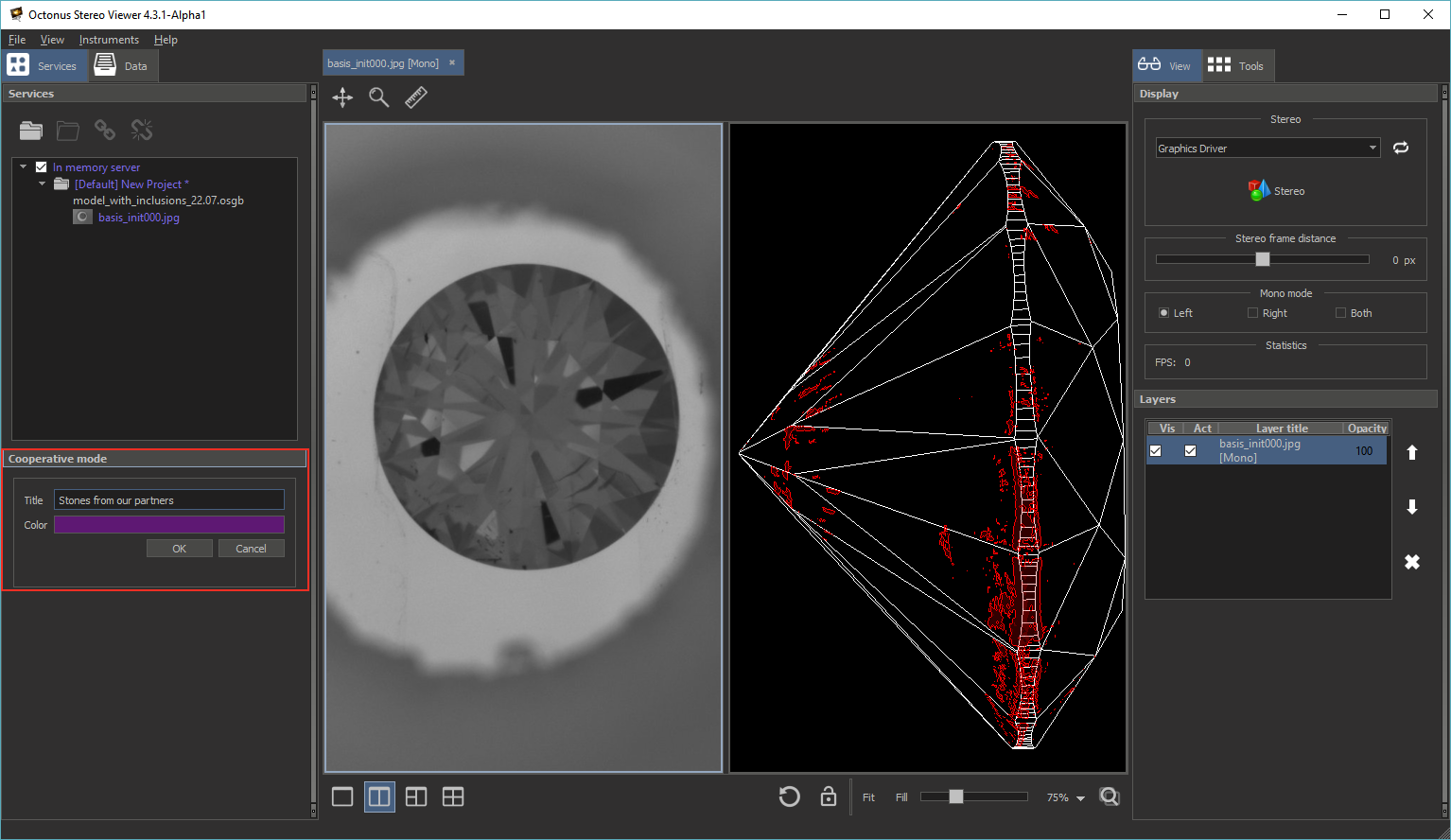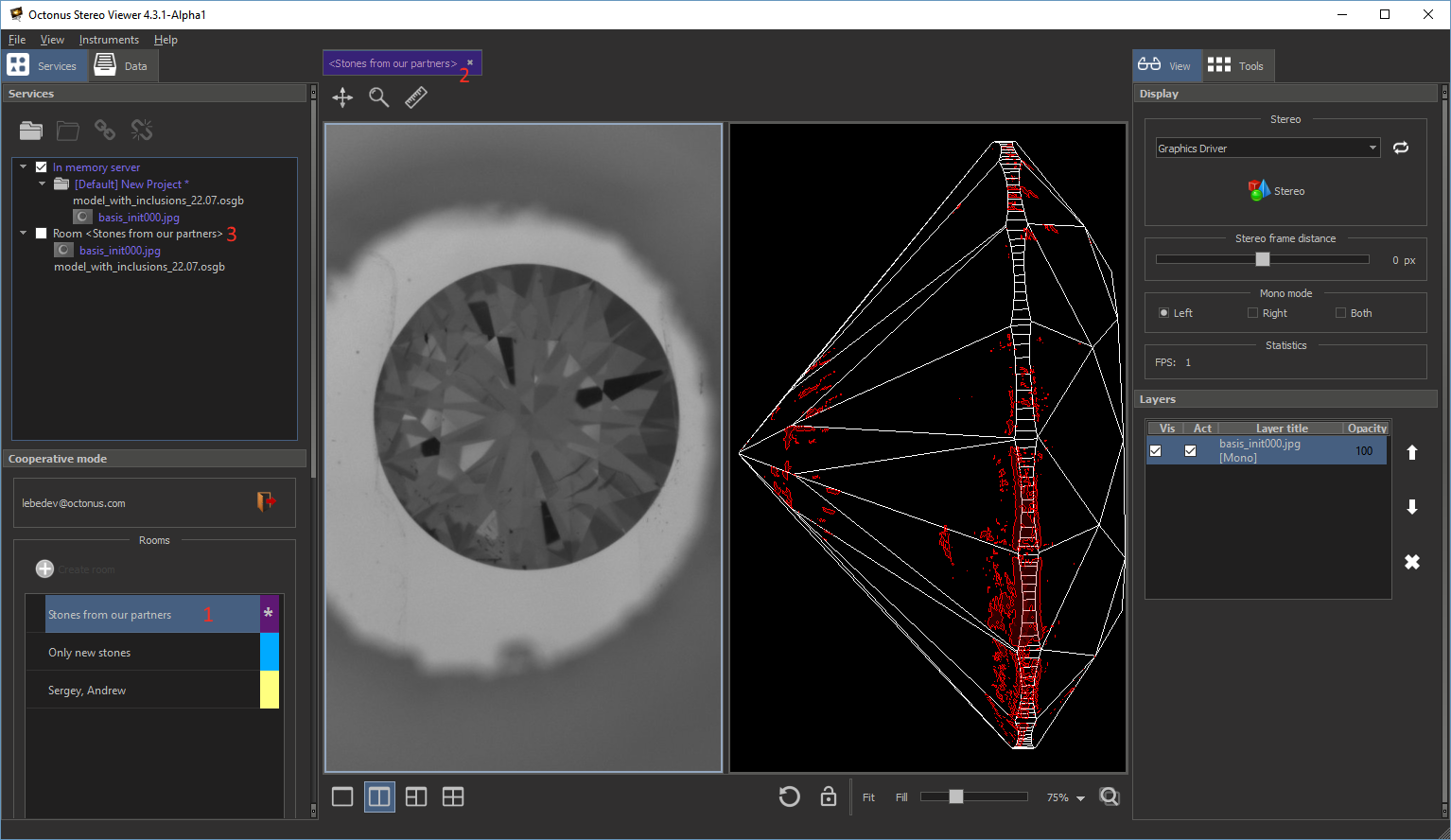Start
Cooperative mode plugin now is a part of OSV program and to run it, please, run OSV. You'll see:
Enter to the cooperative account
| New user registration | Signing in to already created account |
|---|---|
Press 'Sign Up' button and fill all fields in an appeared form: Then press OK and you'll be registered on cooperative mode server. | If you registered earlier, click 'Sign In' and enter your registration email and password. |
Cooperative mode plugin panel
After logging in, you will see the cooperative mode plugin panel:
|
Cooperative work
You can show and discuss media files that supported in OSV using cooperative plugin. For this you should create virtual room with necessary files, then invite and wait collocators.
You or another room user can change room files list at any time when this user is connected to the room and has master role in room.
Also room master can change files list and order in the OSV data tab that corresponds to the opened room.
Creating new virtual room
Now you can create a virtual room only for an active OSV data tab that is not correspond to any room yet. See here how to open data in OSV.
Click 'Create room' button to create virtual room for this tab. Enter room title and select room color. It will be used to visually distinguish several opened rooms in tabs at the same time.
After clicking OK you'll see next changes:
- New room in the cooperative room list.
- Tab name and color is changed accordingly to the room title in angle brackets and room color.
- New data server 'Room ...' with room files.
Note that a room creator automatically takes master role in the room.
Changing room files