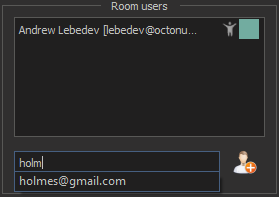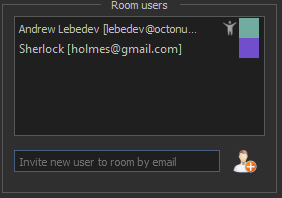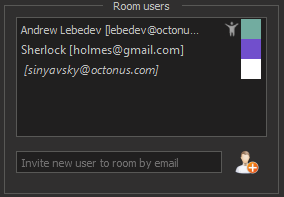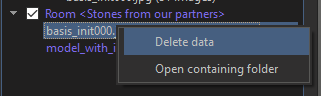...
Note that a room creator automatically takes master role in the room.
Then you can change room files (see section 'Changing room files' below) or invite other OSV users to your room (see section 'Inviting users to a room' below).
Inviting users to a room
To invite other users to a virtual room, you should:
- Select the room in room list (4).
- Type user email to field (14):
- Press button (15). You should see invited user in room user list:
You can also invite into the room non-registered users. They will be shown in room user list in italics:
To user you invite into the room will be sent an invitation email. Email will contain a hyperlink to open the virtual room and link to download the OSV program.
Changing room files
To add files to the virtual room or delete files from it you should firstly connect to the room and take master role in it.
| Info |
|---|
| All changed in room file list will be synchronized with other room users when they start the OSV and will logged into cooperative account. |
Adding files to virtual room
To add new files to the virtual room you should drag necessary files from:
- from windows explorer
- or from other data servers in OSV
and drop them to:
- to the room data server file list
- or to the OSV data tab that corresponds to the virtual room
TODO: картинка поясняющая добавление файлов в комнату.
In all cases new files
...
will be uploaded to cooperative server and than be added to the room.
Deleting files from virtual room
To delete file the from room right-click on the file in data server file list, then click on 'Delete data' in the context menu:
This data will be removed from any room tab where it was added.