To use this feature, you must have the appropriate hardware: Helium Shadow scanner.
Shadow Scan is a technology that uses shadow imaging to use contours of shadow images for building the 3D model of the stone.
See also Reflect Scan to learn about the next-generation technology that uses reflection imaging to achieve greater precision.
Scanning
To scan a stone:
- Mount the stone in the scanner.
- Start HP Carbon.
- Use the mode. The left panel goes to the Scan & Build mode.
On the left panel, under Cutting & Method, do one of the following:
select the appropriate cutting type from the predefined list
select one of the previously loaded samples or load a new sample by clicking
A sample can be loaded from a file (
*.dmc,*.mme, or*.gem). Once loaded, it remains in your list of models (see Models management) under the Samples section.
Under Precision, select the desired precision.
HP Carbon stores the most recent precision setting for each particular cutting type separately. The stored precision setting is applied automatically whenever the cutting type selection is changed. In a typical workflow, it is recommended to scan round brilliants with 400 contours and Princess cuts with 800 contours, since the latter cutting contains more facets with a nearly similar orientation which requires higher precision to resolve.- Click Shadow scan to start scanning. You may or may not be prompted to enter the Stone ID and Measured weight, depending on the settings (see Entering Stone ID and Measured Weight for more details). The following operations will proceed automatically:
- As the shadow scan progresses, the shadow photos of the model in different orientations are taken and displayed on the screen, together with overlaid contours and a progress bar.
- After the shadow scan is completed, the model is built based on the scanned contours.
- As the shadow scan progresses, the shadow photos of the model in different orientations are taken and displayed on the screen, together with overlaid contours and a progress bar.
After Scanning
Alternative Building Results
For some cuttings, there are several applicable methods. If so, they all are applied and the system then automatically selects the primary one and shows its built model. The alternative models are hidden by default. Now you can view the alternative models. To do that, in the context menu of the shadow scan model, select Show alternative shadow building results. For the displayed secondary models you can set the main one. To do so, for the displayed secondary shadow scan model, from the context menu, select Set model as best shadow result.
Post Scan Operations
Some post-scan operations may be initiated via the Scan & Build section. Switch between Basic and Advanced set of operations using the button at the bottom of the section.
| Button | Usage |
|---|---|
| Rotate to Door: First Facet | Orients the stone in the scanner so as to face the operator with the first facet, i.e. the one which is set to zero azimuth in the Polish report, thus facilitating further operations (marking the facet, etc). The button is initially inactive and becomes enabled after scanning. The same action can be set up to be performed automatically after scanning (see Automatic Actions). |
| Rotate to Door: Selected Facet | Orients the stone in the scanner so as to face the operator with the facet currently selected in the Scene. |
| Rx | Current stone rotation against the scanner camera. It can be changed using Rotate by controls. |
Rotate by ... | Rotates the holder with the stone to the specified number of degrees, clockwise and counterclockwise. Changes the stone Rx. |
"Quick buttons" for reporting purposes. You can assign one or several actions performed on a button click in Settings > General Settings > Reports > Report Buttons. Notes
| |
| Save | |
| Report | |
| Rebuild | Adds new Shadow model to the list basing on the Shadow contours stored in the project. |
| Refine Pavilion | Uses the currently selected model and the Pavilion Reflect contours* stored in the project to build the new model and add it to the list. * If the current project does not contain the Pavilion Reflect contours, the button will be inactive. |
| Refine Crown | Uses the currently selected model and the Crown Reflect contours* stored in the project to build the new model and add it to the list. * If the current project does not contain the Crown Reflect contours, the button will be inactive. |
| Check Holder Offset | Normally an offset check is done automatically, so this button is not needed. Use it if you want to run an extra check. |
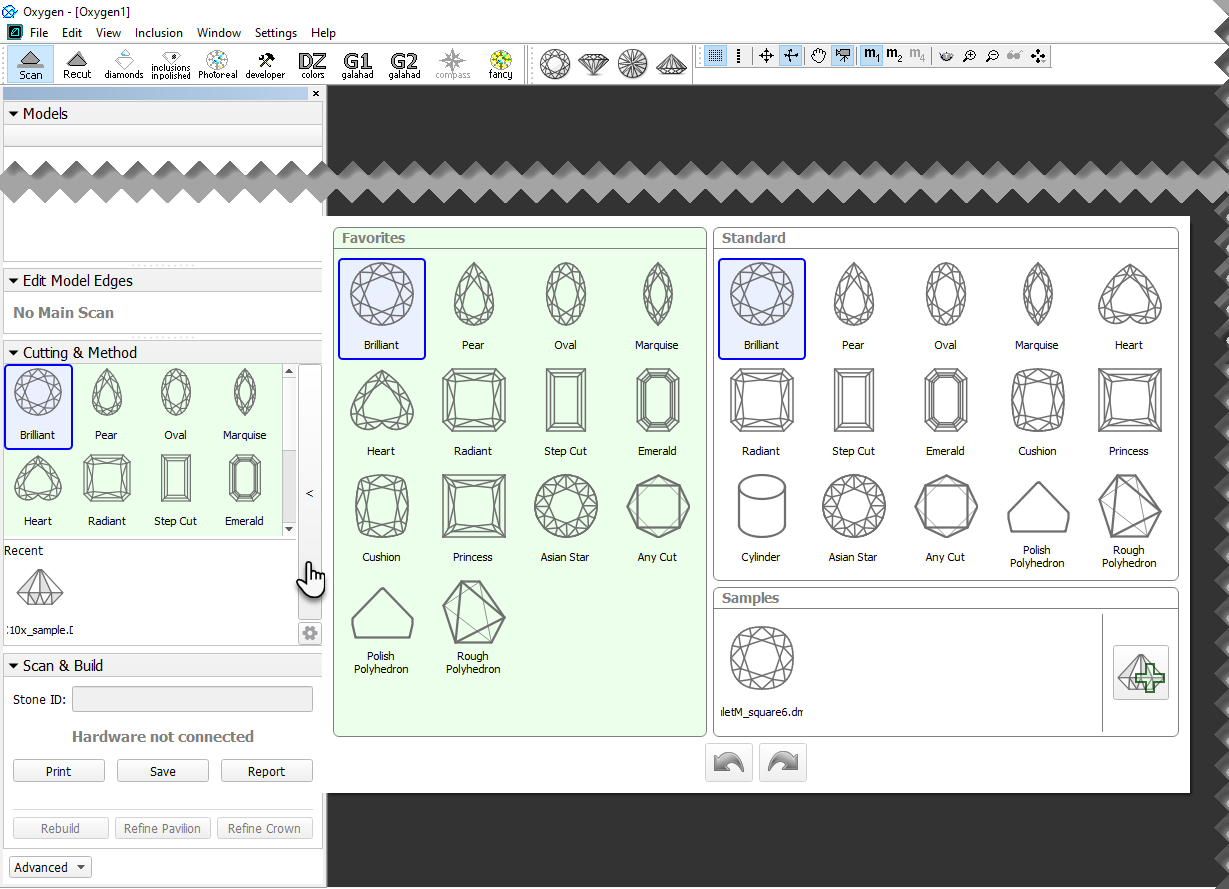
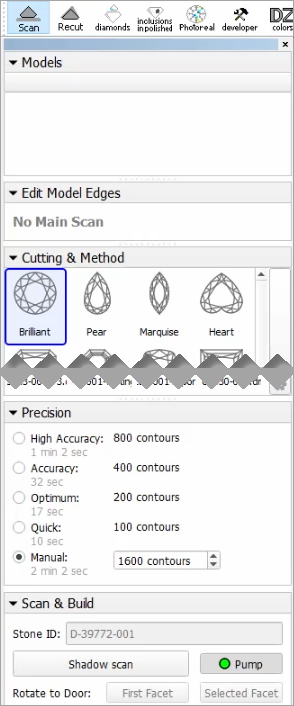
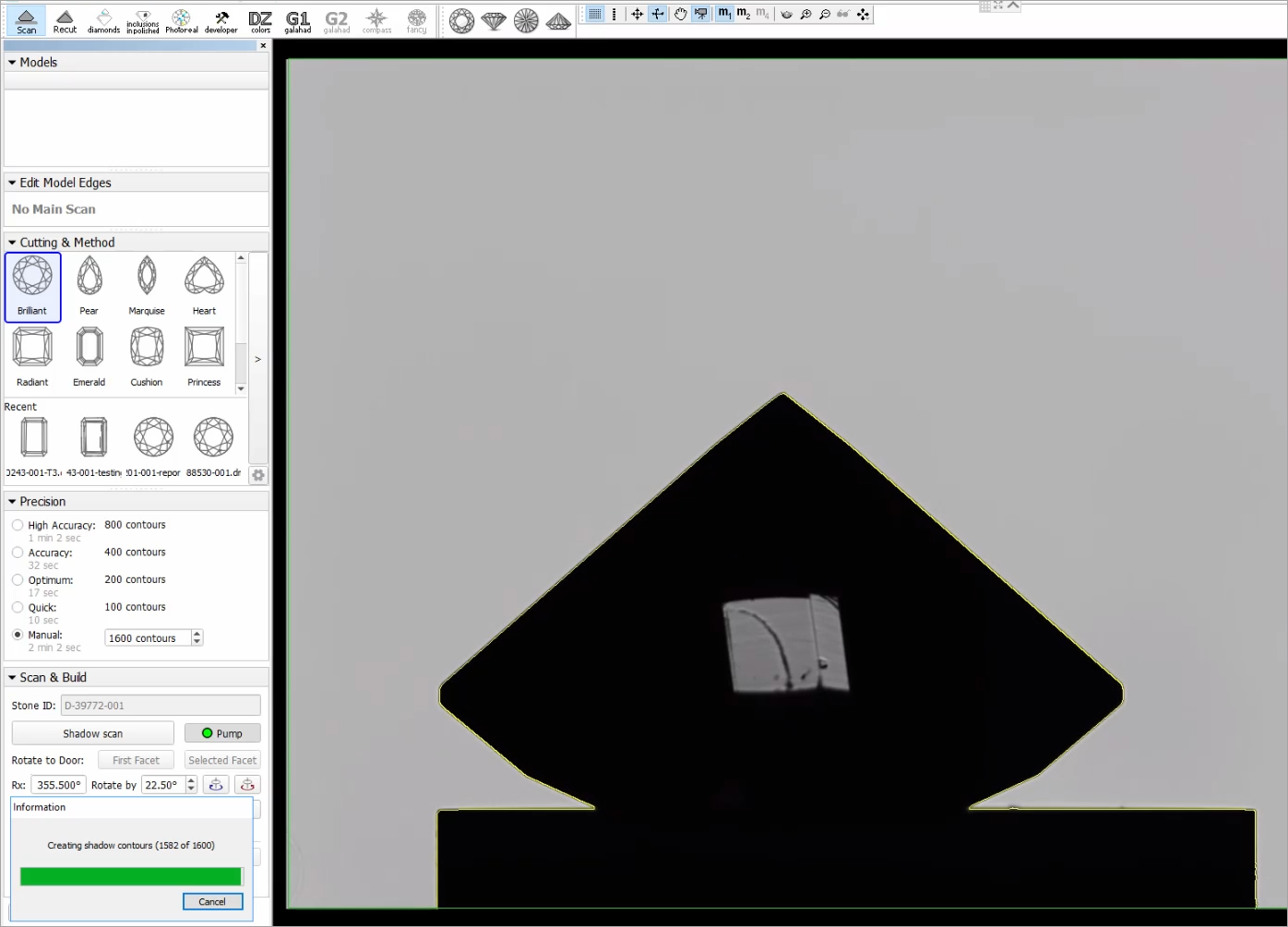

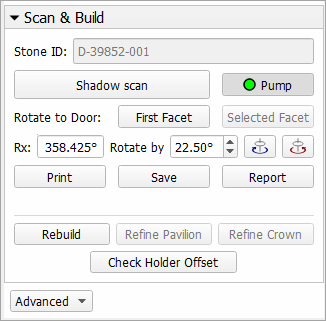


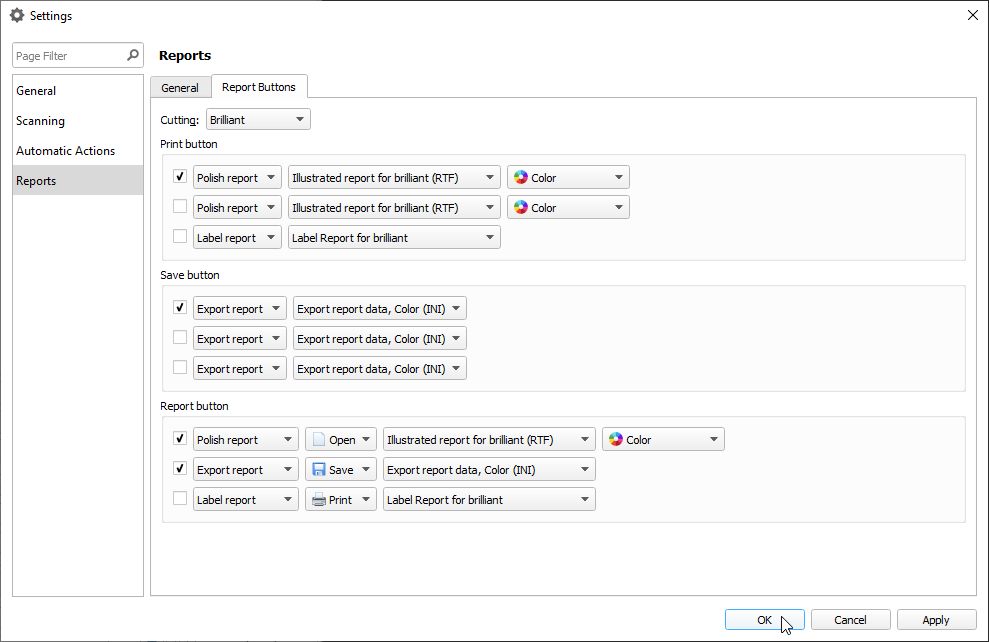
Add Comment